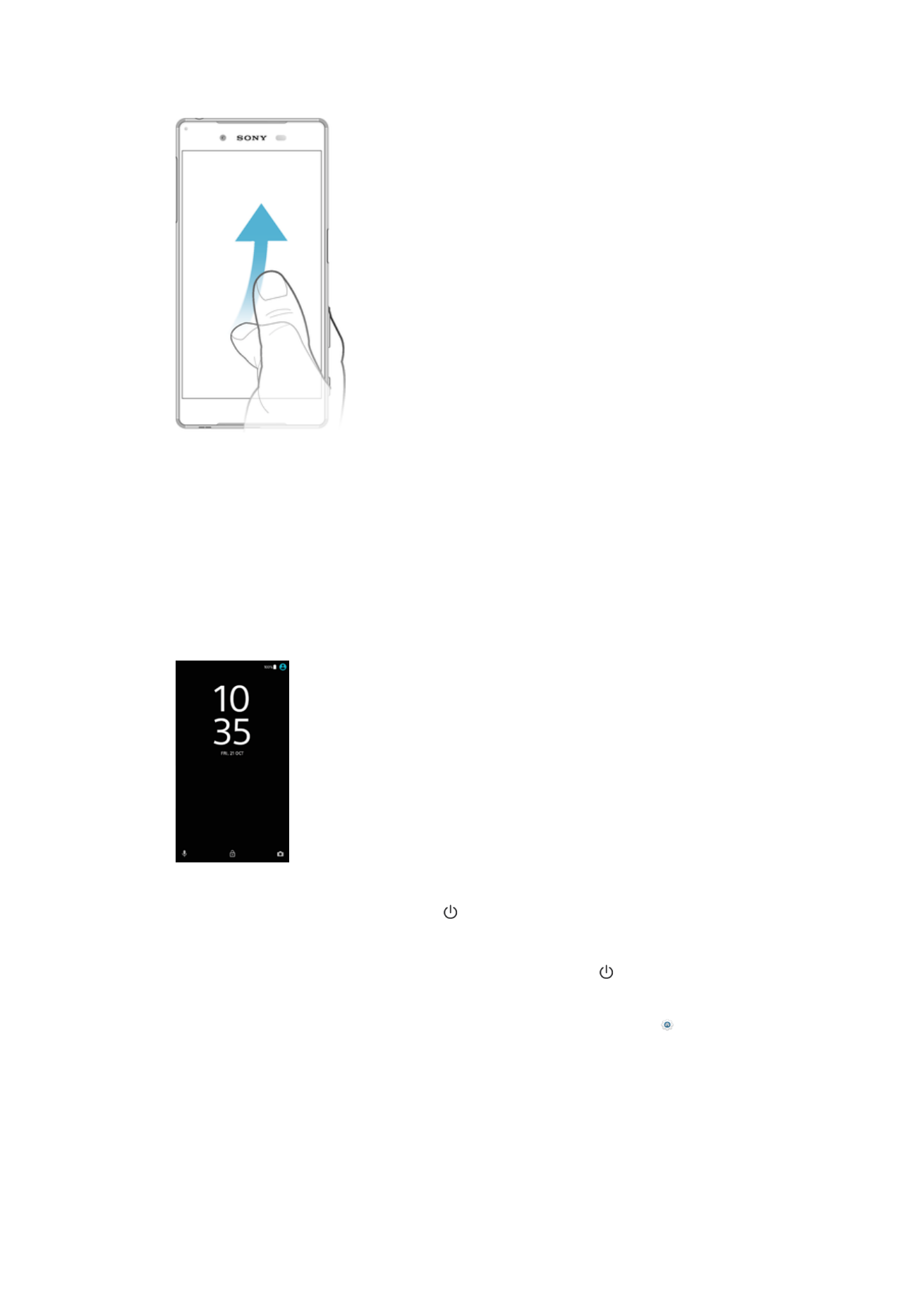
Начален екран
Началният екран е отправната точка за работа с устройството. Той е подобен на работния плот на
екрана на компютър. Вашият начален екран може да съдържа до двадесет панела, които
надвишават нормалната широчина на дисплея на екрана. Броят на прозорците в началния екран
25
Това е интернет версия на тази публикация. © Разпечатвайте само за лична употреба.
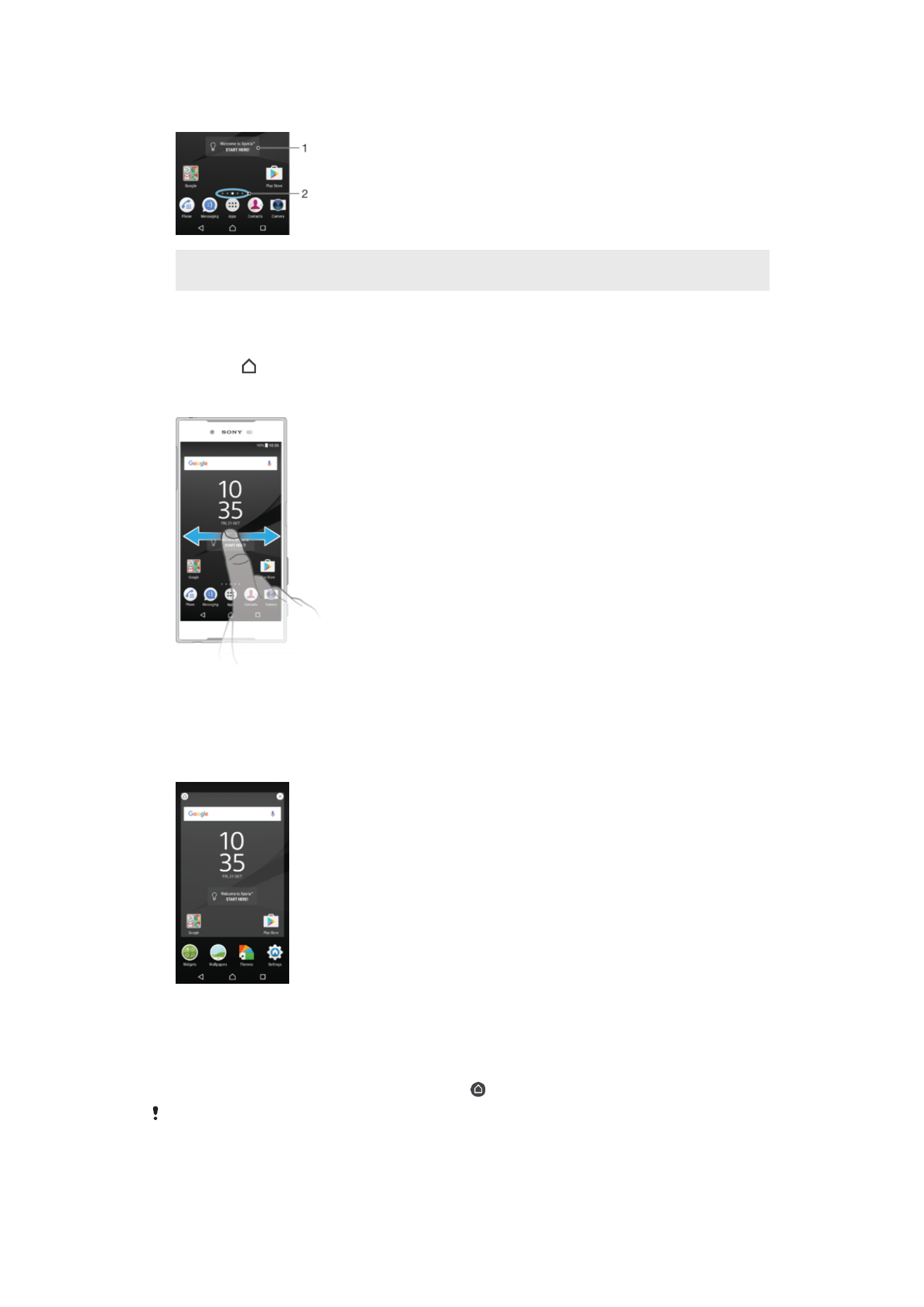
се обозначава от серия точки в долната част на началния екран. Осветената точка обозначава
панела, който се показва в момента.
1
Добре дошли в графичния обект Xperia™ – натиснете за отваряне на графичния обект и изберете задача като
копиране на съдържание от старото ви устройство или настройване на услуги на Xperia™
2
Точки – указват броя панели на началния екран
Преминаване в началния екран
•
Натиснете .
Преглед на началния екран
Панели на началния екран
Можете да добавяте нови панели към своя начален екран (максимум двадесет панела) и да
изтривате панели. Можете също да зададете панела, който искате да използвате, като основен
панел на началния екран.
Задаване на прозорец като основен прозорец на началния екран
1
Докоснете и задръжте произволно място на началния екран, докато устройството не
започне да вибрира.
2
Прелистете наляво или надясно, за да намерите панела, който искате да зададете като
основен в началния екран, след което натиснете в горния ляв ъгъл на екрана.
Когато „Търсене и Now“ в Google е активирана, прозорецът в най-лявата част е запазен за
ползване на тази услуга и основният прозорец на началния екран не може да бъде
променен. За повече информация вижте „Търсене и Now“ в Google на страницата 139.
26
Това е интернет версия на тази публикация. © Разпечатвайте само за лична употреба.
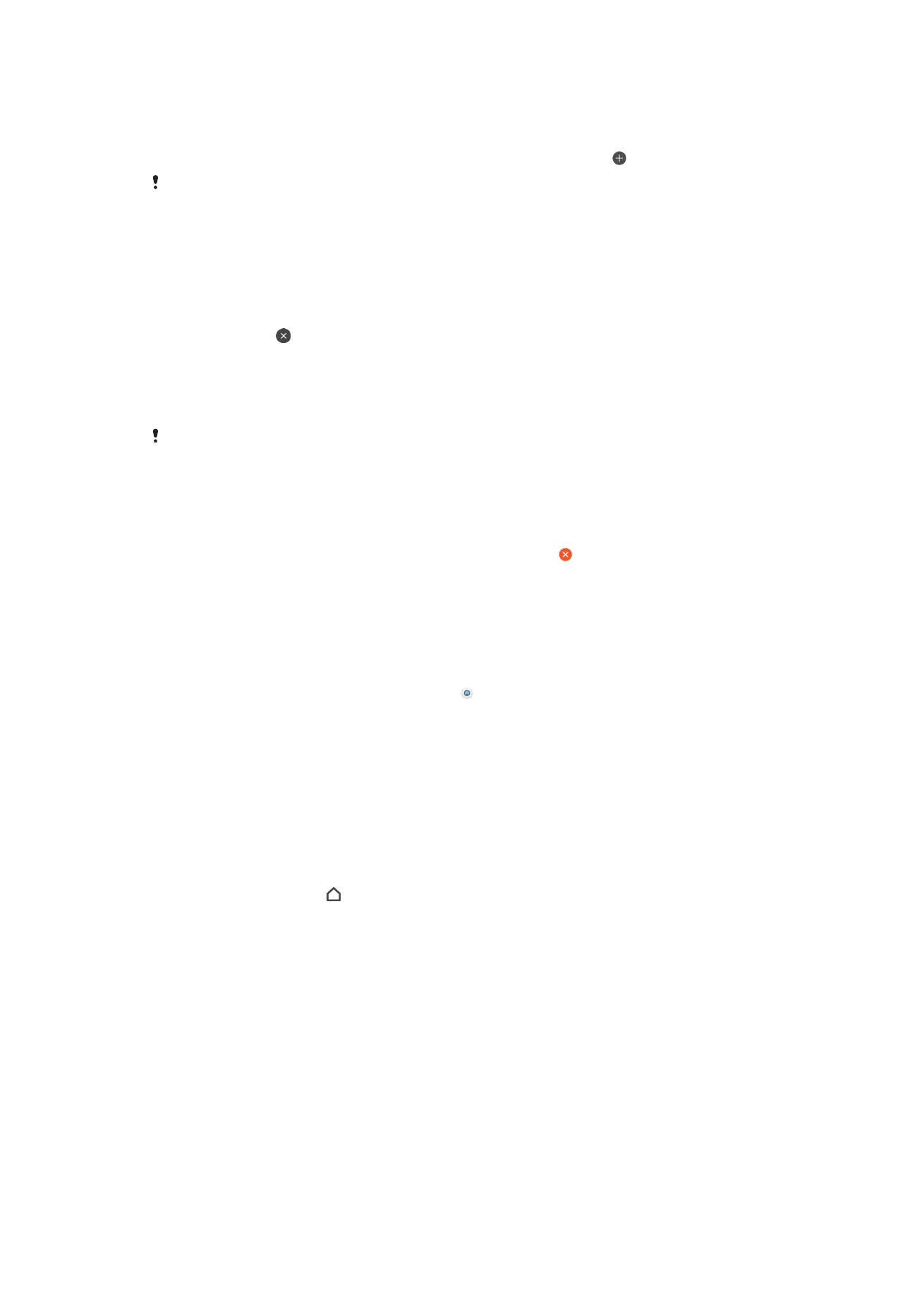
Добавяне на панел към началния екран
1
Докоснете и задръжте произволно място на началния екран, докато устройството не
започне да вибрира.
2
Прелистете панелите докрай надясно или наляво, след което натиснете .
Когато услугата „Търсене и Now“ в Google е активирана, панелът в най-лявата част е
запазен за тази услуга и вляво не могат да бъдат добавяни допълнителни панели. За
повече информация вижте „Търсене и Now“ в Google на страницата 139.
Изтриване на панел от началния екран
1
Докоснете и задръжте пръст върху произволно място на началния екран, докато
устройството извибрира.
2
Прелистете наляво или надясно, за да стигнете до панела, който искате да изтриете, след
което натиснете в горния десен ъгъл на панела.
Настройки на началния екран
Забраняване или деинсталиране на приложение от началния екран
Забраняването на предварително инсталирано приложение изтрива всички данни, но
приложението може да бъде разрешено отново от Настройки > Приложения. Само
изтеглените приложения могат да се деинсталират напълно.
1
Докоснете и задръжте произволно място на началния екран, докато устройството не
започне да вибрира.
2
Прелистете наляво или надясно, за да разгледате панелите. Всички приложения, които
могат да бъдат забранени или деинсталирани, са отбелязани с .
3
Натиснете съответното приложение, след това натиснете ДЕАКТИВИРАНЕ, ако
приложението е било предварително инсталирано на вашето устройство, или ОК, ако
приложението е било изтеглено и искате да го деинсталирате.
Регулиране на размера на иконите на началния екран
1
Докоснете и задръжте пръст върху произволна област на началния екран, докато
устройството извибрира, след което натиснете .
2
Натиснете Размер на иконите, след което изберете опция.