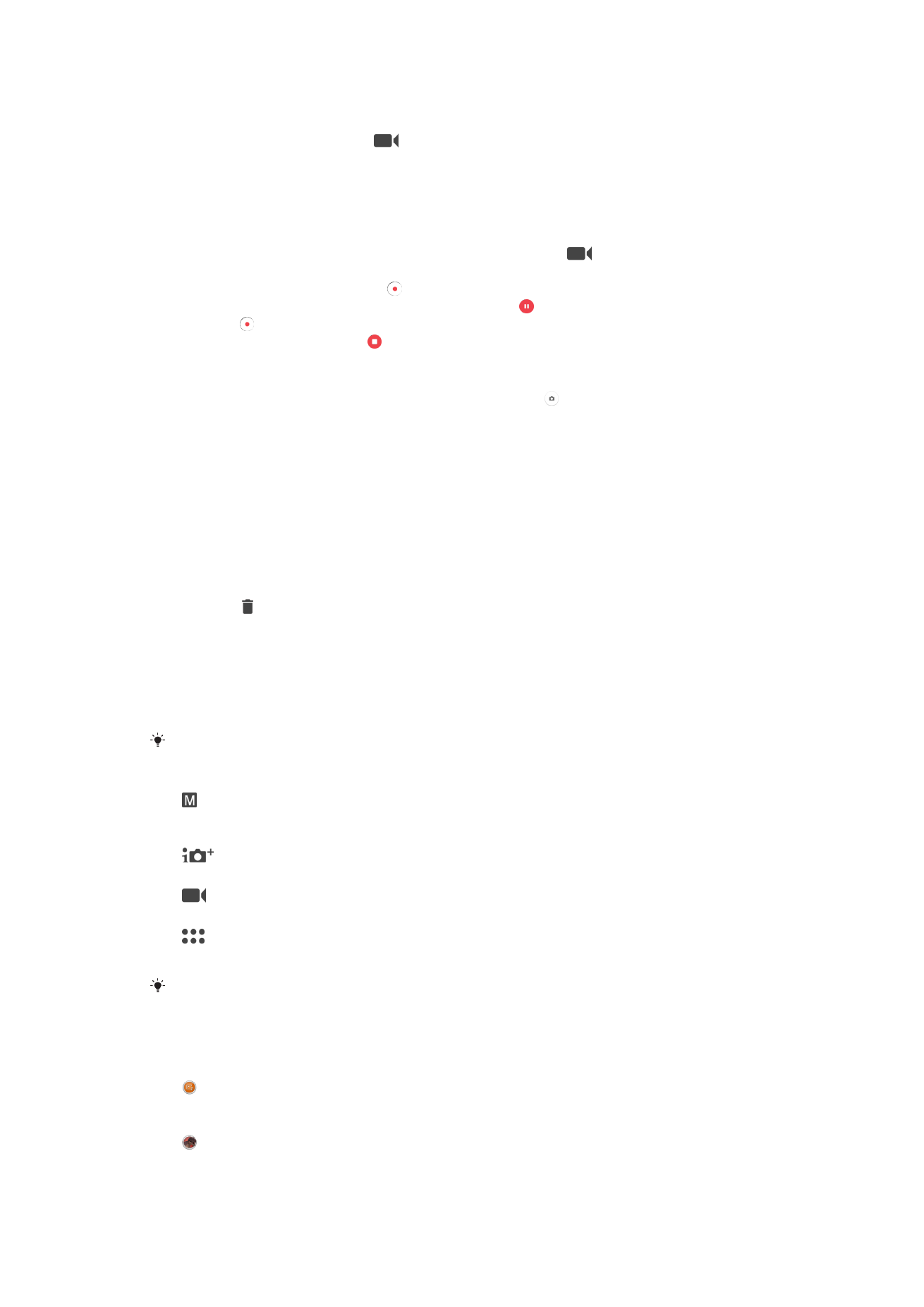
Общи настройки на камерата
Режими на заснемане
Плъзнете екрана, за да изберете желания режим на заснемане или списъка с
приложения.
Ръчен
Ръчно регулирайте настройките за камера, като например разделителна способност, баланс на белия цвят и
ISO.
Супер автомат. режим
Оптимизирайте настройките си, за да са подходящи за всякакви сцени.
Видеокамера
Ръчно регулирайте настройките за видео, като например разделителна способност и режим на фокус.
Прилож. за камерата
Изберете ръчно приложенията за камера.
За да научите повече относно това как да правите по-добри снимки, посетете
support.sonymobile.com.
Приложения за камера
Sound Photo
Снимайте с фонов звук.
AR ефект
Заснемайте снимки или видеоклипове с виртуални сцени и герои.
108
Това е интернет версия на тази публикация. © Разпечатвайте само за лична употреба.
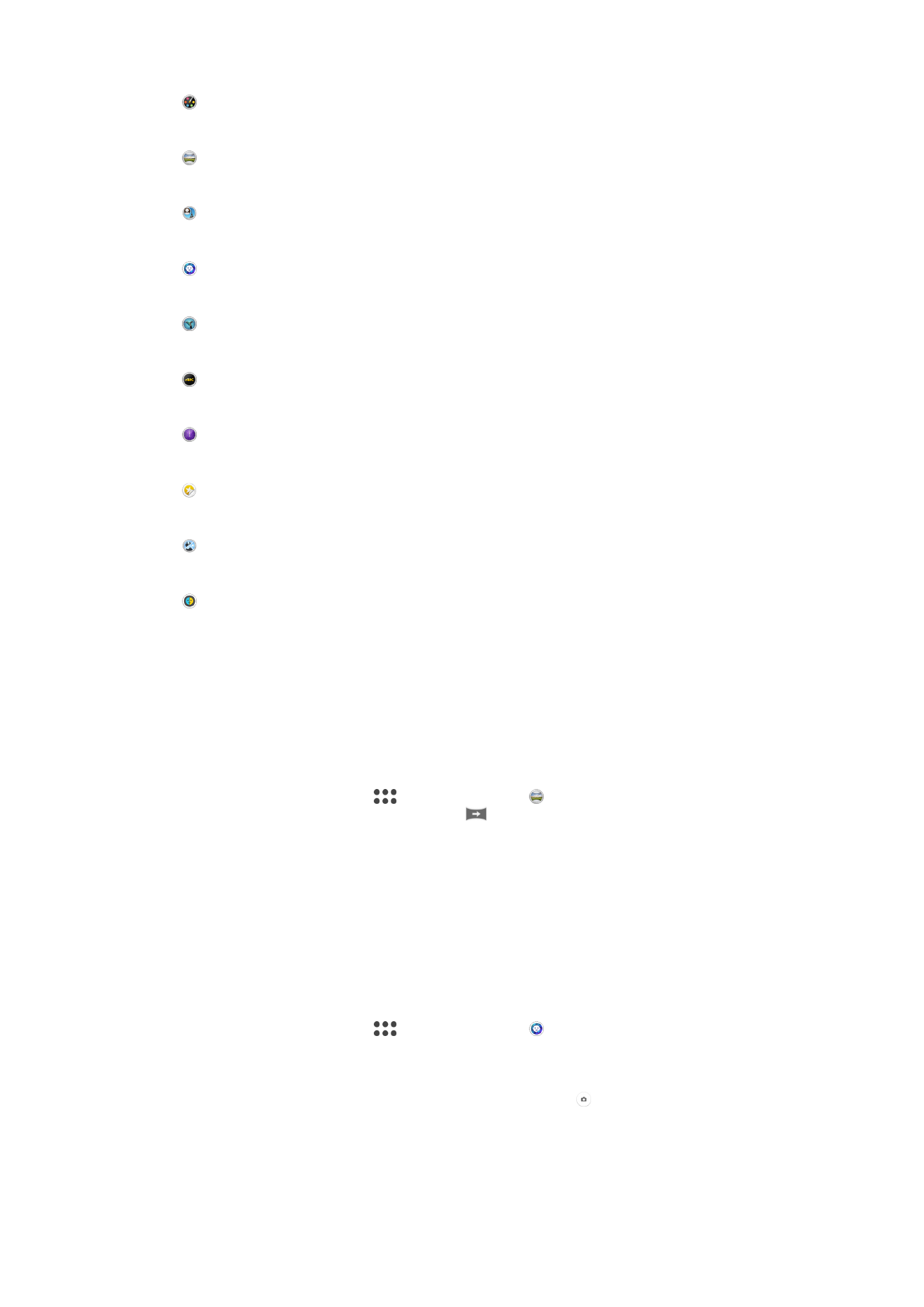
Творчески ефект
Добавяйте ефекти към снимки или видеоклипове.
Панорамно обхождане
Заснемайте широкоъгълни и панорамни снимки.
Лице в кадър
Снимайте, като използвате предната и задната камера едновременно.
Портрет със стил
Снимайте със стилове на портрети в реално време.
Timeshift video
Записвайте видеоклипове с висока кадрова честота и приложете ефекти за забавен каданс.
4K видеоклип
Записвайте видеоклипове с 4K ултрависока разделителна способност.
Timeshift burst
Намерете най-добрата снимка от серия заснети изображения.
Създаване на стикери
Създавайте неповторими стикери от любимите си снимки или от визьора на камерата.
Мулти камера
Записвайте една и съща сцена от множество ъгли на един и същи екран.
AR маска
Използвайте други лица, за да маскирате своето собствено.
Sweep Panorama
С лесно движение на натискане-и-плъзгане можете да правите широкоъгълни и панорамни снимки
от хоризонтална или вертикална посока.
За да направите панорамна снимка
1
Активирайте камерата.
2
Плъзнете екрана за избиране на
, след което изберете .
3
За да изберете посоката на снимане, натиснете
.
4
Натиснете клавиша за камерата и местете камерата бавно и постепенно към посоката на
движение, указана на екрана.
Функция Style Portrait
Можете да използвате функцията Style Portrait за добавяне на ефекти на ретуширане по време на
заснемане на портретни снимки, за да получите най-добрите резултати. Можете също да
използвате настройката Вълшебен лъч, за да добавите блясък в очите.
Използване на функцията „Стилове за портретна снимка“
1
Активирайте камерата.
2
Плъзнете екрана за избиране на
, след което изберете .
3
За да се покажат всички стилове, натиснете името на стила, който в момента е избран,
като например Мехурче.
4
За да добавите още стилове, натиснете Още.
5
Изберете стила, който искате да приложите, след което натиснете , за да направите
снимка.
109
Това е интернет версия на тази публикация. © Разпечатвайте само за лична употреба.
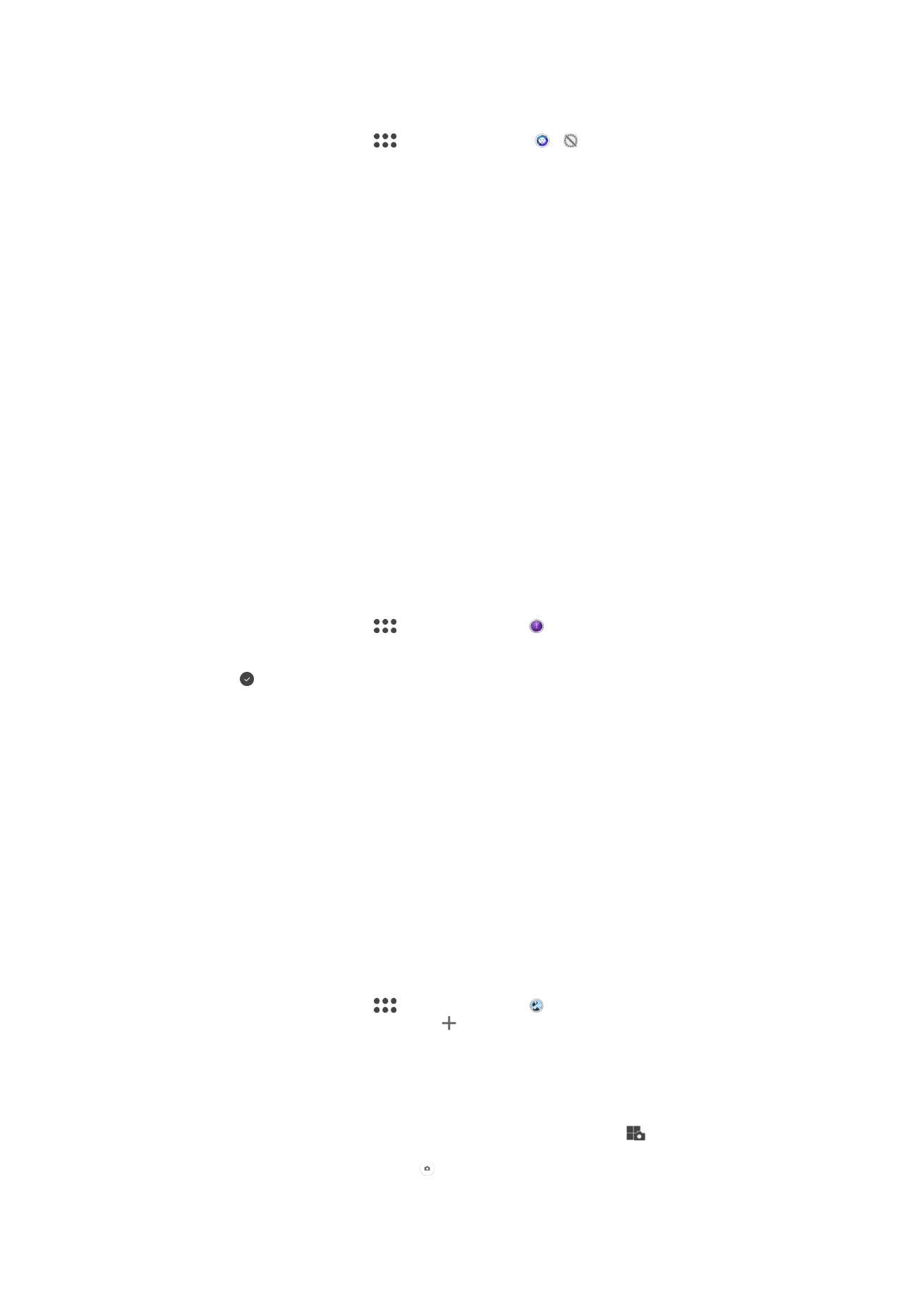
Използване на функцията „Вълшебен лъч“
1
Активирайте камерата.
2
Плъзнете екрана за избиране на
, след което натиснете > .
3
За да приложите ефект на прожектор „вътрешно око“, изберете персонализиран модел.
AR ефект
Можете да приложите ефекти AR (разширена реалност) към Вашите снимки или видеоклипове и
да ги направите по-забавни. Тази настройка позволява да интегрирате тримерни сцени във
Вашите снимки или видеоклипове още по време на заснемането. Просто изберете желаната сцена
и настройте позицията й във визьора.
Timeshift видео
Можете да записвате видео с висока честота на кадрите от 120 кадъра в секунда и да прилагате
ефекти, за да можете да възпроизвеждате части от или цялото видео на забавен кадър.
Лице в снимката
Можете да използвате режима за лице в снимката, за да включите предната и основната камера
едновременно, така че да можете да направите снимка на себе си заедно със заснемания обект.
Поредица от снимки с Timeshift
Камерата снима поредица от 61 снимки за период от две секунди – една секунда преди и една
след натискане на бутона за камера на екрана. Така можете да ги разгледате отново и да
намерите идеалното изображение.
Използване на Timeshift burst
1
Активирайте камерата.
2
Плъзнете екрана за избиране на
, след което изберете .
3
Снимайте. Заснетите снимки се появяват в изглед на миниатюри.
4
Превъртете през миниатюрите и изберете снимката, която искате да запишете, след което
натиснете .
Режим на мултикамера
Режимът на мултикамера ви позволява да правите снимки или видеоклипове, които комбинират
различни ъгли от два различни източника. На екрана на устройството се появяват два дисплея на
камерата – единият е от камерата на вашето устройство, а другият е от свързано устройство
Xperia
®
или камера Sony, която поддържа технология NFC и Wi-Fi Direct
®
.
Така че например, ако сте на концерт, можете да направите снимка или видеоклип, който
комбинира изглед на групата от един ъгъл и публиката от друг, а за най-добър ефект можете да
използвате режима на мултикамера.
Можете да зададете режима на мултикамера чрез NFC, който стартира сдвояването на двете
устройства чрез технологията Wi-Fi Direct
®
.
Използване на режим с повече камери
1
Включете функцията за NFC на двете устройства, които искате да свържете.
2
Активирайте камерата на вашето устройство.
3
Плъзнете екрана за избиране на
, след което изберете .
4
На екраните на двете устройства натиснете .
5
Докоснете една с друга зоните за откриване на NFC на всяко устройство. Двете устройства
сега трябва да се свържат с помощта на технологията Wi-Fi Direct
®
.
6
След като устройствата се свържат, двата дисплея на камерата се появяват на екрана на
устройството – единият е от камерата на вашето устройство, а другият е от камерата на
свързаното устройство.
7
За преподреждане или преоформяне на дисплеите на камерата натиснете
.
8
Когато приключите с редакцията и сте готови да уловите окончателно комбинираната
снимка или видео, натиснете Готово > .
110
Това е интернет версия на тази публикация. © Разпечатвайте само за лична употреба.
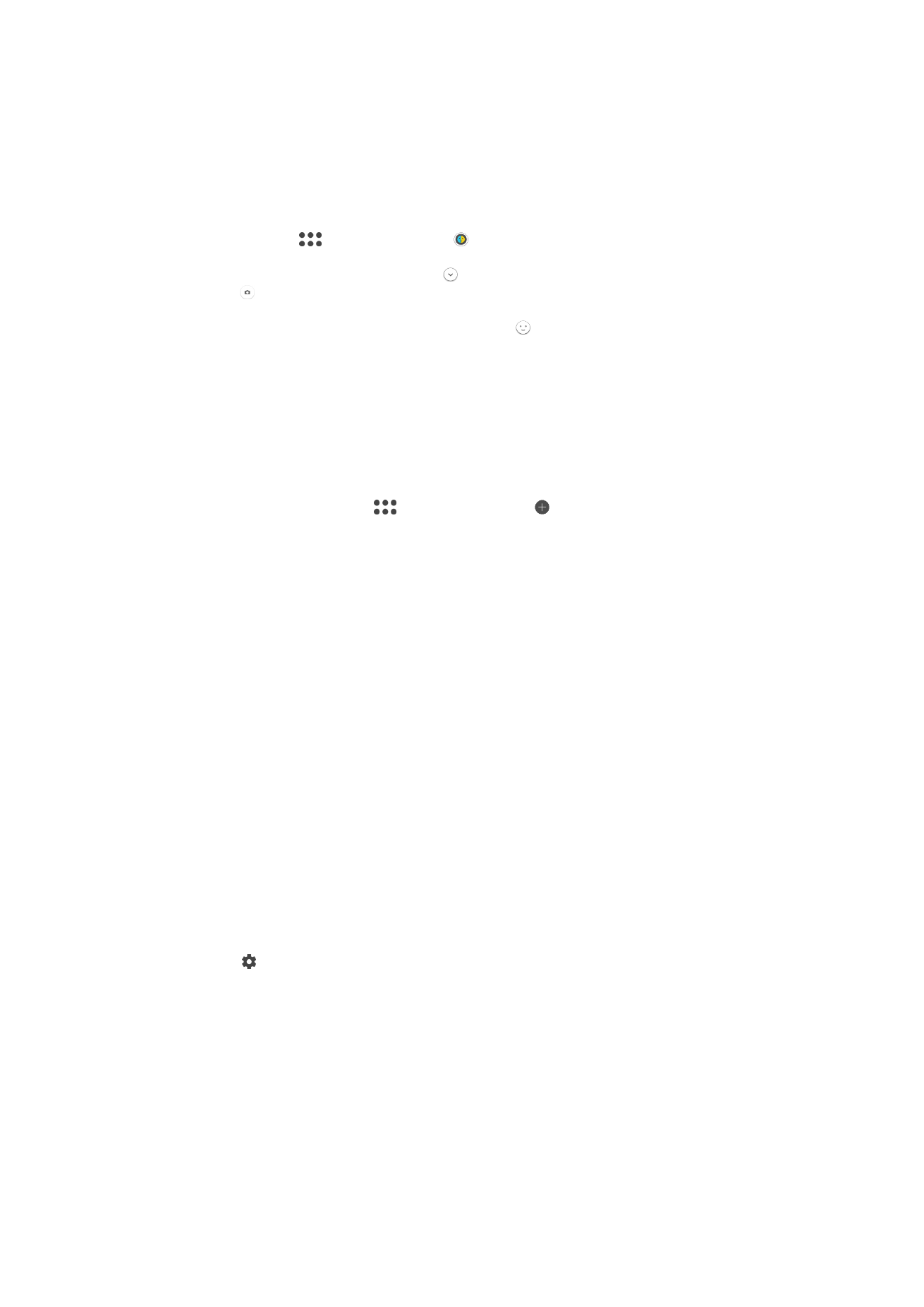
AR mask
Използвайте функцията AR mask, за да маскирате автопортрет на лицето ви с черти от лицето на
друг човек или на животно. Можете например да слеете лицето си с лицето на ваш приятел, за да
създадете забавни хибридни автопортрети.
Използване на функцията AR mask
1
Активирайте камерата.
2
Плъзнете екрана до
, след което изберете .
3
Насочете камерата към лицето, след което изберете маската, която искате да приложите.
4
За да заснемете снимката, първо докоснете , за да скриете всички маски, след което
докоснете .
5
За да се покажат отново всички видове маски, поставете лицето в цветната рамка, която се
появява във визьора на камерата, след което докоснете .
Изтегляне на приложения за камерата
Можете да изтегляте безплатни или платени приложения за камерата от Google Play™ или други
източници. Преди да започнете изтеглянето, проверете дали имате връзка с интернет, за
предпочитане през Wi-Fi, за да ограничите таксите за трафик на данни.
Изтегляне на приложения за камерата
1
Отворете приложението за камерата.
2
Плъзнете екрана за избиране на
, след което натиснете .
3
Изберете приложението, което искате да изтеглите, след което следвайте инструкциите, за
да завършите инсталирането.
Автоматично разпознаване на лице
Камерата автоматично разпознава лица и ги посочва с рамки. Оцветена рамка показва кое лице е
избрано за фокусиране. Фокусът се задава върху лицето, което е най-близко до центъра на
камерата. Можете също така да натиснете някоя от рамките, за да изберете кое лице да е във
фокус.
Автоматично заснемане
Включете автоматичното заснемане, за да правите снимки автоматично, като използвате една от
опциите по-долу.
Улавяне на усмивка
Използвайте технологията „Улавяне на усмивка“ за фотографиране на лице в момент, в който се усмихва. Камерата
разпознава до пет лица и избира едно от тях за откриване на усмивки и за автоматично фокусиране. Когато избраното
лице се усмихне, камерата автоматично прави снимката.
Изкл.
Когато автоматичното заснемане е изключено, можете да снимате с помощта на бутона върху затвора или клавиша за
камера.
Включване на Smile Shutter™ (улавяне на усмивка)
1
Активирайте камерата.
2
Натиснете .
3
Намерете и натиснете Автозаснемане > Улавяне на усмивка.
4
Когато камерата е отворена и е включена функцията за Улавяне на усмивка,
насочете камерата към обекта. Камерата избира лице за фокусиране.
5
Лицето се появява в оцветена рамка и снимката се прави автоматично веднага след
откриване на усмивка.
6
Ако не бъде разпозната усмивка, натиснете клавиша за камерата, за да направите
снимката ръчно.
Запаметяване на географско местоположение на снимка
Разрешете функцията „Записване на местоположение“, за да поставите геоетикет на снимките,
като запаметявате приблизителното географско местоположение при заснемането на снимките.
Географското местоположение се определя с помощта на безжични мрежи и на GPS технология.
111
Това е интернет версия на тази публикация. © Разпечатвайте само за лична употреба.
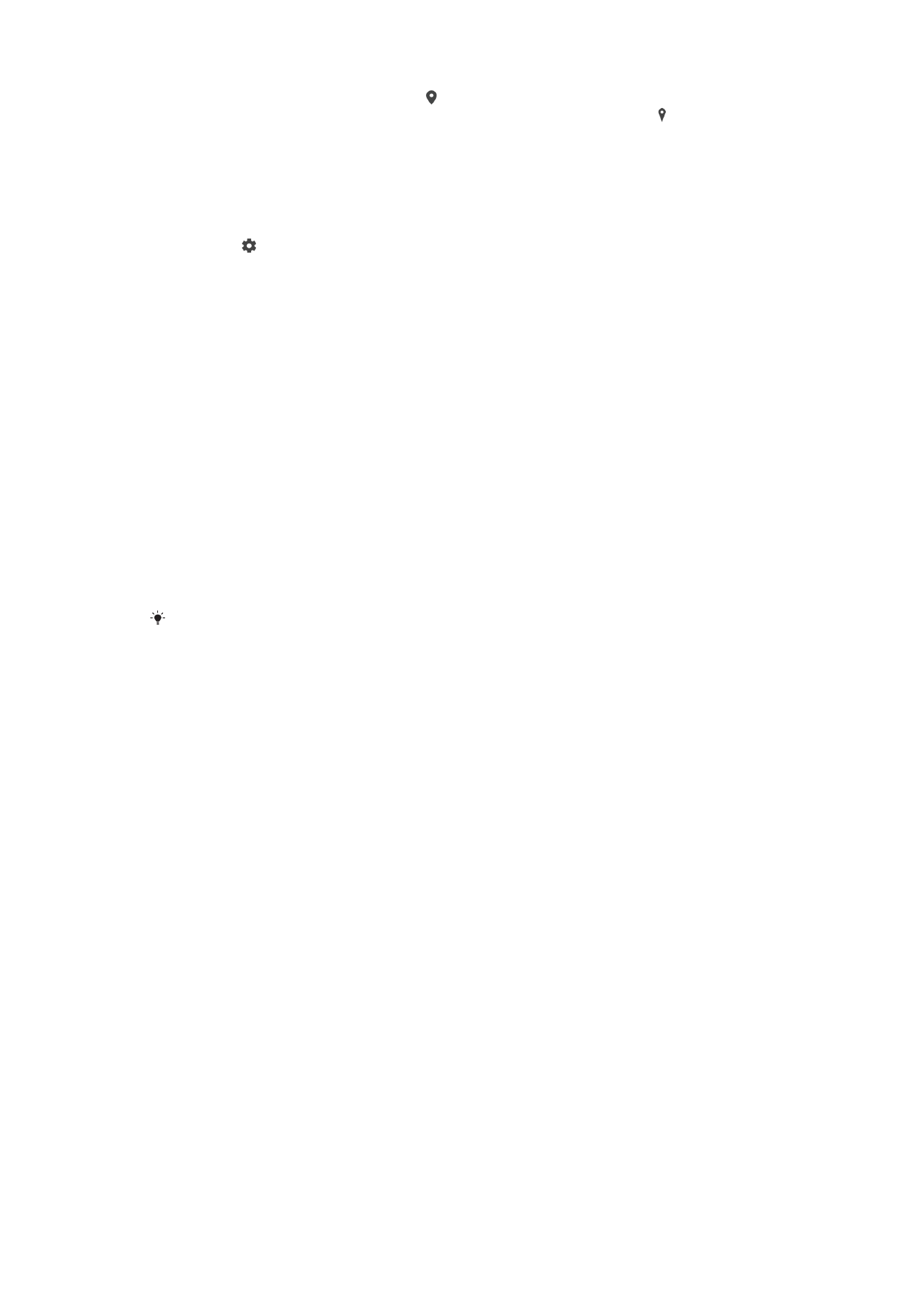
Когато на екрана на камерата се появява , „Записване на местоположение“ е включено, но
географската позиция не е намерена. Когато на екрана на камерата се появява , поставянето на
геоетикети е включено и географското местоположение е налично, така че географското
местоположение може да се добави към вашата снимка. Ако не се появи нито един от тези два
символа, „Записване на местоположение“ е забранено.
Включване на поставянето на геоетикети
1
Активирайте камерата.
2
Натиснете .
3
Натиснете Още, след което натиснете плъзгача до Запис на местоположение за
разрешаване или забраняване на използването на функцията.
4
Ако разрешавате поставянето на етикети, ще бъдете подканени да разрешите услугите за
местоположение, ако вече не са разрешени. Натиснете OK, след което натиснете
плъзгача за Местоположение.
Заснемане с докосване
Със заснемането с докосване просто натиснете произволно място по екрана на камерата, за да
направите снимка.
Вкл.
Само предна камера
Изкл.
Решетка
Докато снимате, можете да използвате решетката като визуална помощ, за да намирате по-лесно
правилната композиция на снимката.
Решетката се показва на екрана на камерата само докато снимате и няма да е част от
окончателната снимка.
Автопреглед на снимки
Можете да изберете преглед на снимките веднага след заснемането им.
Вкл.
След като заснемете снимка, се появява за преглед в долния десен ъгъл на екрана за 3 секунди.
Само предна камера
След като заснемете снимка с предната камера, се появява за преглед в долния десен ъгъл на екрана за 3 секунди.
Изкл.
Снимката или видеоклипът се записва след заснемането и не се показва за преглед.
Използване на клавиша за сила на звука като
Можете да изберете как желаете да използвате клавиша за сила на звука, когато заснемате
снимки.
Мащабиране
Използвайте клавиша за сила на звука за увеличаване или намаляване на мащаба.
Сила на звука
Използвайте клавиша за сила на звука за регулиране на силата на звука на уведомленията, тоновете за звънене и
музиката.
Затвор на камерата
Използвайте клавиша за сила на звука за заснемане на снимки.
Звук
Когато правите снимка или стартирате запис на видеоклип, камерата издава звук на затвора. Ако
използвате таймер за самозаснемане, тя ще издаде серия от бипвания, за да маркира обратното
броене. Можете да изберете дали да включите, или изключите тези звуци.
112
Това е интернет версия на тази публикация. © Разпечатвайте само за лична употреба.
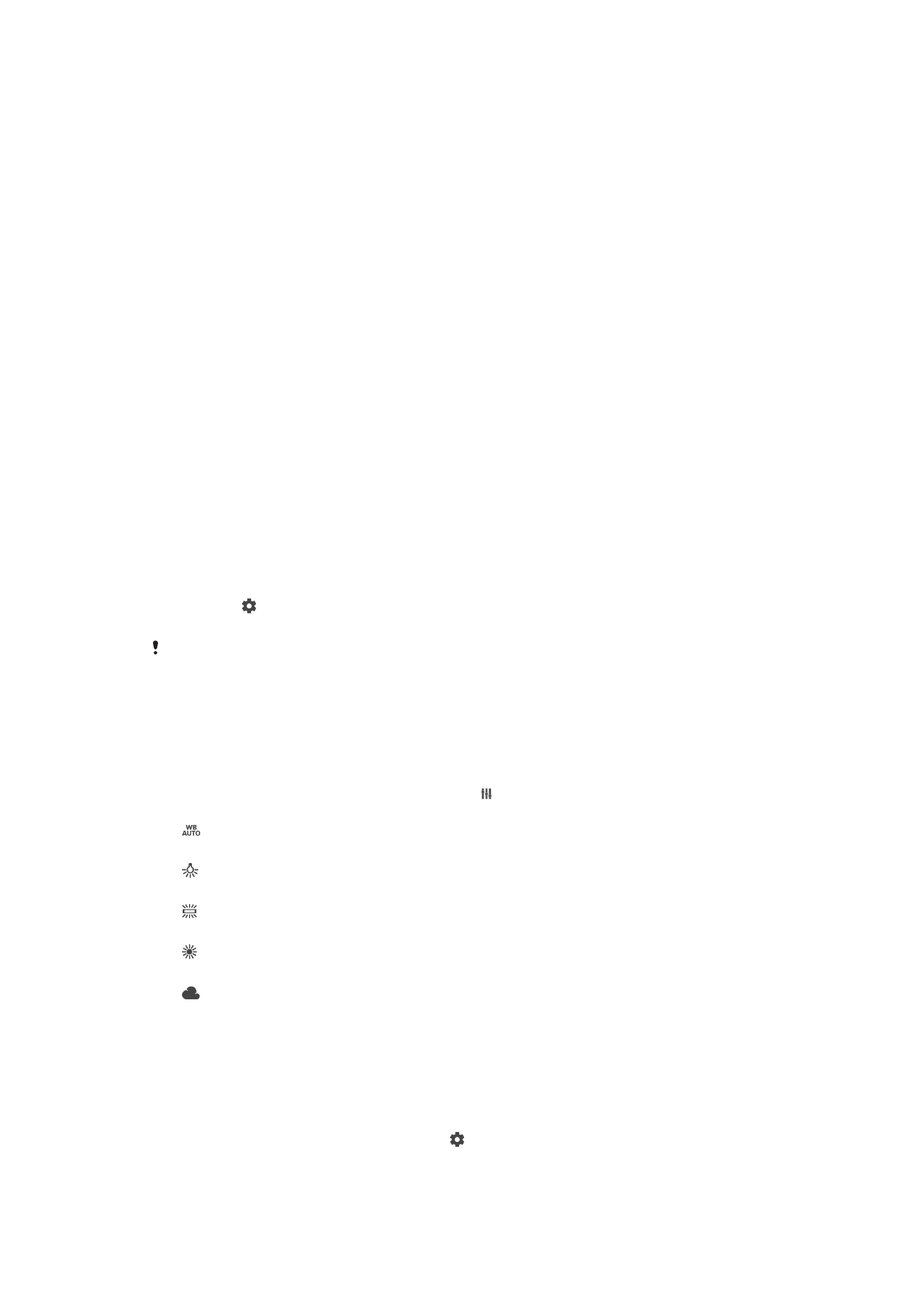
Съхранение на данни
Можете да изберете да запишете вашите данни или на сменяема SD карта, или във вътрешната
памет на вашето устройство.
Вътрешна памет
Снимките или видеоклиповете се запазват в паметта на устройството.
SD карта
Снимките или видеоклиповете се запазват в SD картата.
Бързо стартиране
Използвайте настройките за бързо стартиране, за да стартирате камерата, когато екранът е
заключен.
Само стартиране
Когато тази настройка е активирана, можете да стартирате камерата при заключен екран чрез натискане и задържане на
клавиша за камера.
Стартиране и заснемане
Когато тази настройка е активирана, можете да стартирате камерата и да заснемете снимка автоматично при заключен
екран чрез натискане и задържане на клавиша за камера.
Старт. и запис на видеоклип
Когато тази настройка е активирана, можете да стартирате камерата и да започнете записването на видеоклип при
заключен екран чрез натискане и задържане на клавиша за камера.
Изкл.
Регулиране на цвят и яркост
1
Активирайте камерата.
2
Натиснете > Цвят и яркост.
3
Преместете плъзгачите в желаната позиция, за да регулирате цвета и яркостта.
Тази настройка е налична само в супер автоматичен режим и режим на видеокамера.
Баланс на белия цвят
Тази настройка, която е налична само в Ръчен режим на заснемане, регулира цветовия баланс в
съответствие с условията на осветеност. Освен това можете да регулирате ръчно експонацията в
диапазона от -2,0 EV до +2,0 EV. Можете например да увеличите яркостта на изображението или
да намалите общата експонация чрез натискане съответно на контролите плюс и минус, когато
иконата за настройване на баланса на белия цвят е показана.
Автоматично
Регулира цветовия баланс автоматично според условията на осветеност.
Волфрамова
Регулира цветовия баланс за осветление с топла светлина, като например под обикновени крушки.
Флуоресцентно
Регулира цветовия баланс при флуоресцентно осветление.
Дневна светлина
Регулира цветовия баланс за снимки на открито в слънчево време.
Облачно
Регулира цветовия баланс при облачно небе.