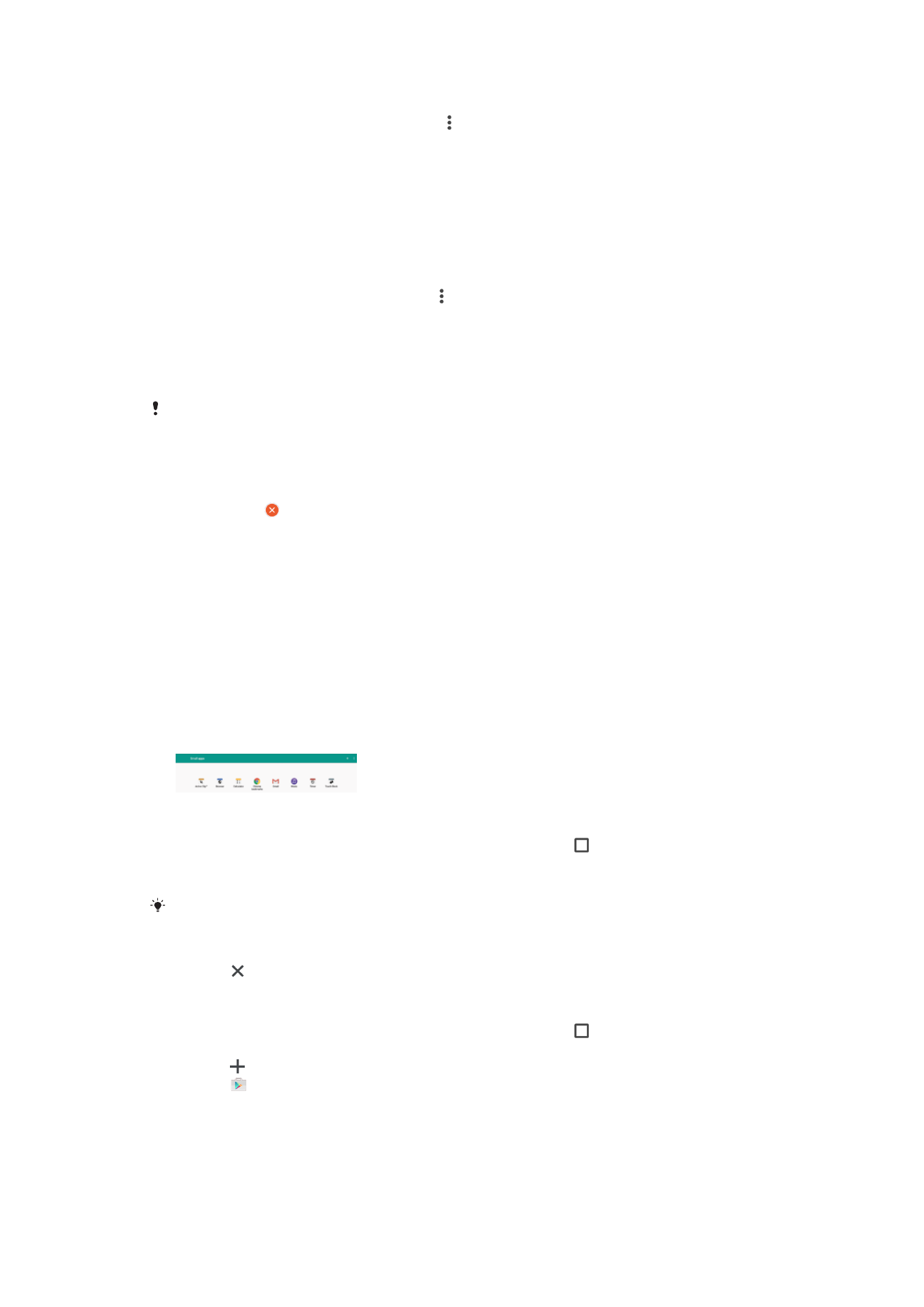
Male aplikacije
Male aplikacije su minijaturne aplikacije koje se mogu pokrenuti iznad drugih aplikacija na
istom ekranu kako bi se omogućilo obavljanje više zadataka odjednom. Na primjer,
možete otvoriti web stranicu s detaljima kursne liste za mijenjanje novca, a zatim i malu
aplikaciju Kalkulatora preko nje i izvršavati računske operacije. Prozor malih aplikacija
možete otvoriti iz ekrana nedavno korištenih aplikacija. Da biste preuzeli još malih
aplikacija, posjetite Google Play™.
Otvaranje male aplikacije
1
Da biste otvorili ekran nedavno korištenih aplikacija, kucnite .
2
Kucnite
MALE APLIKACIJE.
3
Kucnite malu aplikaciju koju želite otvoriti.
Možete otvoriti nekoliko malih aplikacija odjednom.
Zatvaranje male aplikacije
•
Kucnite na prozoru malih aplikacija.
Preuzimanje male aplikacije
1
Da biste otvorili ekran nedavno korištenih aplikacija, kucnite .
2
Kucnite
MALE APLIKACIJE.
3
Kucnite .
4
Kucnite .
5
Potražite malu aplikaciju koju želite preuzeti, a zatim slijedite upute kako biste je
preuzeli i dovršili instaliranje.
29
Ovo je Internet izdanje ove publikacije. © Štampanje dopušteno samo za privatnu upotrebu.
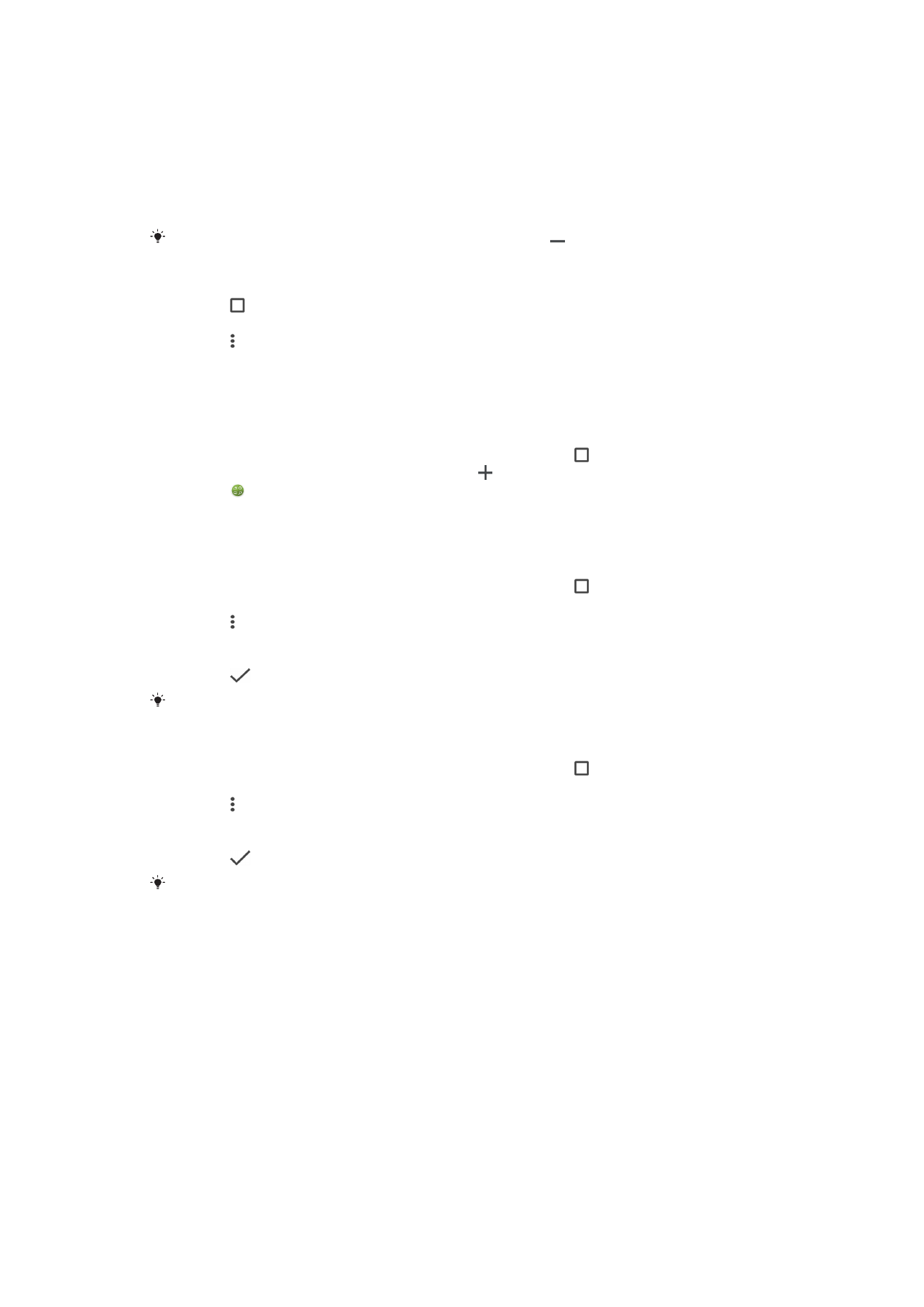
Za premještanje small app
•
Kada je small app otvorena, dodirnite i držite gornji lijevi ugao small appa, zatim je
pomjerite na željenu lokaciju.
Minimiziranje male aplikacije
•
Kada je otvorena mala aplikacija, dodirnite i držite gornji lijevi ugao male aplikacije,
zatim je povucite prema desnoj ivici ili dnu ekrana.
Neke male aplikacije se mogu minimiziratu kucanjem ikone .
Uklanjanje male aplikacije
1
Kucnite .
2
Pronađite i kucnite
MALE APLIKACIJE.
3
Kucnite .
4
Kucnite
Deinstaliraj malu aplikaciju, a zatim izaberite malu aplikaciju koju želite
otvoriti.
5
Kucnite
OK.
Dodavanje kontrole kao male aplikacije
1
Da biste otvorili ekran nedavno korištenih aplikacija, kucnite .
2
Kucnite
MALE APLIKACIJE, a zatim kucnite .
3
Kucnite .
4
Odaberite kontrolu.
5
Unesite naziv za kontrolu, ako želite, a zatim kucnite
OK.
Promjena imena kontrole
1
Da biste otvorili ekran nedavno korištenih aplikacija, kucnite .
2
Kucnite
MALE APLIKACIJE.
3
Kucnite .
4
Kucnite
Preimenuj kontrolu, a zatim odaberite kontrolu kojoj želite promijeniti ime.
5
Unesite ime, a zatim kucnite
U redu.
6
Kucnite
.
Ne mogu se preimenovati sve kontrole.
Brisanje kontrole
1
Da biste otvorili ekran nedavno korištenih aplikacija, kucnite .
2
Kucnite
MALE APLIKACIJE.
3
Kucnite .
4
Kucnite
Izbriši kontrolu.
5
Odaberite ikonu kontrole koju želite izbrisati, a zatim kucnite
U redu.
6
Kucnite
.
Ne mogu se izbrisati sve kontrole.