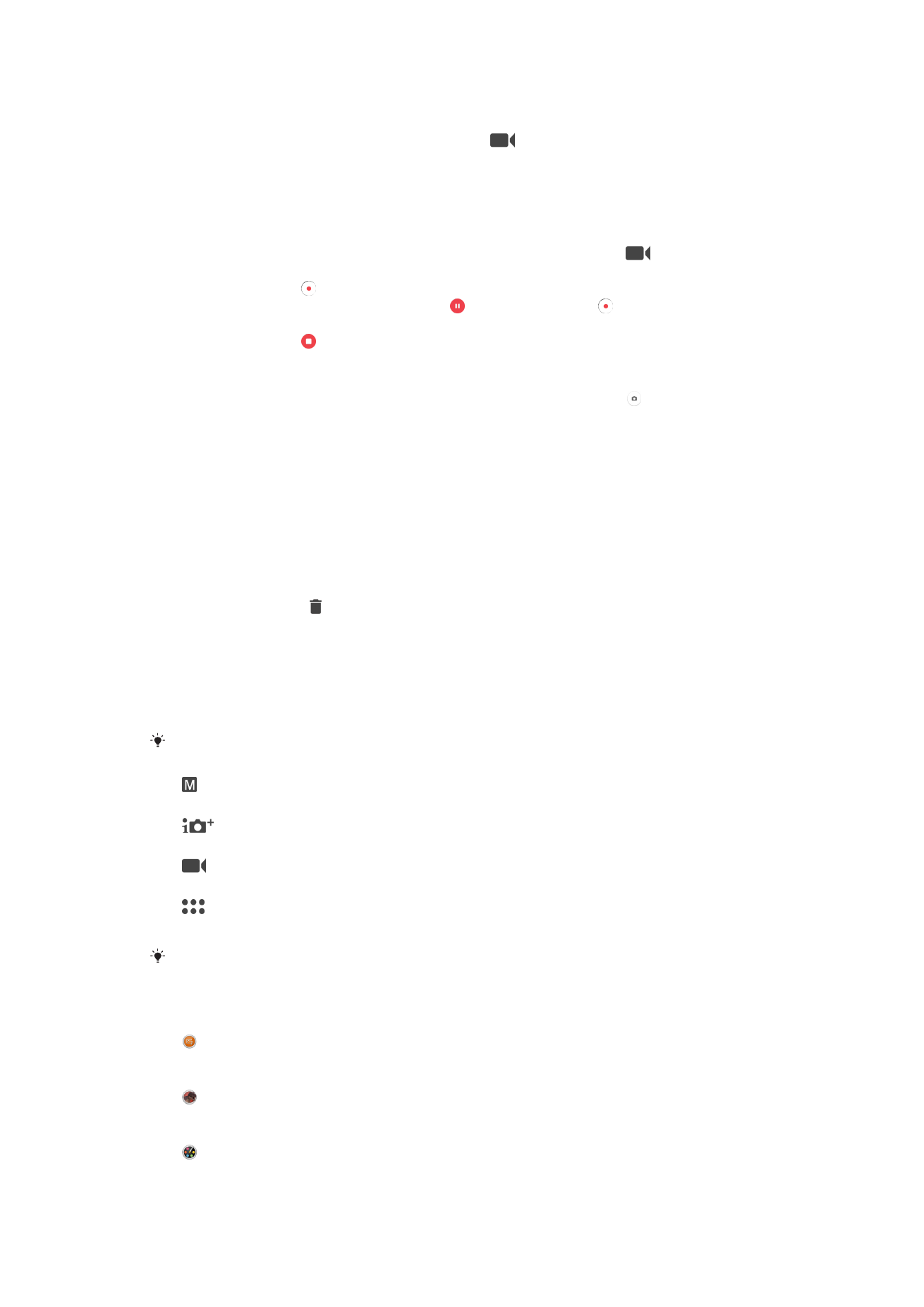
Obecné nastavení fotoaparátu
Režimy záznamu
Přejeďte obrazovkou na požadovaný režim záznamu nebo do seznamu aplikací.
Ručně
Ruční úprava nastavení fotoaparátu, například rozlišení, vyvážení bílé a ISO
Super auto
Optimalizace nastavení tak, aby bylo vhodné pro jakoukoli scénu
Videokamera
Ruční úprava nastavení videa, například rozlišení a režim ostření
Aplikace fotoaparátu
Ruční výběr aplikací fotoaparátu
Další rady k pořizování lepších snímků najdete na stránce
support.sonymobile.com
.
Aplikace fotoaparátu
Sound Photo
Pořizování fotografií se zvukem na pozadí
Efekt AR
Pořizování fotografií nebo videí s virtuálními scénami a postavami
Kreativní efekt
Použití různých efektů na fotografie i video
106
Toto je internetová verze této publikace. © Tisk je možný pouze pro soukromé použití.
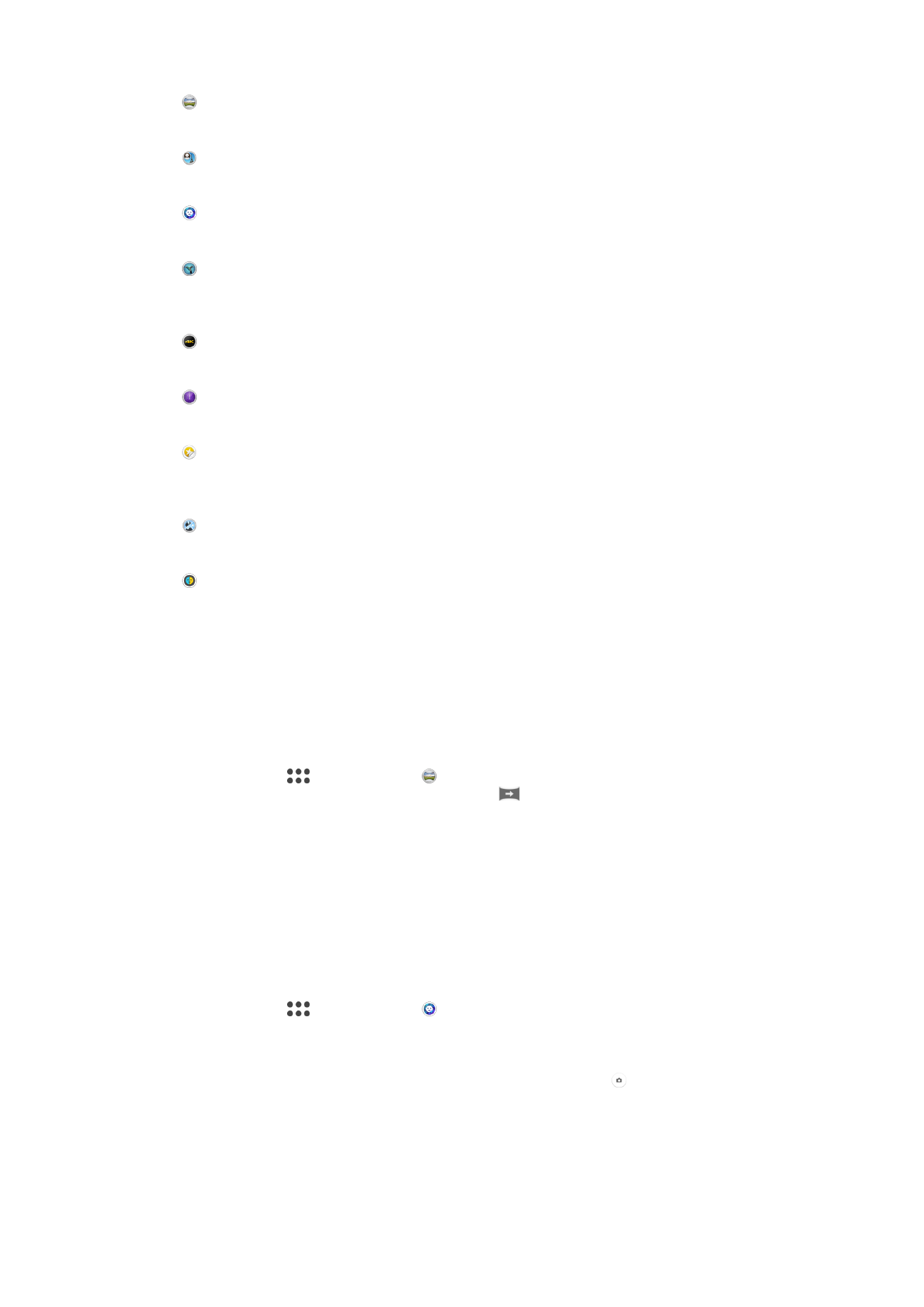
Plynulé panorama
Pořizování širokoúhlých a panoramatických fotografií
Tvář v obraze
Pořizování fotografií pomocí předního a zadního fotoaparátu současně
Styl portrétu
Pořizování portrétů s různými styly aplikovanými v reálném čase
Timeshift video
Pořizování videí s vysokou snímkovou frekvencí a využívání efektů zpomaleného
pohybu
Video 4K
Pořizování videí s velmi vysokým rozlišením 4K
Timeshift burst
Umožňuje výběr nejlepšího snímku ze série záběrů.
Nástroj na vytváření nálepek
Vytváření jedinečných nálepek z vašich oblíbených fotografií nebo přímo z hledáčku
fotoaparátu
Více fotoaparátů
Záznam stejné scény z více úhlů na jedné obrazovce
Maska AR
Použití jiných obličejů jako masky
Sweep Panorama
Můžete pořizovat širokoúhlé a panoramatické fotografie ve vodorovném nebo svislém
směru snadným pohybem ťuknutí a posunu.
Pořízení panoramatické fotografie
1
Aktivujte fotoaparát.
2
Vyberte položku
a poté možnost .
3
Vyberte směr fotografování ťuknutím na položku
.
4
Stiskněte tlačítko spouště fotoaparátu a posouvejte fotoaparát pomalu
a rovnoměrně ve směru pohybu vyznačeném na obrazovce.
Funkce Styl portrétu
Pomocí funkce Styl portrétu můžete na portréty použít retušovací efekty již při jejich
pořízení. Můžete také použít funkci
Magic Beam, která rozjasní oči pomocí světelného
odlesku.
Použití funkce Stylový portrét
1
Aktivujte fotoaparát.
2
Vyberte položku
a poté možnost .
3
Chcete-li zobrazit všechny styly, ťukněte na název právě vybraného stylu,
například
Bublina.
4
Další styly můžete přidat ťuknutím na možnost
Další.
5
Ťukněte na styl, který chcete použít, a potom ťukněte na položku .
107
Toto je internetová verze této publikace. © Tisk je možný pouze pro soukromé použití.
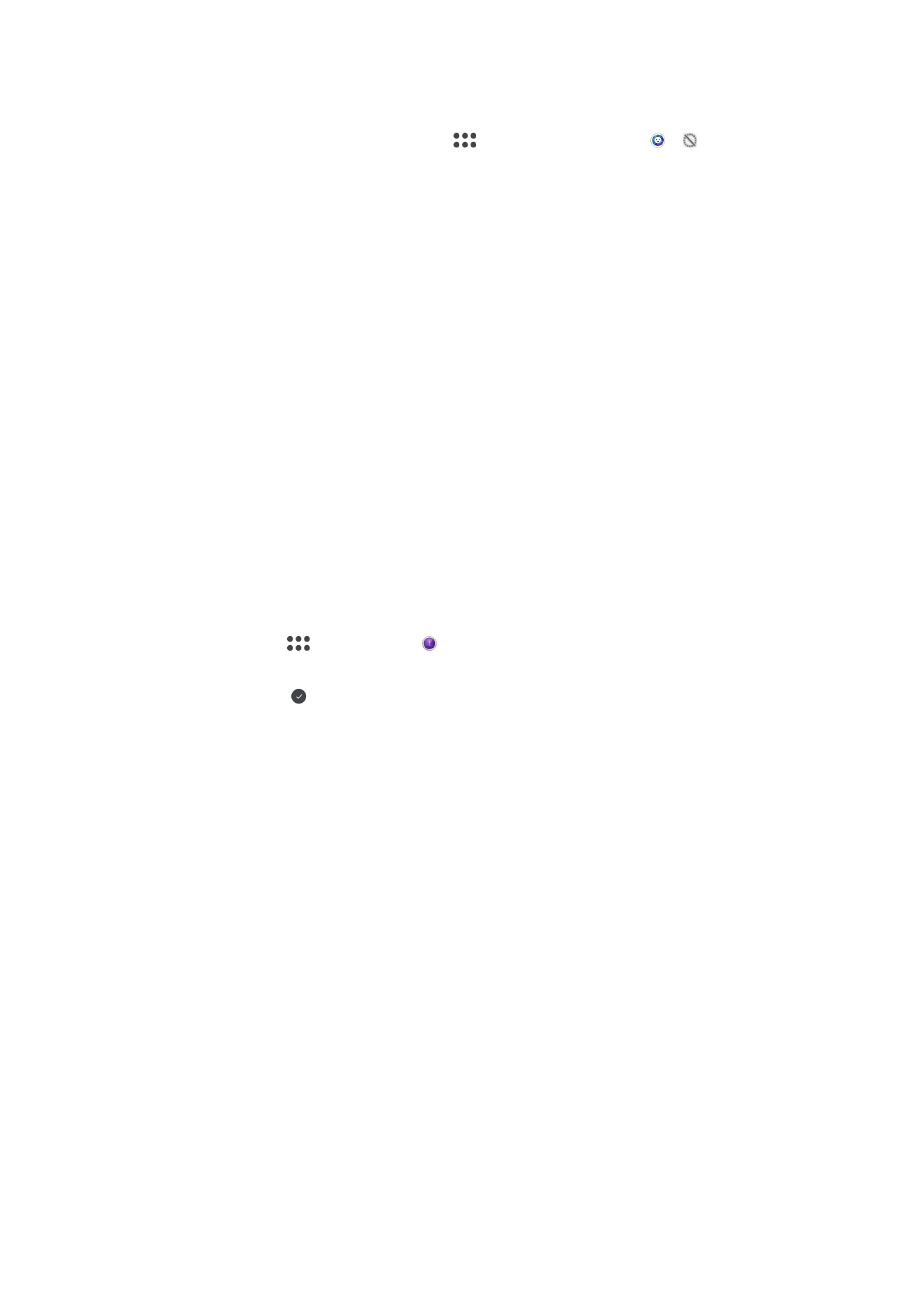
Použití funkce Magic beam
1
Aktivujte fotoaparát.
2
Přejeďte po obrazovce a vyberte položku
, pak ťukněte na možnost > .
3
Chcete-li k očím přidat efekt bodového reflektoru, vyberte požadovanou
předvolbu.
Efekt AR
Pomocí efektů AR (efekty rozšířené reality) můžete svým fotografiím nebo videím dát nový
zábavný rozměr. Když používáte fotoaparát, toto nastavení vám umožňuje integrovat
3D scény do vašich fotografií nebo videí. Stačí vybrat požadovanou scénu a upravit její
pozici v hledáčku.
Video s funkcí Timeshift
Je možné nahrát video s vysokou snímkovou frekvencí (120 snímků za sekundu) a pak
pomocí efektu Timeshift přehrát části videoklipu nebo dokonce celý videoklip zpomaleně.
Snímek funkce Face in
Pomocí režimu Face in můžete současně zapnout přední a hlavní fotoaparát tak, abyste
mohli pořídit fotografii sebe společně s objektem.
Funkce Timeshift burst
Fotoaparát pořídí sérii 61 snímků v intervalu dvou sekund – jednu sekundu před a jednu
sekundu po stisknutí tlačítka spouště na displeji. Můžete se tedy vrátit v čase a vybrat
dokonalý záběr.
Použití funkce Timeshift burst
1
Aktivujte fotoaparát.
2
Vyberte položku
a poté možnost .
3
Vyfotografujte sérii snímků. Snímky se zobrazí jako miniatury.
4
Posouváním procházejte mezi snímky a vyberte ten, který chcete uložit. Poté
ťukněte na ikonu .
Režim Multifotoaparát
Režim Multifotoaparát umožňuje pořizovat fotografie nebo videa ze dvou různých úhlů a
ze dvou různých zdrojů. Na obrazovce vašeho zařízení se zobrazí displeje dvou
fotoaparátů – jeden z fotoaparátu vašeho zařízení, druhý z fotoaparátu připojeného
zařízení Xperia
®
nebo fotoaparátu Sony, který podporuje technologii NFC a Wi-Fi
Direct
®
.
Funkci Multifotoaparát můžete snadno použít například na koncertě, chcete-li zachytit
kapelu z jednoho úhlu a publikum z druhého.
Funkci Multifotoaparát lze aktivovat pomocí funkce NFC, která automaticky spáruje obě
zařízení pomocí technologie Wi-Fi Direct
®
.
108
Toto je internetová verze této publikace. © Tisk je možný pouze pro soukromé použití.
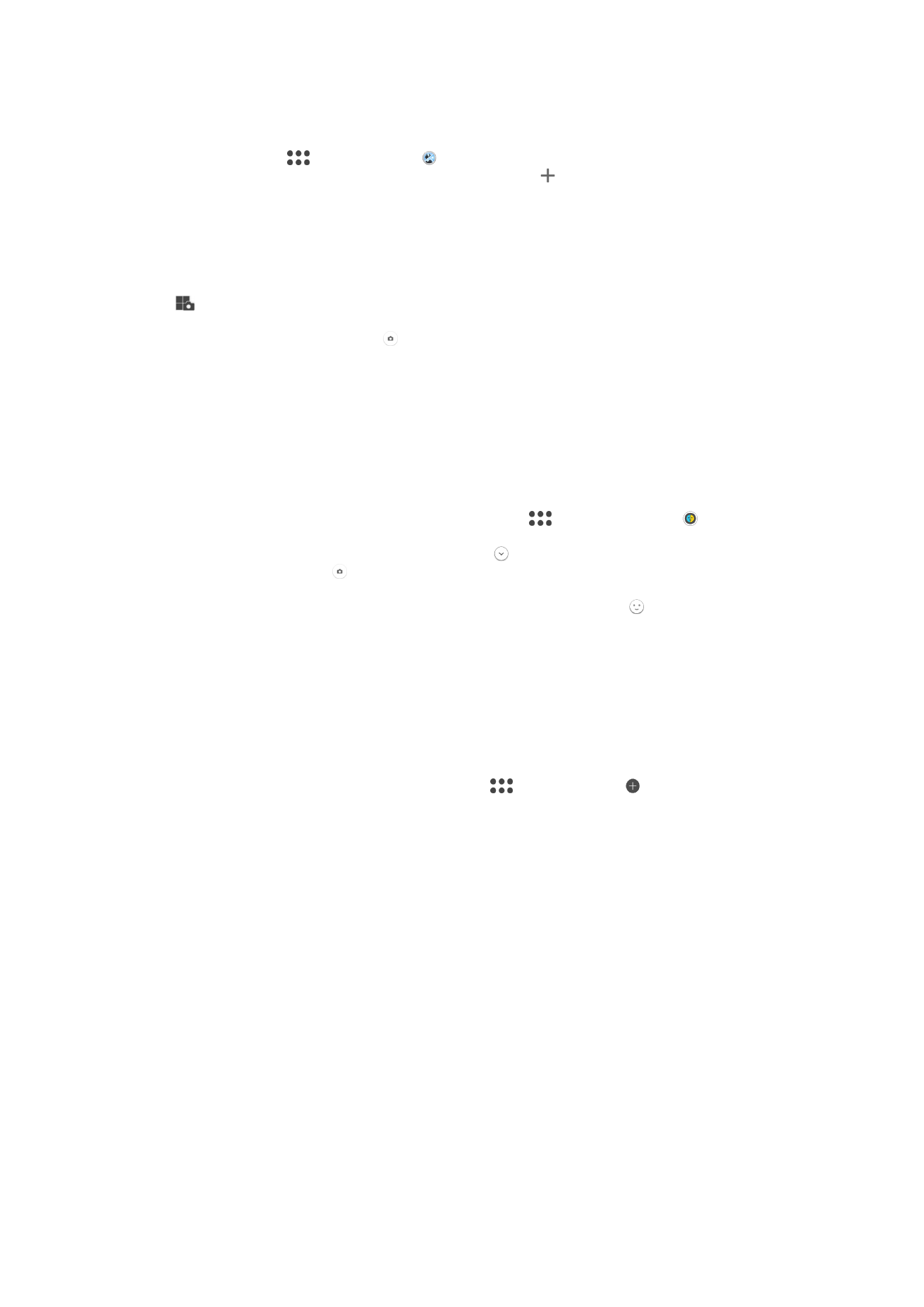
Použití režimu více fotoaparátů
1
Zapněte funkci NFC na obou zařízeních, která chcete propojit.
2
Aktivujte na svém zařízení fotoaparát.
3
Vyberte položku
a poté možnost .
4
Otevřete obrazovce obou zařízení ťukněte na možnost .
5
Přiložte detekční oblasti NFC obou zařízení k sobě. Obě zařízení by se nyní měla
spojit pomocí technologie Wi-Fi Direct
®
.
6
Po připojení zařízení se displeje obou fotoaparátů zobrazí na obrazovce vašeho
zařízení – jedna z fotoaparátu vašeho zařízení, druhá z fotoaparátu připojeného
zařízení.
7
Chcete-li změnit uspořádání nebo tvar displejů fotoaparátu, ťukněte na možnost
.
8
Až budete hotovi s úpravami a budete chtít zachytit složenou fotografii nebo video,
ťukněte na možnosti
Hotovo > .
AR mask
Pomocí funkce AR mask můžete přes svoje selfie překrýt tvář jiného člověka nebo i
zvířete. Můžete například prolnout svoji tvář s tváří přítele a vytvořit tak zábavného
hybrida.
Použití funkce masky AR
1
Aktivujte fotoaparát.
2
Přejeďte po obrazovce, abyste se dostali k možnosti
a vyberte možnost .
3
Namiřte fotoaparát na obličej a vyberte masku, kterou chcete použít.
4
Pro pořízení fotografie nejprve ťukněte na ikonu , čímž se skryjí všechny masky
a pak ťukněte na ikonu .
5
Chcete-li znovu zobrazit všechny typy masek, vyhledejte v barevném rámečku,
který je zobrazen v hledáčku fotoaparátu, obličej a ťukněte na ikonu .
Stahování aplikací fotoaparátu
Můžete stahovat bezplatné nebo placené aplikace z webu Google Play™ nebo Sony
Select. Než začnete stahovat, ujistěte se, že máte funkční připojení k Internetu, ideálně
prostřednictvím sítě Wi-Fi, abyste se vyhnuli vysokým poplatkům za přenos dat.
Stažení aplikací fotoaparátu
1
Otevřete aplikaci fotoaparátu.
2
Přejetím prstem po obrazovce vyberte položku
a poté možnost .
3
Vyberte aplikaci, kterou chcete stáhnout, a podle pokynů dokončete instalaci.
Automatické rozpoznávání tváří
Fotoaparát automaticky rozpozná tváře a označí je pomocí rámečků. Barevný rámeček
ukazuje, která tvář byla vybrána pro zaostření. Fotoaparát zaostřuje na tvář, která je
nejblíže středu fotoaparátu. Je také možné ťuknout na jeden z rámečků a vybrat tvář,
která má být zaostřena.
Automatický záznam
Po zapnutí automatického záznamu můžete pomocí některé z voleb níže automaticky
pořizovat snímky.
Snímání úsměvu
Pomocí technologie Smile Shutter™ můžete fotografovat lidi v okamžiku, kdy se usmějí. Fotoaparát rozpozná
až pět tváří a vybere jednu tvář pro rozpoznání úsměvu a automatické zaostření. Když se vybraná osoba
usměje, fotoaparát ji automaticky vyfotografuje.
Vypnuto
Je-li automatický záznam vypnutý, můžete pořizovat fotografie pomocí tlačítka spouště nebo tlačítka
fotoaparátu.
109
Toto je internetová verze této publikace. © Tisk je možný pouze pro soukromé použití.
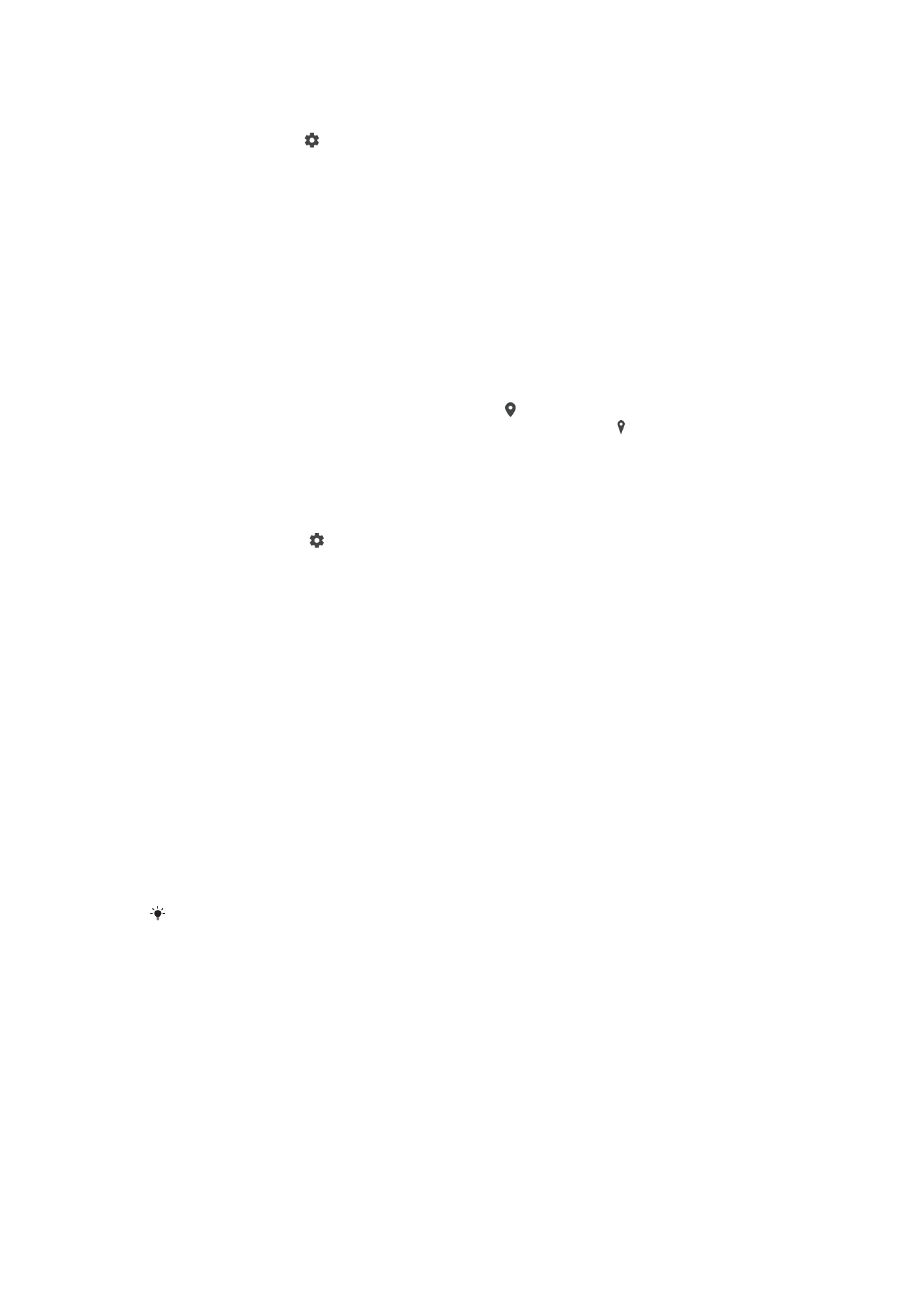
Zapnutí funkce Smile Shutter™
1
Aktivujte fotoaparát.
2
Ťukněte na tlačítko .
3
Vyhledejte položky
Automatický záznam > Snímání úsměvu a ťukněte na ně.
4
Když je spuštěn fotoaparát a je zapnuta funkce
Snímání úsměvu, namiřte
fotoaparát na fotografovaný objekt. Fotoaparát vybere, který obličej bude
zaostřen.
5
Obličej se orámuje barevně a fotografie bude pořízena automaticky, jakmile
fotoaparát detekuje úsměv.
6
Není-li rozpoznán žádný úsměv, stiskem tlačítka spouště fotoaparátu pořídíte
fotografii ručně.
Uložení zeměpisné polohy fotografie
Povolením funkce Uložit polohu lze k fotografiím přidat zeměpisnou značku – při jejich
pořizování se uloží přibližná zeměpisná poloha. Zeměpisná poloha se určuje pomocí
bezdrátových sítí a technologie GPS.
Zobrazuje-li se na obrazovce fotoaparátu symbol , je funkce uložení polohy zapnutá,
avšak zeměpisná poloha nebyla nalezena. Zobrazuje-li se symbol , je funkce uložení
polohy zapnutá a je k dispozici zeměpisná poloha, takže je možné polohu na fotografii
přidat. Nezobrazuje-li se žádný z těchto dvou symbolů, je funkce uložení polohy vypnutá.
Zapnutí funkce ukládání zeměpisných souřadnic
1
Aktivujte fotoaparát.
2
Ťukněte na položku .
3
Ťukněte na položku
Více a ťuknutím na jezdce vedle položky Uložit polohu
zapněte nebo vypněte funkci.
4
Pokud povolujete ukládání zeměpisných souřadnic, budete vyzváni k povolení
služeb určení polohy, pokud zatím nebyly povoleny. Ťukněte na možnost
OK a
poté na jezdce
Poloha.
Fotografování dotykem
S funkcí fotografování dotykem pořídíte fotografii ťuknutím kamkoli na obrazovku
fotoaparátu.
Zapnuto
Pouze přední fotoaparát
Vypnuto
Mřížka
Mřížku můžete použít jako vizuální pomůcku při fotografování, která vám pomůže vybrat
správnou kompozici fotografie.
Mřížka se na obrazovce fotoaparátu zobrazí pouze během fotografování a na finální fotografii ji
neuvidíte.
Automatický náhled fotografií
Můžete nastavit, že se ihned po pořízení fotografie má zobrazit náhled.
Zapnuto
Po pořízení fotografie se její náhled po dobu tří sekund zobrazí v pravém dolním rohu obrazovky.
Pouze přední fotoaparát
Po pořízení fotografie pomocí předního fotoaparátu se její náhled po dobu tří sekund zobrazí v pravém dolním
rohu obrazovky.
Vypnuto
Po pořízení se fotografie nebo video uloží a nezobrazí se žádný náhled.
110
Toto je internetová verze této publikace. © Tisk je možný pouze pro soukromé použití.
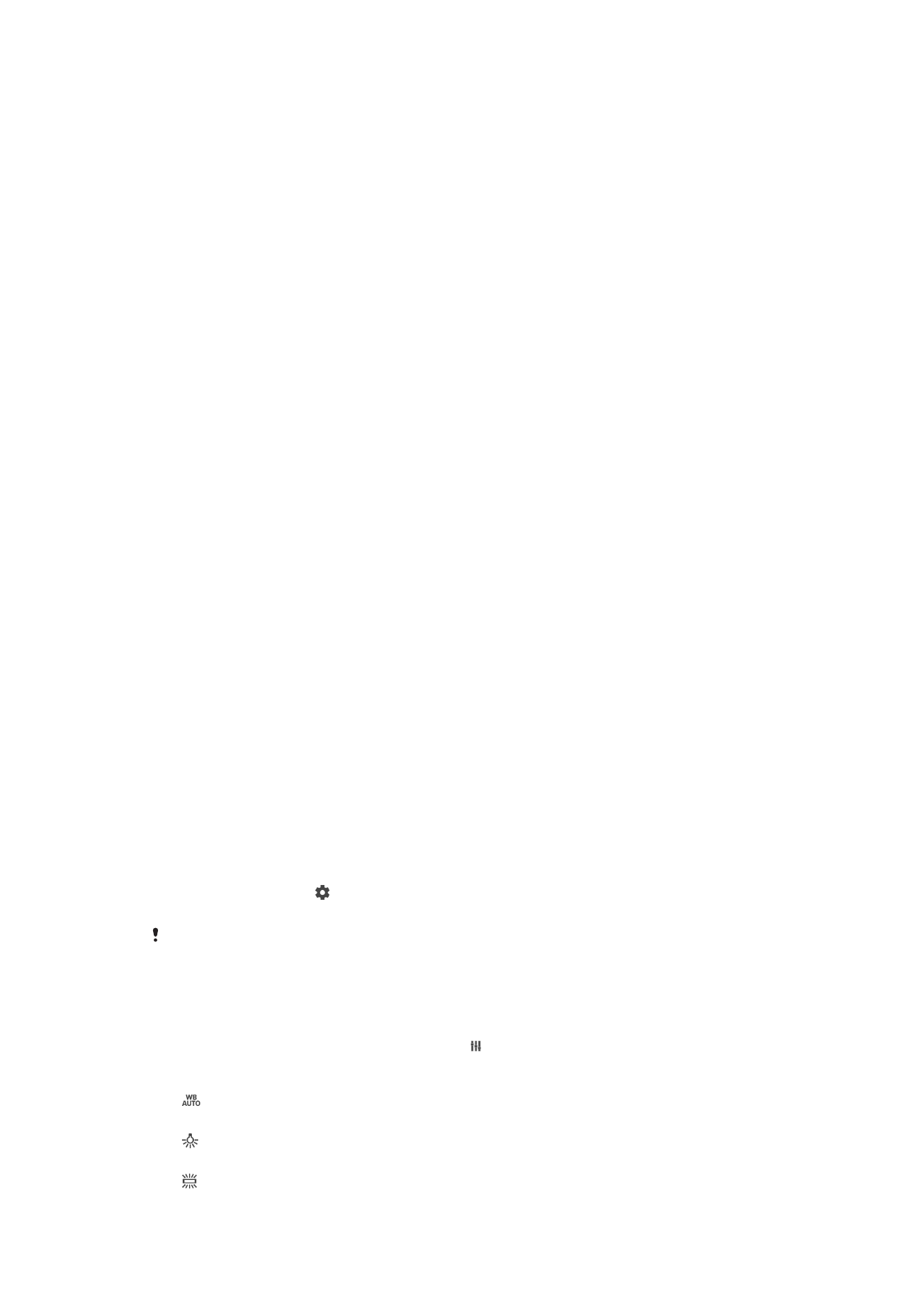
Použití tlačítka ovládání hlasitosti
Tlačítko ovládání hlasitosti můžete při pořizování fotografií používat k různým účelům.
Přiblížení
Použití tlačítka ovládání hlasitosti pro přiblížení nebo oddálení
Hlasitost
Použití tlačítka ovládání hlasitosti pro přizpůsobení hlasitosti oznámení, vyzvánění a hudby
Spoušť
Použití tlačítka ovládání hlasitosti pro pořizování fotografií
Zvuk
Při pořízení fotografie nebo zahájení záznamu videa fotoaparát vydá zvuk závěrky. Pokud
používáte samospoušť, zazní série pípnutí označujících odpočet. Tyto zvuky můžete
zapnout nebo vypnout.
Ukládání dat
Můžete si zvolit, zda svá data chcete ukládat na vyměnitelnou kartu SD nebo vnitřní
úložiště zařízení.
Vnitřní úložiště
Fotografie a videa jsou ukládány do paměti zařízení.
Karta SD
Fotografie a videa jsou ukládány na kartu SD.
Rychlé spuštění
Funkce Rychlé spuštění slouží ke spuštění aplikace fotoaparátu ze zamykací obrazovky.
Pouze spustit
Po aktivaci tohoto nastavení můžete fotoaparát spustit i při zamčené obrazovce. Stačí jen stisknout a podržet
tlačítko fotoaparátu.
Spustit a pořídit fotografii
Po aktivaci tohoto nastavení můžete spustit fotoaparát a pořídit snímek i při zamčené obrazovce. Stačí jen
stisknout a podržet tlačítko spouště fotoaparátu.
Spustit a zaznam. video
Po aktivaci tohoto nastavení můžete spustit fotoaparát a začít natáčet video i při zamčené obrazovce. Stačí
jen stisknout a podržet tlačítko spouště fotoaparátu.
Vypnuto
Nastavení barvy a jasu
1
Aktivujte fotoaparát.
2
Ťukněte na možnost >
Barva a jas.
3
Přetáhněte jezdce do požadované polohy a upravte nastavení barvy a jasu.
Toto nastavení je dostupné pouze v režimu Super auto a Videokamera.
Vyvážení bílé
Tato funkce, dostupná pouze v režimu
Ručně, umožňuje nastavit vyvážení bílé podle
barvy okolního světla. Umožňuje také ručně upravit úroveň expozice v rozsahu -2,0 až
+2,0 EV. Je-li zobrazena ikona vyvážení bílé , můžete zvýšit nebo snížit jas snímku
ťuknutím na ikony plus nebo mínus.
Auto
Nastaví vyvážení bílé automaticky podle světelných podmínek.
Žárovky
Upravuje vyvážení barev pro podmínky s teplým světlem, jako je například prostředí s žárovkami.
Zářivka
111
Toto je internetová verze této publikace. © Tisk je možný pouze pro soukromé použití.
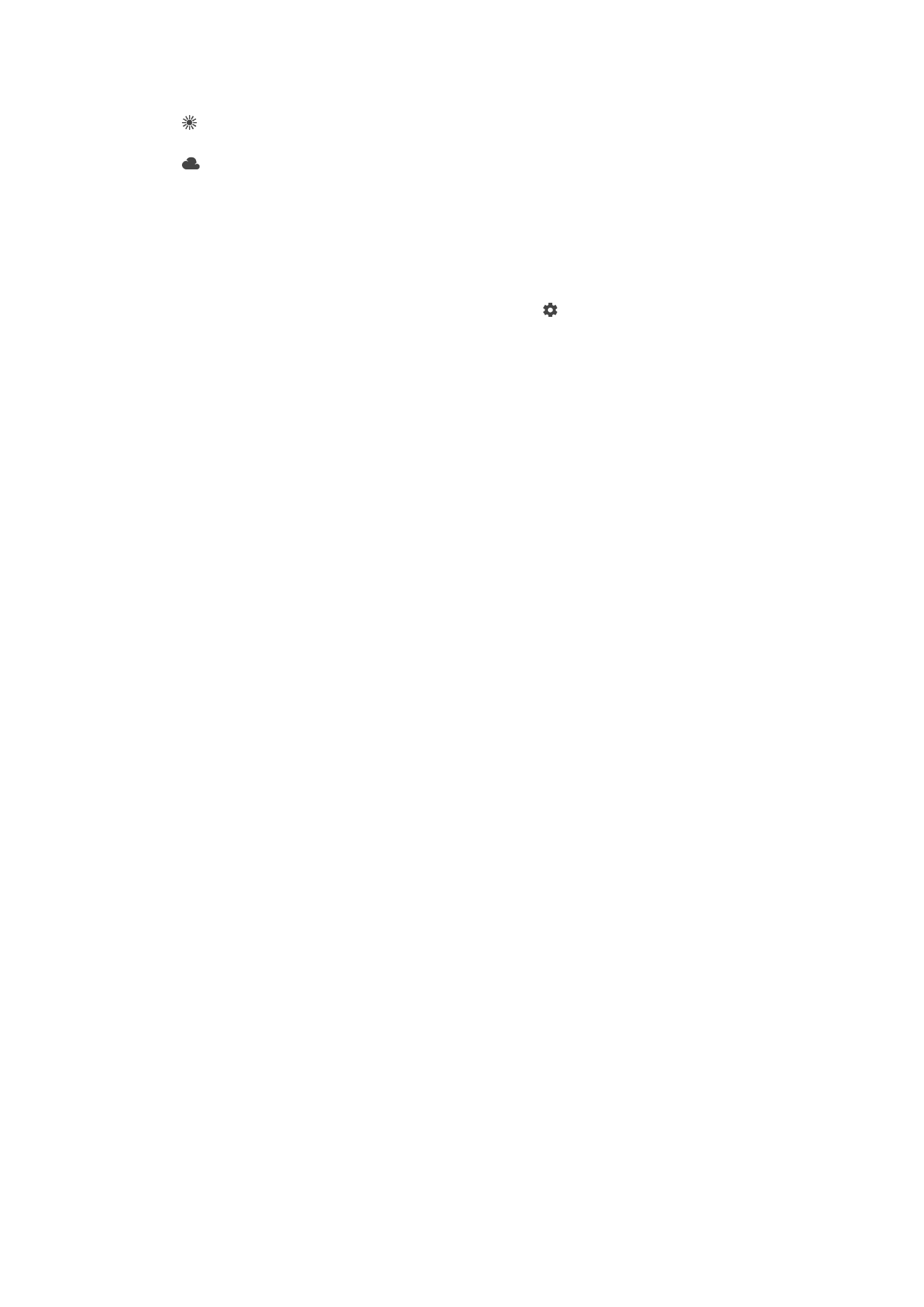
Nastaví vyvážení bílé pro zářivkové osvětlení.
Denní světlo
Nastaví vyvážení barev pro jasné venkovní světlo.
Oblačno
Nastaví vyvážení bílé pro oblačné počasí.