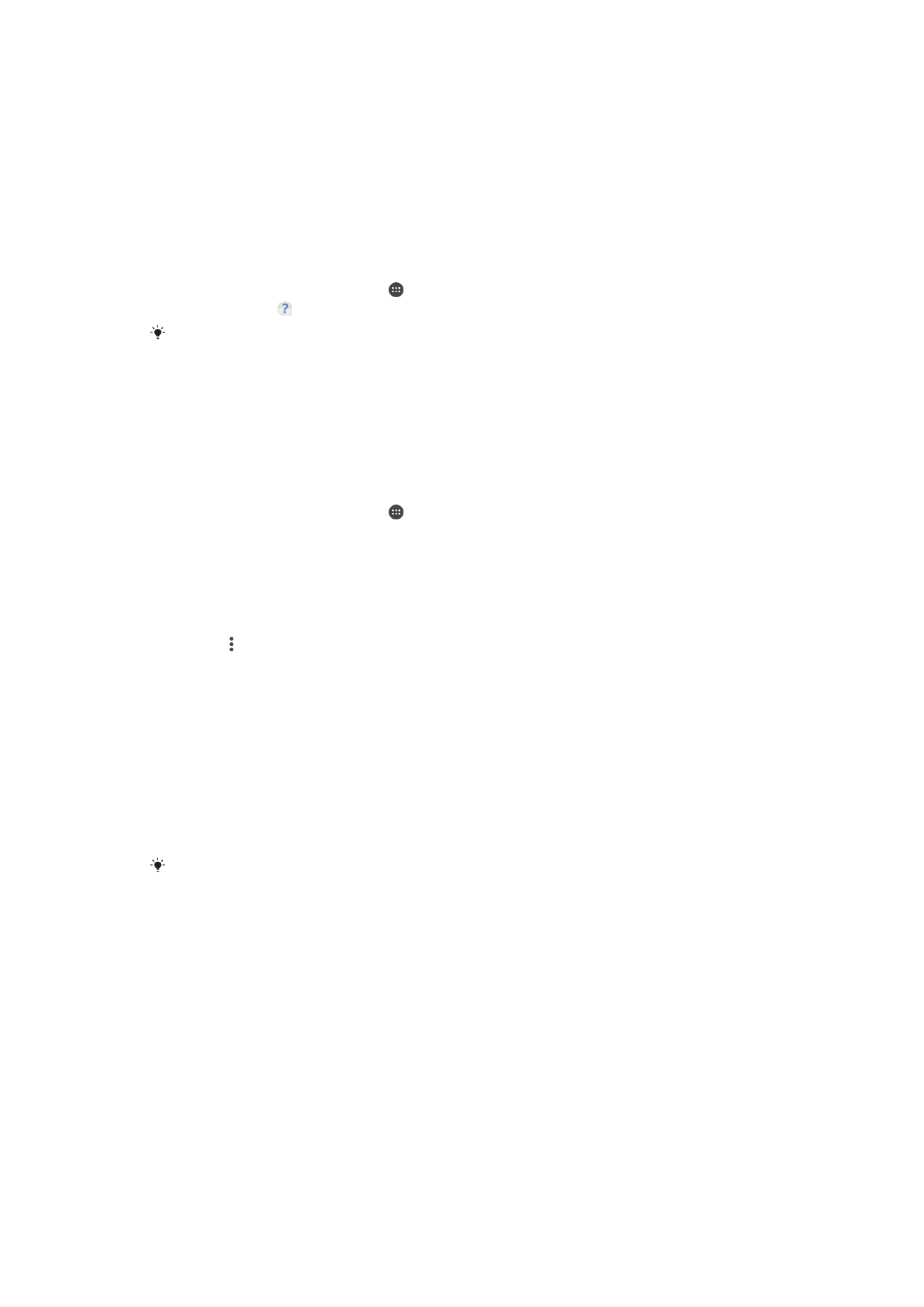
Sådan genstarter, nulstiller og reparerer du din enhed
Du kan tvinge enheden til at genstarte eller lukke ned, hvis den holder op med at
reagere, eller den ikke kan starte normalt. Hverken indstillinger eller personlige data
slettes.
Du kan også nulstille din enhed til dens oprindelige fabriksindstillinger. Denne handling
kan nogle gange være nødvendig, hvis enheden holder op med at fungere korrekt, men
bemærk, at hvis du vil bevare vigtige data, skal du først tage backup af dataene på et
hukommelseskort eller en anden ekstern hukommelse. Du kan få flere oplysninger under
Sådan tager du backup af og gendanner indhold
på siden 45.
146
Dette er en internetudgave af denne publikation. © Udskriv kun til privat brug.
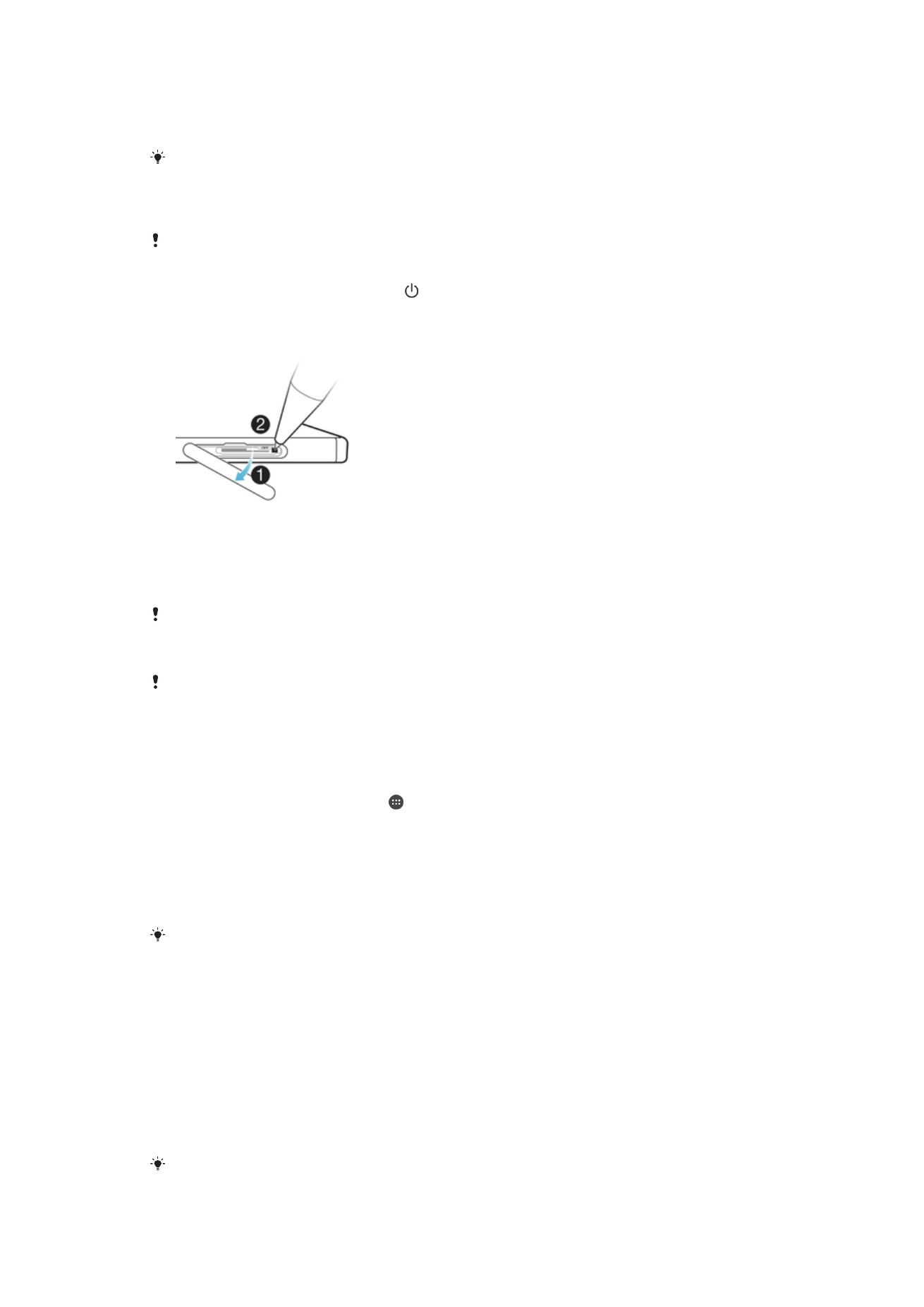
Hvis enheden ikke kan tændes, eller du vil nulstille enhedens software, kan du bruge
Xperia™ Companion til at reparere enheden. Du kan finde flere oplysninger om brug af
Xperia™ Companion under
Xperia™ Companion
på siden 43.
Hvis du deler en enhed med flere brugere, skal du muligvis logge på som ejer, dvs. som den
primære bruger, for at nulstille enheden til fabriksindstillingerne.
Sådan genstarter du din enhed
Enheden kan muligvis ikke genstarte, hvis batteriniveauet er lavt. Slut enheden til en oplader,
og prøv at genstarte den igen.
1
Tryk og hold nede på til/fra-tasten .
2
Tap på
Genstart i den menu, der åbner. Enheden genstartes automatisk.
For at tvinge enheden til at lukke ned
1
Åbn dækslet til åbningerne til nano-SIM-kortet og hukommelseskortet.
2
Tryk på og hold, vha. spidsen af en pen eller lignende genstand, sluk-knappen
nede i nogle få sekunder.
3
Når enheden har udsendt en række med tre hurtige vibrationer, skal du afbryde
sluk-knappen. Enheden slukker automatisk.
Anvend ikke skarpe genstande, som kan beskadige sluk-knappen.
Sådan udfører du en nulstilling til standardindstillingerne
Hvis du vil undgå permanent skade på din enhed, skal du undlade at afbryde proceduren for
nulstilling til standardindstillinger.
1
Tag backup af vigtige data, der er gemt i den interne hukommelse på din enhed,
på et hukommelseskort eller en anden hukommelse, som ikke er intern. Hvis du
har krypterede filer gemt på et SD-kort, skal du også fjerne krypteringen for at
sikre, at du stadig kan få adgang til dem efter nulstillingen.
2
Åbn din
Startskærm, og tap på .
3
Søg efter og tap på
Indstillinger > Sikkerhedskopiering & nulstilling >
Gendannelse af fabriksdata.
4
Tap på
Nulstil telefon.
5
Tegn dit mønster for at låse skærmen op, hvis du bliver bedt om det, eller angiv
din adgangskode eller pinkode for at låse skærmen op og fortsætte.
6
Tap på
Slet alt for at bekræfte.
Din enhed gendannes ikke til en tidligere softwareversion af Android™, når du foretager en
nulstilling til standardindstillingerne.
Sådan repareres enhedssoftwaren ved hjælp af Xperia™ Companion
Hvis du glemmer din adgangskode, din pinkode eller dit mønster til oplåsning af
skærmen, kan du bruge funktionen til reparation af enheden i Xperia™ Companion til at
slette dette sikkerhedslag. Du skal angive logonoplysningerne for din Google-konto for at
udføre denne handling. Når du anvender reparationsfunktionen, geninstalleres softwaren
til enheden, og du mister måske nogle personlige data i processen.
Hvis du ikke kan slukke enheden, før du udfører en softwarereparation, kan du
gennemtvinge en nedlukning.
Når du modtager et nyt brugernavn eller en ny adgangskode til din Google™-konto, kan du
måske ikke bruge dem til at logge på og gendanne din enhed i 72 timer.
147
Dette er en internetudgave af denne publikation. © Udskriv kun til privat brug.
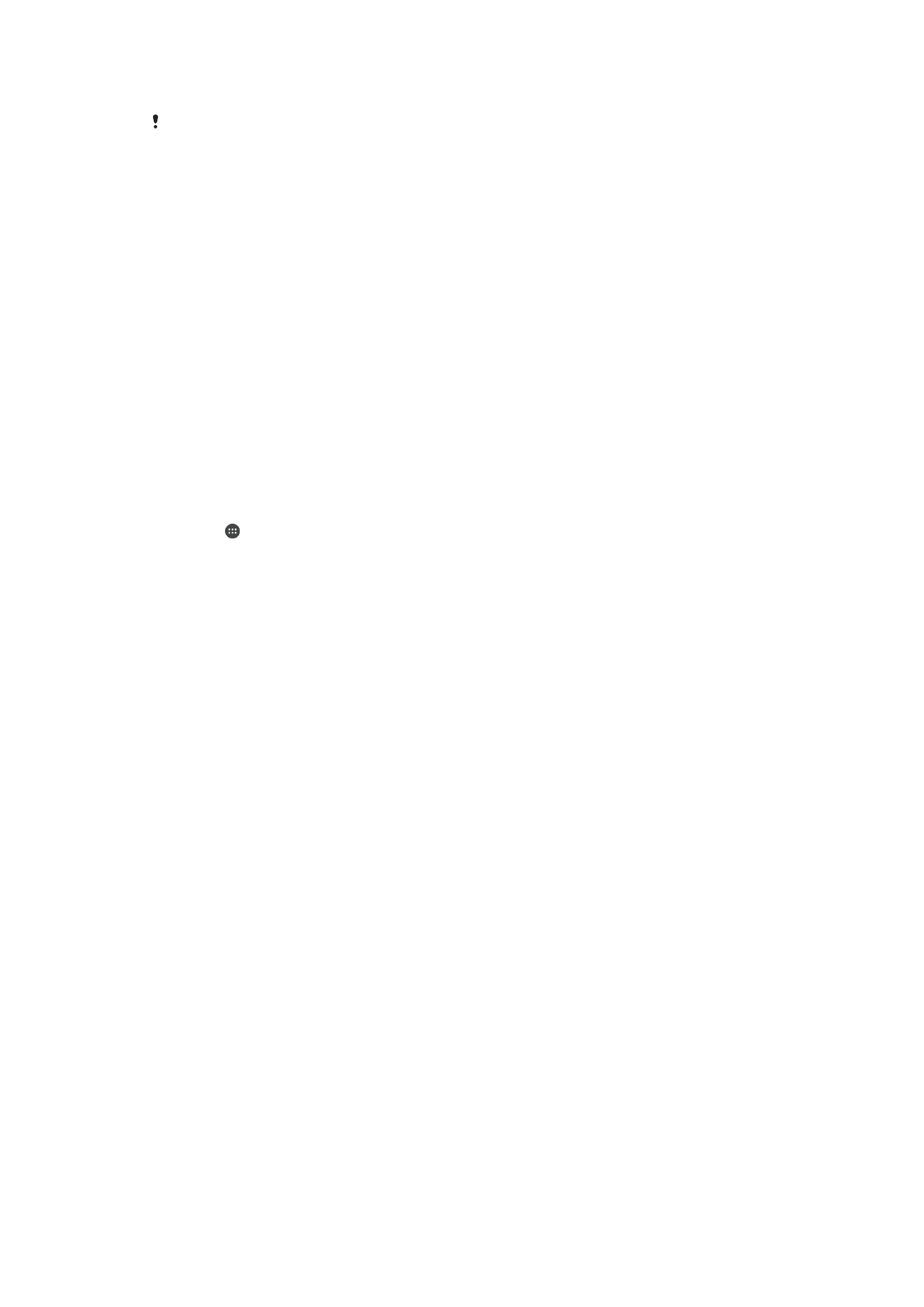
Sådan reparerer du enhedssoftwaren ved hjælp af Xperia™ Companion
Før du udfører en softwarereparation, skal du kontrollere, at du ved, hvad brugernavnet og
adgangskoden til din Google™-konto er. Afhængigt af dine sikkerhedsindstillinger kan det
være nødvendigt at angive dem for at genstarte enheden efter en softwarereparation.
Hvis din enhed fryser, genstarter flere gange eller slet ikke starter, når du har opdateret
Xperia™-softwaren, eller når du har udført en softwarereparation eller en nulstilling til
standardindstillinger, kan du prøve at tvinge din enhed til at lukke ned og derefter prøve
at tænde den igen. Hvis problemet stadig er der, kan du tvinge enheden til at lukke ned
og derefter udføre en softwarereparation ved at følge trinnene nedenfor:
1
Sørg for, at Xperia™ Companion er installeret på din pc eller Mac
®
.
2
Åbn Xperia™ Companion-softwaren på computeren, og klik på
Softwarereparation på hovedskærmen.
3
Følg vejledningen, som vises på skærmen, for at geninstallere softwaren og
gennemføre reparationen.