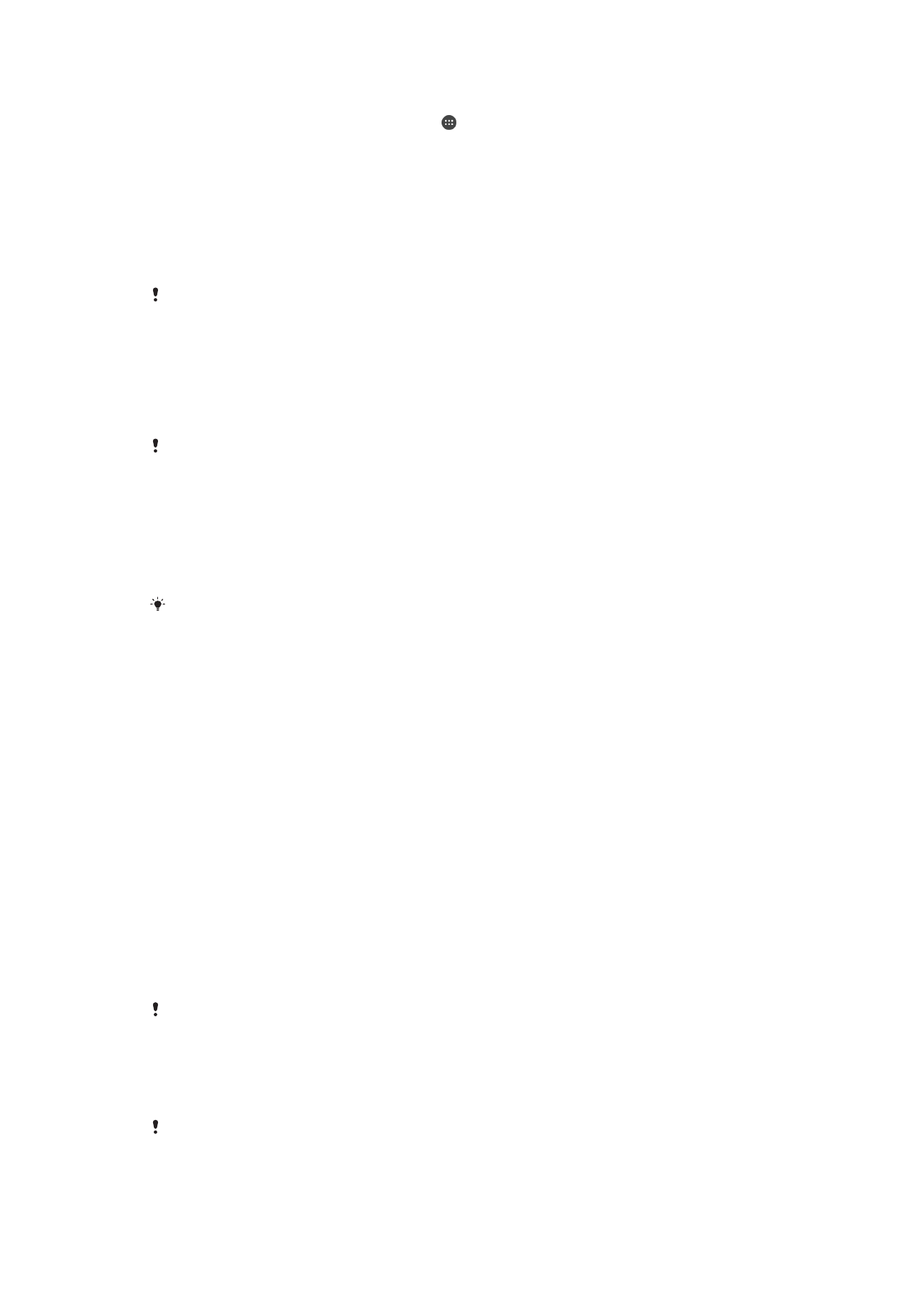
zunächst im Fingerprint Manager aktivieren.
Das Muster, die PIN oder das Kennwort für die Bildschirmsperre, das bzw. die Sie
eingerichtet haben, dient als Backup-Entsperrmethode, wenn Sie die Option zur
Entsperrung mit Fingerabdruck aktivieren.
Durch Auswahl anderer Arten der Bildschirmsperre werden alle Fingerabdruckeinstellungen
gelöscht.
So entsperren Sie das Gerät mit einem Fingerabdruck:
•
Legen Sie Ihren Finger bei aktivem Sperrbildschirm auf die Ein/Aus-Taste, damit
das Gerät Ihren Fingerabdruck scannen und den Bildschirm entsperren kann.
Vergewissern Sie sich, dass Sie den Finger verwenden, den Sie im Fingerprint
Manager registriert haben.
Wenn Sie den Bildschirm nach fünf Versuchen nicht mit Ihrem Fingerabdruck entsperren
können, können Sie stattdessen das Muster, Ihre PIN oder das Kennwort verwenden.
Zurücksetzen einer vergessenen Bildschirmsperre
Wenn Sie die PIN, das Kennwort oder das Muster für Ihre Bildschirmsperre vergessen
haben, können Sie diese eventuell mit dem Dienst „Schutz über my Xperia“
zurücksetzen. Beim Zurücksetzen der Bildschirmsperre mithilfe des Dienstes gehen keine
Inhalte auf Ihrem Gerät verloren.
So setzen Sie die Bildschirmsperre mithilfe des Dienstes „Schutz über my Xperia“
zurück:
1
Halten Sie den Benutzernamen und das Kennwort für Ihr Google™-Konto parat
und aktivieren Sie den Dienst „Schutz über my Xperia“ auf Ihrem Gerät.
2
Rufen Sie
myxperia.sonymobile.com
über ein mit dem Internet verbundenes Gerät
auf.
3
Melden Sie sich mit demselben Google™-Konto an, das auf Ihrem Gerät
eingerichtet ist.
4
Klicken Sie unter
Ihre Geräte auf das Bild Ihres Geräts.
5
Wählen Sie
Sperren, um die aktuelle Bildschirmsperre durch einen neuen PIN-
Code zu ersetzen.
6
Befolgen Sie die Bildschirmanweisungen des Dienstes „Schutz über my Xperia“.
Je nach Ihren Sicherheitseinstellungen wird Ihr Gerät nach dem Zurücksetzen der
Bildschirmsperre möglicherweise gesperrt. In dem Fall geben Sie den Benutzernamen und das
Kennwort Ihres Google™-Kontos ein, um das Gerät zu verwenden.
Fingerprint Manager
Die Fingerabdruck-Funktion ist für den US-amerikanischen Markt nicht verfügbar.
Der Fingerprint Manager registriert Fingerabdruckdaten, die als zusätzliche
Sicherheitsmethode zum Entsperren Ihres Geräts oder für die Authentifizierung bei
14
Dies ist eine Internetversion dieser Publikation. © Druckausgabe nur für den privaten Gebrauch.
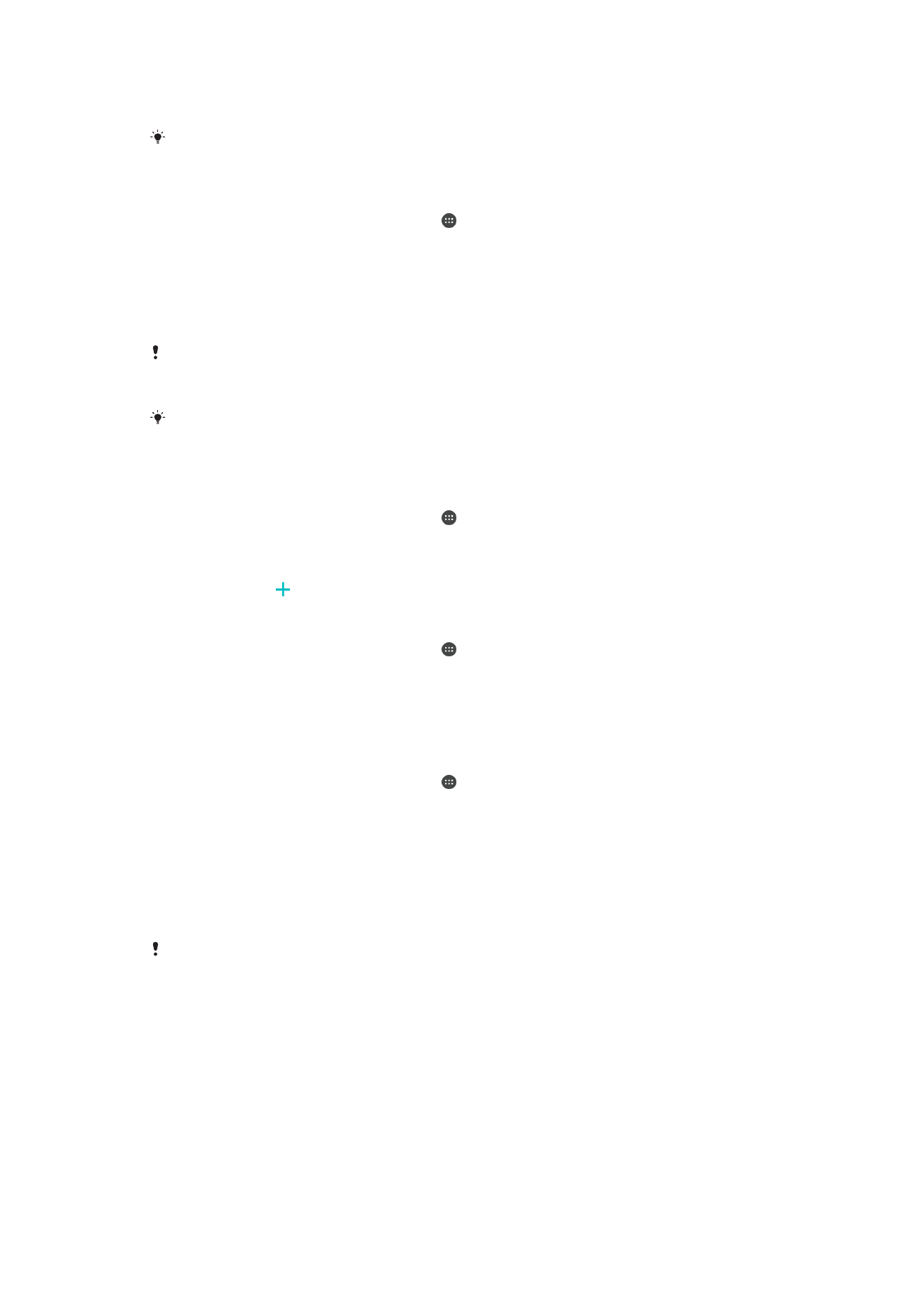
Einkäufen genutzt werden können. Sie können maximal 5 Fingerabdrücke auf Ihrem
Gerät registrieren.
Vergewissern Sie sich, dass der Fingerabdrucksensor sauber ist und keine sichtbar nassen
Spuren aufweist, bevor Sie ihn verwenden.
So registrieren Sie einen Fingerabdruck erstmalig:
1
Tippen Sie auf dem
Startbildschirm auf .
2
Tippen Sie auf
Einstellungen > Bildschirmsperre & Sicherheit >
Fingerabdruckmanager.
3
Tippen Sie auf
Weiter und bestätigen Sie bei Aufforderung Ihr Muster, Ihre PIN
oder Ihr Kennwort.
4
Folgen Sie den Anweisungen auf dem Bildschirm, um die Registrierung des
Fingerabdrucks abzuschließen.
Wenn Sie zum ersten Mal einen Fingerabdruck registrieren, müssen Sie außerdem ein Muster,
eine PIN oder ein Kennwort als Ersatzsicherung einrichten, wenn Sie dies noch nicht getan
haben.
Der Fingerabdrucksensor befindet sich an der Ein/Aus-Taste und nicht auf dem Bildschirm
Ihres Geräts. Vergewissern Sie sich, dass der Fingerabdrucksensor sauber ist und keine
sichtbar nassen Spuren aufweist, bevor Sie ihn verwenden.
So registrieren Sie zusätzliche Fingerabdrücke:
1
Tippen Sie auf dem
Startbildschirm auf .
2
Tippen Sie auf
Einstellungen > Bildschirmsperre & Sicherheit >
Fingerabdruckmanager.
3
Bestätigen Sie Ihr Muster, Ihre PIN oder Ihr Kennwort.
4
Tippen Sie auf und befolgen Sie dann die Anweisungen auf dem Bildschirm.
So löschen Sie einen registrierten Fingerabdruck:
1
Tippen Sie auf dem
Startbildschirm auf .
2
Tippen Sie auf
Einstellungen > Bildschirmsperre & Sicherheit >
Fingerabdruckmanager.
3
Tippen Sie auf den registrierten Fingerabdruck und anschließend auf
LÖSCHEN >
LÖSCHEN.
So benennen Sie einen registrierten Fingerabdruck um:
1
Tippen Sie auf dem
Startbildschirm auf .
2
Tippen Sie auf
Einstellungen > Bildschirmsperre & Sicherheit >
Fingerabdruckmanager.
3
Tippen Sie in der Liste auf einen registrierten Fingerabdruck und geben Sie einen
Fingerabdrucknamen ein.
4
Tippen Sie auf
OK.