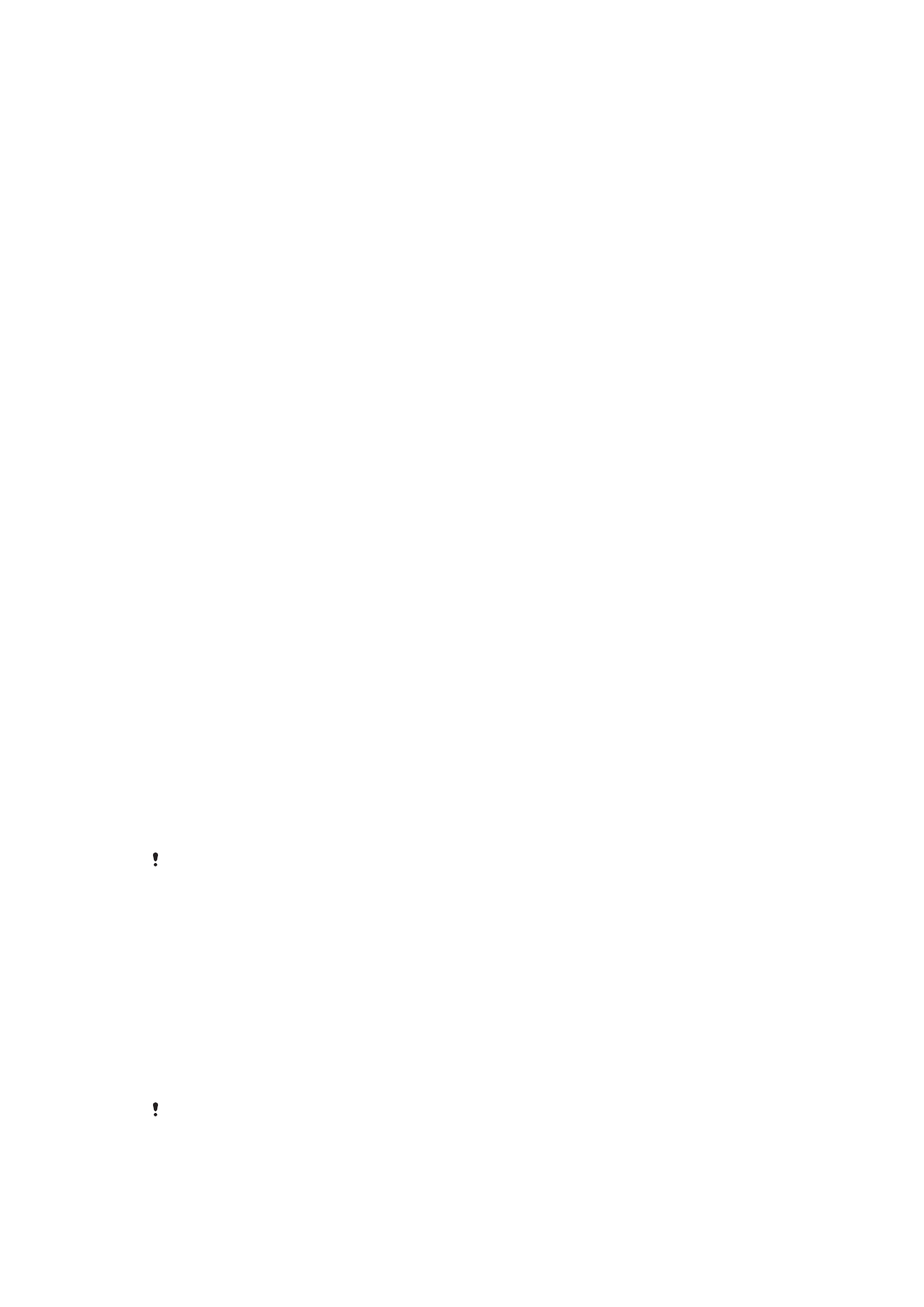
Δημιουργία αντιγράφου ασφαλείας και ανάκτηση
περιεχομένου
Γενικά, δεν πρέπει να αποθηκεύετε φωτογραφίες, βίντεο και άλλο προσωπικό περιεχόμενο
αποκλειστικά και μόνο στην εσωτερική μνήμη της συσκευής σας. Εάν η συσκευή σας καταστραφεί,
χαθεί ή κλαπεί, ενδέχεται να μην είναι δυνατόν να ανακτηθούν τα δεδομένα που είναι αποθηκευμένα
στην εσωτερική μνήμη της. Συνιστάται να χρησιμοποιείτε το λογισμικό Xperia™ Companion για τη
δημιουργία αντιγράφων ασφαλείας, ώστε τα δεδομένα σας να αποθηκεύονται με ασφάλεια σε μια
εξωτερική συσκευή. Η μέθοδος αυτή συνιστάται ιδίως αν πρόκειται να ενημερώσετε το λογισμικό της
συσκευής σας με νεότερη έκδοση Android.
Η εφαρμογή Δημιουργία και επαναφορά αντιγράφων ασφαλείας Xperia™ προτείνεται για τη δημιουργία
αντιγράφων ασφαλείας δεδομένων πριν από την εκτέλεση επαναφοράς εργοστασιακών δεδομένων. Με
αυτή την εφαρμογή μπορείτε να δημιουργήσετε αντίγραφα ασφαλείας σε έναν λογαριασμό online, μια
κάρτα SD ή μια εξωτερική συσκευή μνήμης USB που έχετε συνδέσει με τη συσκευή σας,
χρησιμοποιώντας έναν κεντρικό προσαρμογέα USB:
Με την εφαρμογή Δημιουργία και επαναφορά αντιγράφων ασφαλείας Google, μπορείτε να
δημιουργήσετε αντίγραφα ασφαλείας των δεδομένων σας σε έναν διακομιστή της Google.
Δημιουργία αντιγράφων ασφαλείας δεδομένων σε υπολογιστή
Χρησιμοποιήστε το λογισμικό Xperia™ Companion για να δημιουργήσετε αντίγραφο ασφαλείας των
δεδομένων σας από τη συσκευή σε υπολογιστή ή υπολογιστή Apple
®
Mac
®
. Μπορείτε να
δημιουργήσετε αντίγραφα ασφαλείας για τους ακόλουθους τύπους δεδομένων:
•
Αρχεία κλήσεων
•
SMS
•
Ημερολόγιο
•
Ρυθμίσεις
•
Αρχεία πολυμέσων, όπως μουσική και βίντεο
•
Φωτογραφίες και εικόνες
Για να δημιουργήσετε αντίγραφα ασφαλείας των δεδομένων σας χρησιμοποιώντας
υπολογιστή
1
Ξεκλειδώστε την οθόνη της συσκευής σας και συνδέστε την με τον υπολογιστή με ένα καλώδιο
USB.
2
Ανοίξτε το λογισμικό Xperia™ Companion στον υπολογιστή σας, αν δεν εκκινήσει αυτόματα.
Μετά από λίγα λεπτά, ο υπολογιστής θα εντοπίσει τη συσκευή σας. Βεβαιωθείτε ότι έχετε
επιλέξει τη λειτουργία Μεταφορά αρχείων στη συσκευή σας.
3
Κάντε κλικ στην επιλογή Δημιουργία αντ. ασφ. στην κύρια οθόνη του λογισμικού Xperia™
Companion.
4
Ακολουθήστε τις οδηγίες που εμφανίζονται στην οθόνη, για να δημιουργήσετε αντίγραφα
ασφαλείας δεδομένων από τη συσκευή σας.
Αν δεν έχετε εγκαταστήσει το Xperia™ Companion, θα σας ζητηθεί να το εγκαταστήσετε όταν
συνδέσετε τη συσκευή σας στον υπολογιστή.
Για να επαναφέρετε τα δεδομένα σας μέσω υπολογιστή
1
Ξεκλειδώστε την οθόνη της συσκευής σας και συνδέστε την με τον υπολογιστή με ένα καλώδιο
USB.
2
Ανοίξτε το λογισμικό Xperia™ Companion στον υπολογιστή σας, αν δεν εκκινήσει αυτόματα.
Μετά από λίγα λεπτά, ο υπολογιστής θα εντοπίσει τη συσκευή σας. Βεβαιωθείτε ότι έχετε
επιλέξει τη λειτουργία Μεταφορά αρχείων στη συσκευή σας.
3
Κάντε κλικ στην επιλογή Επαναφορά στην κύρια οθόνη του λογισμικού Xperia™ Companion.
4
Επιλέξτε ένα από τα αρχεία αντιγράφων ασφαλείας, στη συνέχεια κάντε κλικ στην επιλογή
Επόμενο και ακολουθήστε τις οδηγίες στην οθόνη, για να επαναφέρετε τα δεδομένα στη
συσκευή σας.
Αν δεν έχετε εγκαταστήσει το Xperia™ Companion, θα σας ζητηθεί να το εγκαταστήσετε όταν
συνδέσετε τη συσκευή σας στον υπολογιστή.
48
Το παρόν αποτελεί μια προσαρμοσμένη μορφή αυτής της έκδοσης για το Internet. © Εκτυπώστε μόνο για ιδιωτική χρήση.
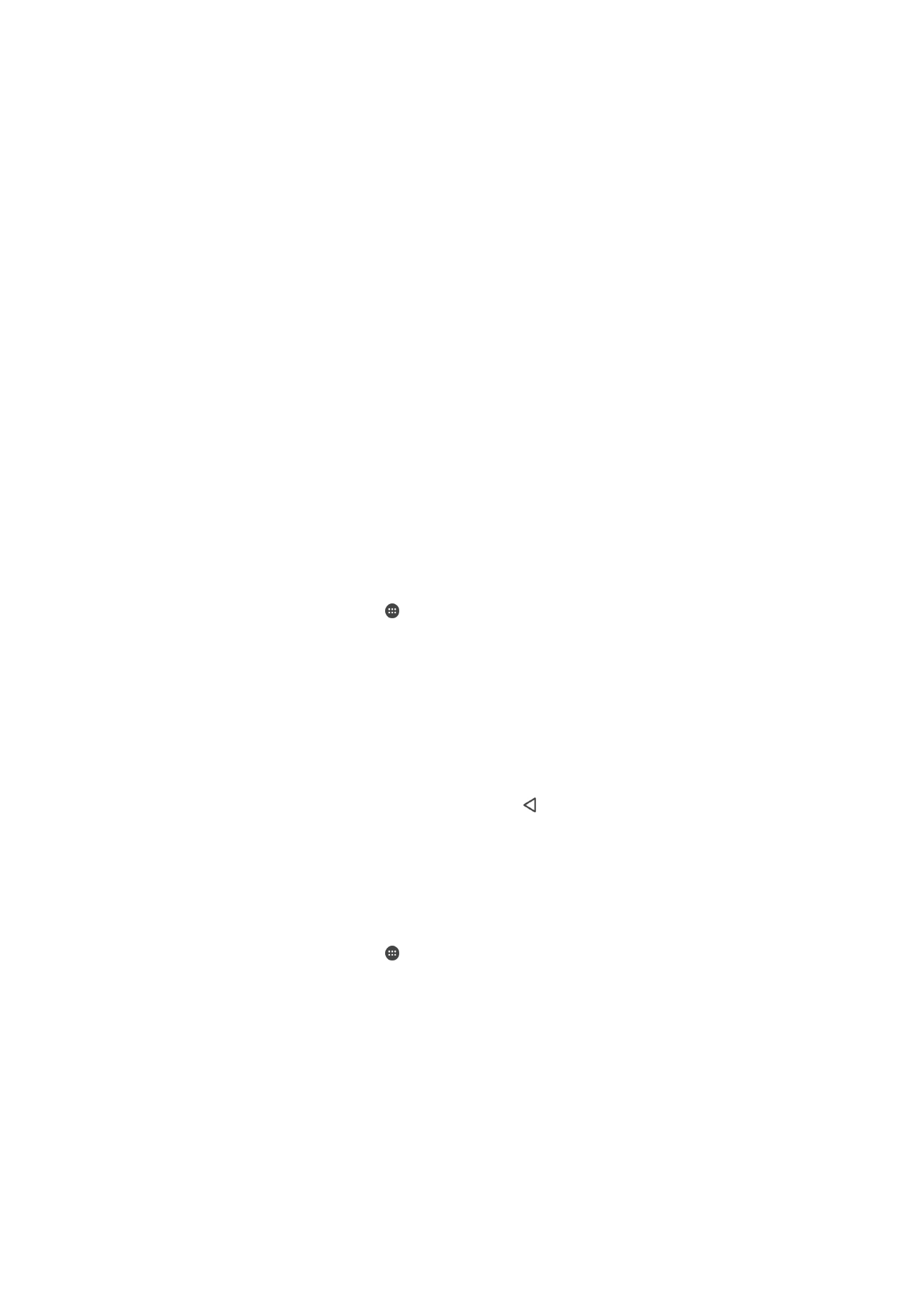
Δημιουργία αντιγράφων ασφαλείας δεδομένων με την εφαρμογή
Δημιουργία και επαναφορά αντιγράφων ασφαλείας Xperia™
Με την εφαρμογή Δημιουργία και επαναφορά αντιγράφων ασφαλείας Xperia™, μπορείτε να
δημιουργήσετε ένα online ή ένα τοπικό αντίγραφο ασφαλείας των δεδομένων σας. Μπορείτε να το
κάνετε με μη αυτόματο τρόπο ή να ενεργοποιήσετε τη λειτουργία αυτόματης δημιουργίας αντιγράφων
ασφαλείας, για να αποθηκεύετε δεδομένα ανά τακτά διαστήματα.
Η εφαρμογή Δημιουργία και επαναφορά αντιγράφων ασφαλείας Xperia™ προτείνεται για τη δημιουργία
αντιγράφων ασφαλείας δεδομένων πριν από την εκτέλεση επαναφοράς εργοστασιακών δεδομένων. Με
αυτή την εφαρμογή μπορείτε να δημιουργήσετε αντίγραφα ασφαλείας για τους ακόλουθους τύπους
δεδομένων σε έναν online λογαριασμό, σε μια κάρτα SD ή σε μια εξωτερική συσκευή μνήμης USB που
έχετε συνδέσει στη συσκευή σας χρησιμοποιώντας έναν κεντρικό προσαρμογέα USB:
•
Επαφές
•
Συνομιλίες
•
Αρχείο κλήσεων
•
Ημερολόγιο
•
Λογαριασμοί email
•
Λογαριασμοί Wi-Fi
•
Ρυθμίσεις συσκευής
•
Εφαρμογές
•
Διάταξη αρχικής οθόνης Xperia™
Για να ρυθμίσετε τη λειτουργία αυτόματης δημιουργίας αντιγράφων ασφαλείας
1
Αν δημιουργείτε αντίγραφα ασφαλείας περιεχομένου σε μια συσκευή μνήμης USB, βεβαιωθείτε
ότι αυτή έχει συνδεθεί με τη συσκευή σας χρησιμοποιώντας τον κεντρικό προσαρμογέα USB. Αν
πρόκειται να δημιουργήσετε αντίγραφο ασφαλείας σε κάρτα SD, βεβαιωθείτε ότι η κάρτα SD
έχει τοποθετηθεί στη συσκευή σας. Αν δημιουργείτε αντίγραφα ασφαλείας περιεχομένου σε έναν
online λογαριασμό, βεβαιωθείτε ότι έχετε συνδεθεί στο λογαριασμό σας Google™.
2
Από την Αρχική οθόνη, πατήστε .
3
Βρείτε και πατήστε τις επιλογές Ρυθμίσεις > Δημ. αντ. ασφαλ. και επαναφορά.
4
Στο στοιχείο Δημ. αντιγρ. ασφαλείας και επαναφορά Xperia™, πατήστε Αυτόμ.
δημ. αντιγ. ασφ..
5
Για να ενεργοποιήσετε τη λειτουργία αυτόματης δημιουργίας αντιγράφων ασφαλείας, πατήστε το
διακόπτη ενεργοποίησης-απενεργοποίησης.
6
Επιλέξτε πού θα αποθηκεύονται τα αρχεία των αντιγράφων ασφαλείας.
7
Αν θέλετε, επιλέξτε μια συχνότητα δημιουργίας αντιγράφων ασφαλείας, πότε θα γίνεται η
δημιουργία αντιγράφων ασφαλείας και τα συγκεκριμένα δεδομένα για τα οποία θα
δημιουργούνται αντίγραφα ασφαλείας. Διαφορετικά, η δημιουργία αντιγράφου ασφαλείας θα
ολοκληρώνεται σύμφωνα με τις προεπιλεγμένες ρυθμίσεις.
8
Για να αποθηκευτούν οι ρυθμίσεις σας, πατήστε την επιλογή .
Για μη αυτόματη δημιουργία αντιγράφων ασφαλείας περιεχομένου
1
Αν δημιουργείτε αντίγραφα ασφαλείας περιεχομένου σε μια συσκευή μνήμης USB, βεβαιωθείτε
ότι αυτή έχει συνδεθεί με τη συσκευή σας χρησιμοποιώντας τον κεντρικό προσαρμογέα USB. Αν
πρόκειται να δημιουργήσετε αντίγραφο ασφαλείας σε κάρτα SD, βεβαιωθείτε ότι η κάρτα SD
έχει τοποθετηθεί σωστά στη συσκευή σας. Αν δημιουργείτε αντίγραφα ασφαλείας περιεχομένου
σε έναν online λογαριασμό, βεβαιωθείτε ότι έχετε συνδεθεί στο λογαριασμό σας Google™.
2
Από την Αρχική οθόνη, πατήστε .
3
Βρείτε και πατήστε τις επιλογές Ρυθμίσεις > Δημ. αντ. ασφαλ. και επαναφορά.
4
Στο στοιχείο Δημ. αντιγρ. ασφαλείας και επαναφορά Xperia™, πατήστε
Περισσότερα.
5
Πατήστε Χειροκίνητο δημ. αντιγ. ασφ. και, στη συνέχεια, επιλέξτε έναν προορισμό για
το αντίγραφο ασφαλείας και τα δεδομένα για τα οποία θέλετε να δημιουργήσετε αντίγραφα
ασφαλείας.
6
Πατήστε δημιουργία αντιγράφου ασφαλείας.
7
Μετά τη δημιουργία αντιγράφων ασφαλείας των δεδομένων, πατήστε την επιλογή Τέλος.
49
Το παρόν αποτελεί μια προσαρμοσμένη μορφή αυτής της έκδοσης για το Internet. © Εκτυπώστε μόνο για ιδιωτική χρήση.
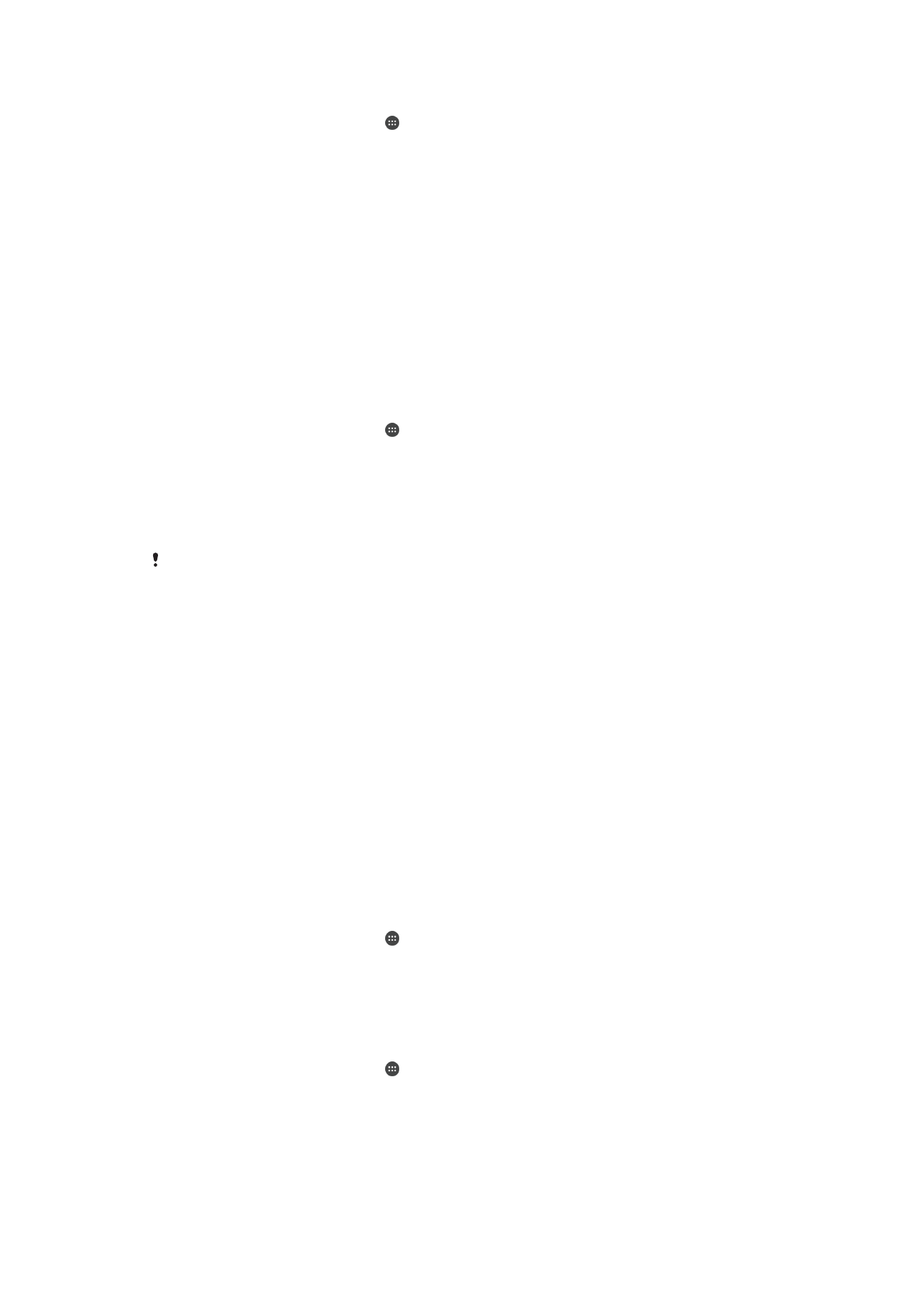
Για να επεξεργαστείτε ένα αρχείο αντιγράφου ασφαλείας
1
Από την Αρχική οθόνη, πατήστε .
2
Βρείτε και πατήστε τις επιλογές Ρυθμίσεις > Δημ. αντ. ασφαλ. και επαναφορά.
3
Στο στοιχείο Δημ. αντιγρ. ασφαλείας και επαναφορά Xperia™, πατήστε
Περισσότερα.
4
Πατήστε την επιλογή Επεξ. αρχ. αντιγρ. ασφαλ. και, στη συνέχεια, επιλέξτε μια
προέλευση αντιγράφου ασφαλείας και τους τύπους δεδομένων που θέλετε να διαγράψετε.
5
Πατήστε Διαγραφή δεδομέν..
6
Πατήστε OK για επιβεβαίωση.
7
Μόλις διαγραφούν τα δεδομένα, πατήστε Τέλος.
Για επαναφορά περιεχομένου για το οποίο έχετε δημιουργήσει αντίγραφο ασφαλείας
1
Αν επαναφέρετε περιεχόμενο από μια συσκευή μνήμης USB, βεβαιωθείτε ότι η συσκευή μνήμης
έχει συνδεθεί στη συσκευή σας με τον κεντρικό προσαρμογέα USB. Αν πραγματοποιείτε
επαναφορά περιεχομένου από μια κάρτα SD, βεβαιωθείτε ότι η κάρτα SD έχει τοποθετηθεί
σωστά στη συσκευή σας. Αν επαναφέρετε περιεχόμενο από μια υπηρεσία Δημιουργίας
αντιγράφου ασφαλείας και επαναφοράς Xperia, βεβαιωθείτε ότι έχετε συνδεθεί στο λογαριασμό
σας στο Google™.
2
Από την Αρχική οθόνη, πατήστε .
3
Βρείτε και πατήστε τις επιλογές Ρυθμίσεις > Δημ. αντ. ασφαλ. και επαναφορά.
4
Στην περιοχή Δημ. αντιγρ. ασφαλείας και επαναφορά Xperia™, πατήστε
Επαναφορά δεδομένων και, στη συνέχεια, επιλέξτε μια πηγή επαναφοράς και τα
δεδομένα που θέλετε να επαναφέρετε.
5
Πατήστε Επαναφορά δεδομένων.
6
Μετά την ανάκτηση του περιεχομένου, πατήστε την επιλογή Τέλος.
Να θυμάστε ότι οποιεσδήποτε αλλαγές πραγματοποιείτε στα δεδομένα και στις ρυθμίσεις σας
μετά τη δημιουργία αντιγράφων ασφαλείας - όπως τυχόν νέες εφαρμογές που έχετε
εγκαταστήσει - διαγράφονται μετέπειτα κατά τη διάρκεια οποιασδήποτε διαδικασίας
επαναφοράς.
Δημιουργία αντιγράφων ασφαλείας δεδομένων με την εφαρμογή
Δημιουργία και επαναφορά αντιγράφων ασφαλείας Google
Με την εφαρμογή Δημιουργία και επαναφορά αντιγράφων ασφαλείας Google, μπορείτε να
δημιουργήσετε αντίγραφα ασφαλείας δεδομένων σε έναν διακομιστή της Google. Επίσης, μπορείτε να
ενεργοποιήσετε τη λειτουργία αυτόματης επαναφοράς, για να επαναφέρετε δεδομένα και ρυθμίσεις
εφαρμογών όταν εγκαθιστάτε ξανά μια εφαρμογή.
Με αυτή την εφαρμογή μπορείτε να δημιουργήσετε αντίγραφα ασφαλείας για τους ακόλουθους τύπους
δεδομένων:
•
Εφαρμογές
•
Σελιδοδείκτες
•
Δίκτυα Wi-Fi
•
Άλλες ρυθμίσεις
Για να δημιουργήσετε αντίγραφο ασφαλείας δεδομένων σε έναν λογαριασμό Google™
1
Από την Αρχική οθόνη, πατήστε .
2
Βρείτε και πατήστε τις επιλογές Ρυθμίσεις > Δημ. αντ. ασφαλ. και επαναφορά.
3
Στην ενότητα Δημ. αντιγρ. ασφαλείας και επαναφορά Google™, πατήστε
Δημιουργία backup και, στη συνέχεια, πατήστε το ρυθμιστικό.
Για να ενεργοποιήσετε ή να απενεργοποιήσετε την αυτόματη επαναφορά κατά την
επανεγκατάσταση μιας εφαρμογής
1
Από την Αρχική οθόνη, πατήστε .
2
Βρείτε και πατήστε τις επιλογές Ρυθμίσεις > Δημ. αντ. ασφαλ. και επαναφορά.
3
Στην ενότητα Δημ. αντιγρ. ασφαλείας και επαναφορά Google™, πατήστε το
ρυθμιστικό Αυτόματη επαναφορά.
50
Το παρόν αποτελεί μια προσαρμοσμένη μορφή αυτής της έκδοσης για το Internet. © Εκτυπώστε μόνο για ιδιωτική χρήση.
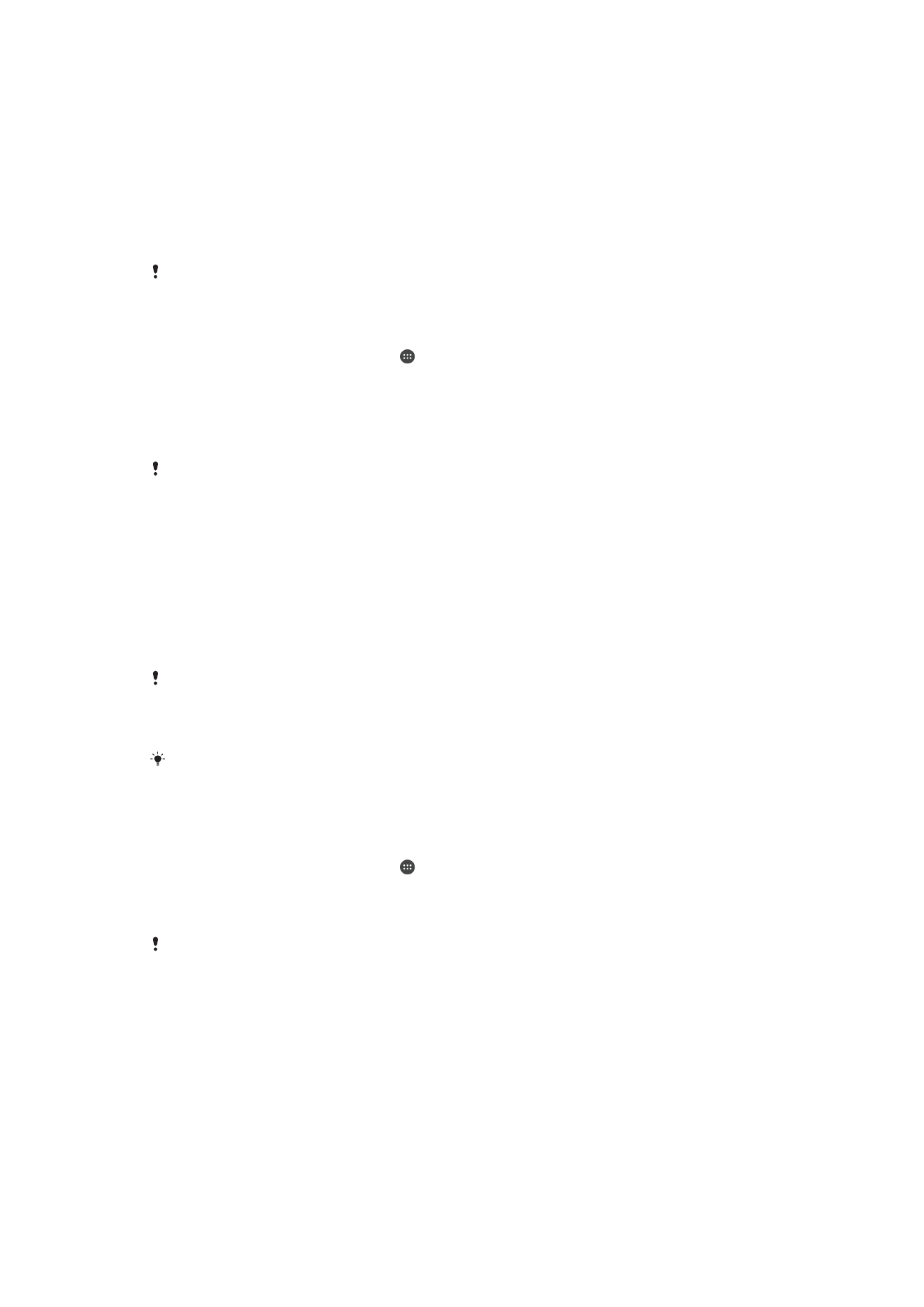
Λήψη εφαρμογών