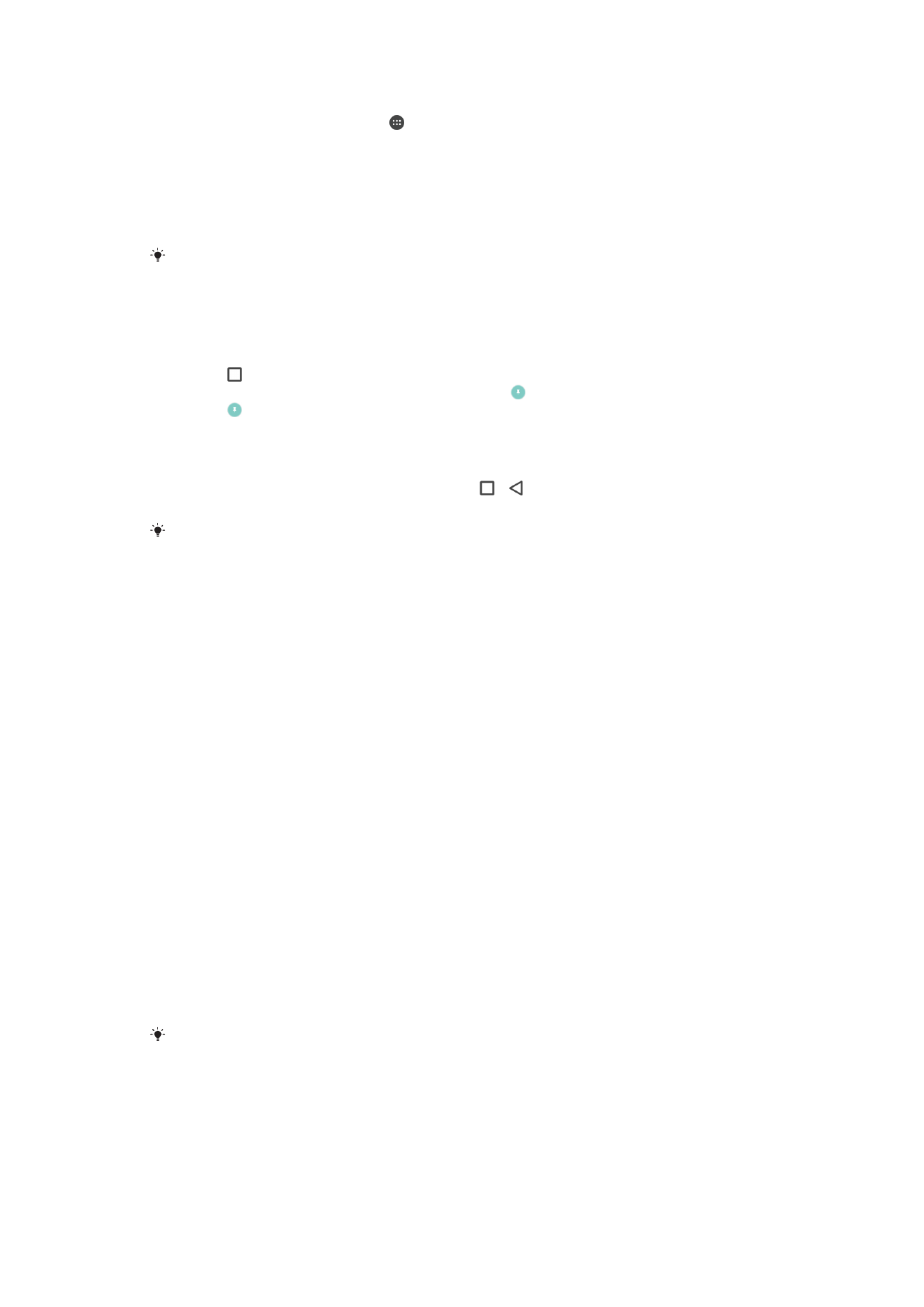
Ajustes de aplicaciones
Algunas aplicaciones solicitarán permisos una vez que empiece a utilizarlas. Puede
otorgar o denegar permisos de forma individual para cada aplicación, bien desde el
menú de ajustes o desde el mensaje de confirmación de permisos. Los permisos
necesarios varían en función del diseño de la aplicación.
Otorgar o denegar permisos
Puede elegir otorgar o denegar los permisos cuando se muestra el mensaje. Si ha
utilizado otra versión de Android con anterioridad, los permisos necesarios ya se habrán
otorgado a la mayor parte de las aplicaciones.
Otorgar un permiso
1
Para otorgar un permiso, puntee
Permitir.
2
Cuando el mensaje de confirmación aparezca por segunda vez, podrá elegir la
opción
No volver a preguntar si así lo desea.
3
También aparecerá un mensaje que explica por qué la aplicación requiere los
permisos y para qué los utilizará específicamente. Para descartar este mensaje,
puntee
Aceptar.
Denegar un permiso
•
Para denegar un permiso, puntee
Rechazar cuando se muestre el mensaje.
Algunas aplicaciones se pueden utilizar incluso si ha denegado los permisos.
Permisos críticos
Ciertos permisos son obligatorios para que las aplicaciones funcionen según lo
esperado. En dichos casos, aparecerá un mensaje a modo informativo.
67
Esta es una versión para Internet de esta publicación. © Imprimir sólo para uso privado.
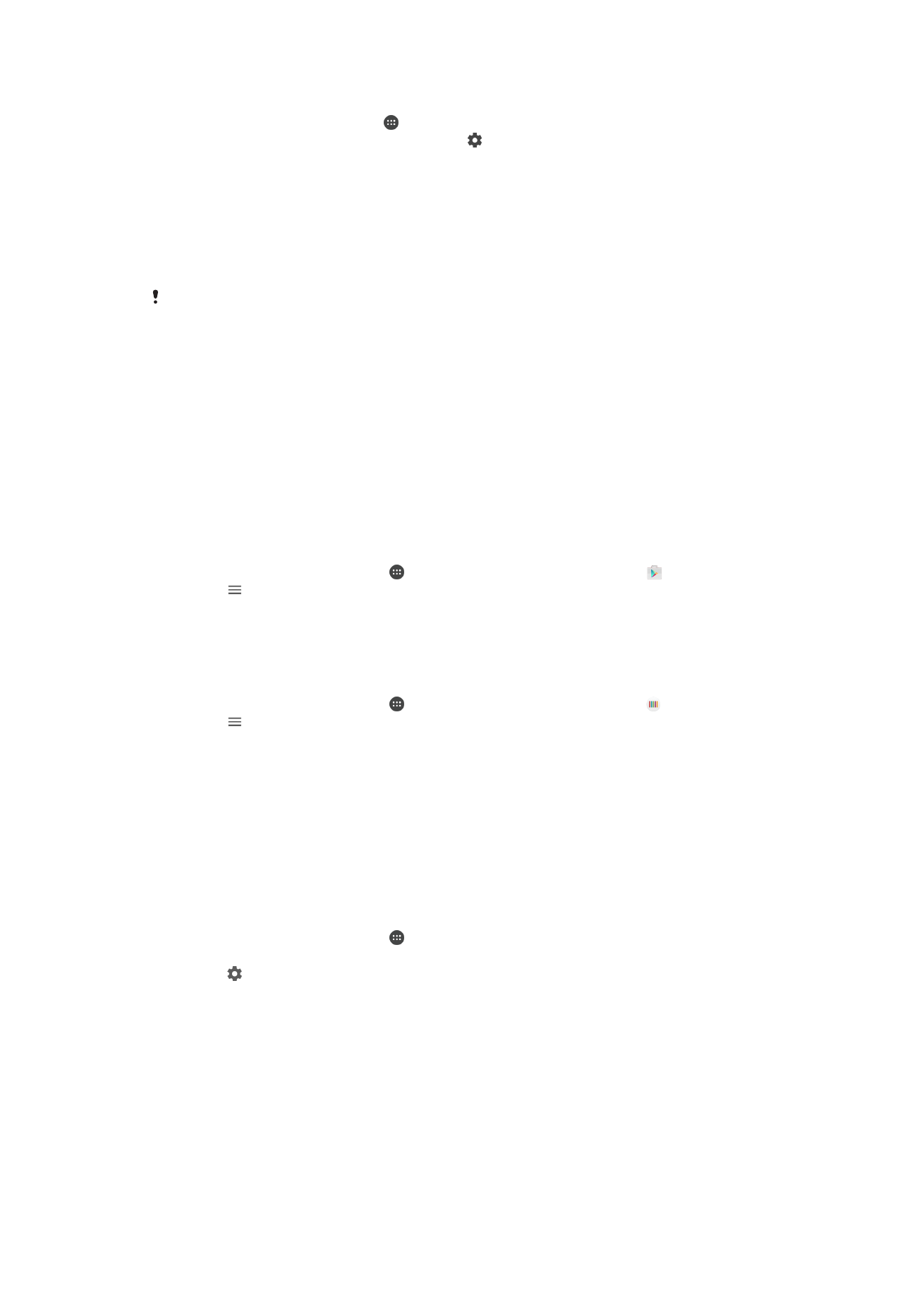
Configurar aplicaciones
1
En la Pantalla de inicio, puntee .
2
Busque y puntee
Ajustes > Aplicaciones > .
3
Seleccione una opción de configuración, como por ejemplo
Permisos para
aplicaciones y, a continuación, seleccione la aplicación que desea configurar.
Para otorgar permisos críticos
1
Para otorgar un permiso, puntee
Continuar > INFO. DE APLIC. > Permisos.
2
Busque el permiso crítico que necesita.
3
Puntee el control deslizante correspondiente para ajustar los permisos.
También puede administrar los permisos en
Ajustes > Aplicaciones. Puntee una aplicación y
modifique los permisos tal y como desee.
Permiso o denegación de actualizaciones automáticas de aplicaciones
Si la función de actualización automática está habilitada, sus aplicaciones se actualizarán
sin que usted reciba ninguna pregunta, por lo que es posible que no se dé cuenta de
que se están bajando grandes volúmenes de datos. Para evitar costes de transferencia
de datos que pueden ser altos, deshabilite las actualizaciones automáticas o habilite las
actualizaciones automáticas solo a través de una conexión Wi-Fi. Debe deshabilitar la
función de actualización automática en la aplicación Play Store™ y en la aplicación
What's New (si está disponible) para evitar la actualización automática de aplicaciones.
Para habilitar o deshabilitar las actualizaciones automáticas en todas las aplicaciones
de Play Store
1
En la
Pantalla de inicio, puntee y, a continuación, busque y puntee .
2
Puntee y, a continuación, puntee
Ajustes > Actualización automática de
aplicaciones.
3
Seleccione la opción que prefiera.
Para habilitar o deshabilitar las actualizaciones automáticas en todas las aplicaciones
de What’s New
1
En la
Pantalla de inicio, puntee y, a continuación, busque y puntee .
2
Puntee y, a continuación, puntee
Ajustes > Actualización automática de
aplicaciones.
3
Seleccione la opción que prefiera.
Enlace de aplicaciones
El dispositivo puede determinar la aplicación predeterminada para abrir un determinado
enlace de red. Esto significa que, si el enlace está configurado, no tendrá que
seleccionar una aplicación cada vez que desee abrir un enlace. Puede modificar la
aplicación predeterminada en cualquier momento.
Para administrar enlaces de aplicaciones desde el menú de ajustes
1
En la
Pantalla de inicio, puntee .
2
Busque y puntee
Ajustes > Aplicaciones.
3
Puntee y busque
Enlaces de apertura.
4
Seleccione una aplicación y cambie los ajustes como desee.