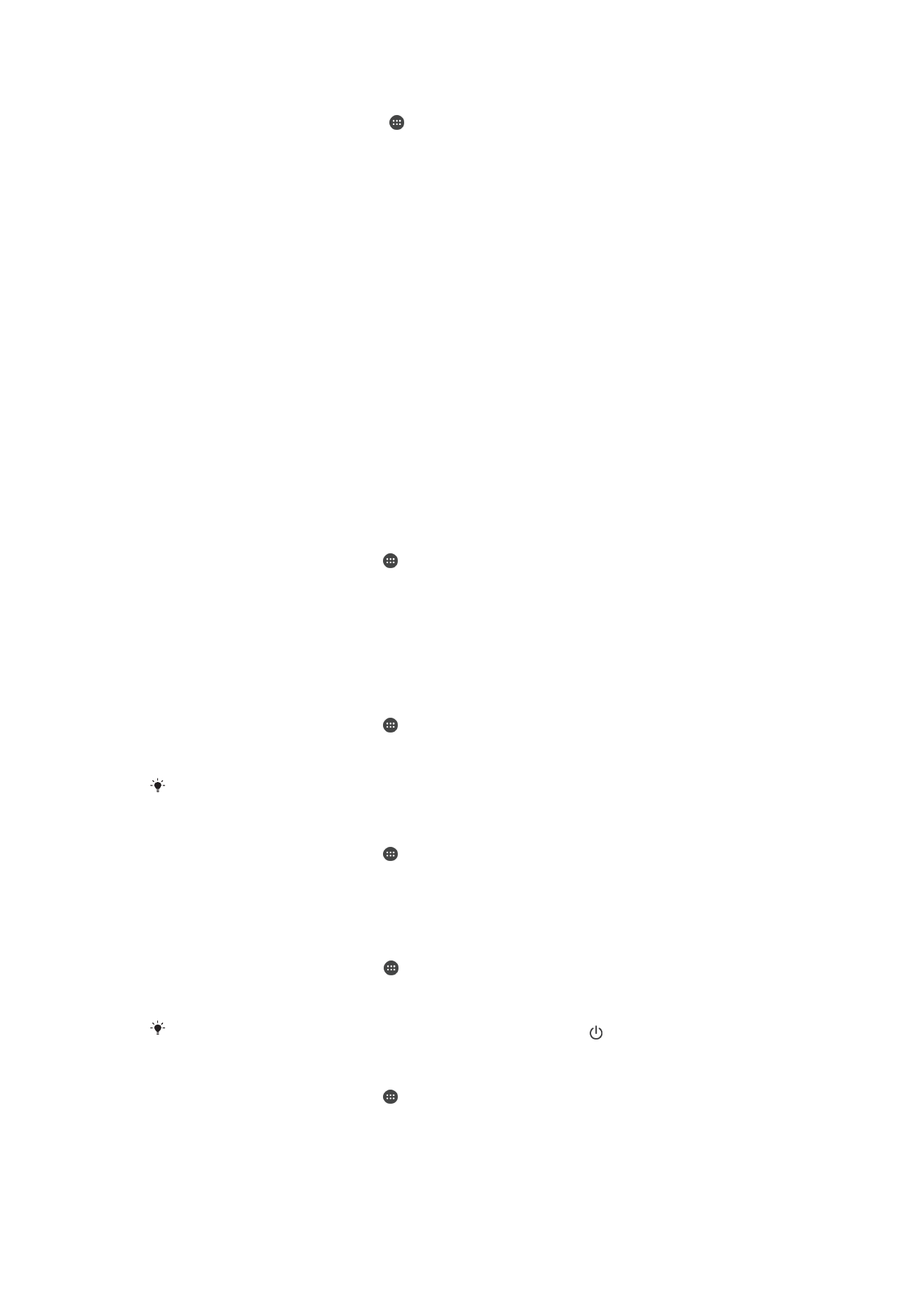
Ajustes de pantalla
Para ajustar el brillo de la pantalla
1
En la pantalla de inicio, puntee .
2
Busque y puntee
Ajustes > Pantalla > Nivel de brillo.
3
Arrastre el control deslizante para ajustar el brillo.
Bajar el nivel de brillo aumenta el rendimiento de la batería.
Cómo habilitar la vibración al tocar
1
En la pantalla de inicio, puntee .
2
Busque y puntee
Ajustes > Sonido > Otros sonidos.
3
Arrastre el control deslizante ubicado junto a
Vibrar al puntear a la posición de
activado. El teléfono vibrará ahora cuando puntee las teclas del software.
Para ajustar el tiempo de espera antes de que se apague la pantalla
1
En la Pantalla de inicio, puntee .
2
Busque y puntee
Ajustes > Pantalla > Modo de suspensión.
3
Seleccione una opción.
Para apagar la pantalla rápidamente, pulse la tecla de encendido durante poco tiempo.
Para ajustar el tamaño de fuente
1
En la pantalla de inicio, puntee .
2
Busque y puntee
Ajustes > Pantalla > Tamaño de fuente.
3
Seleccione la opción que prefiera.
65
Esta es una versión para Internet de esta publicación. © Imprimir sólo para uso privado.
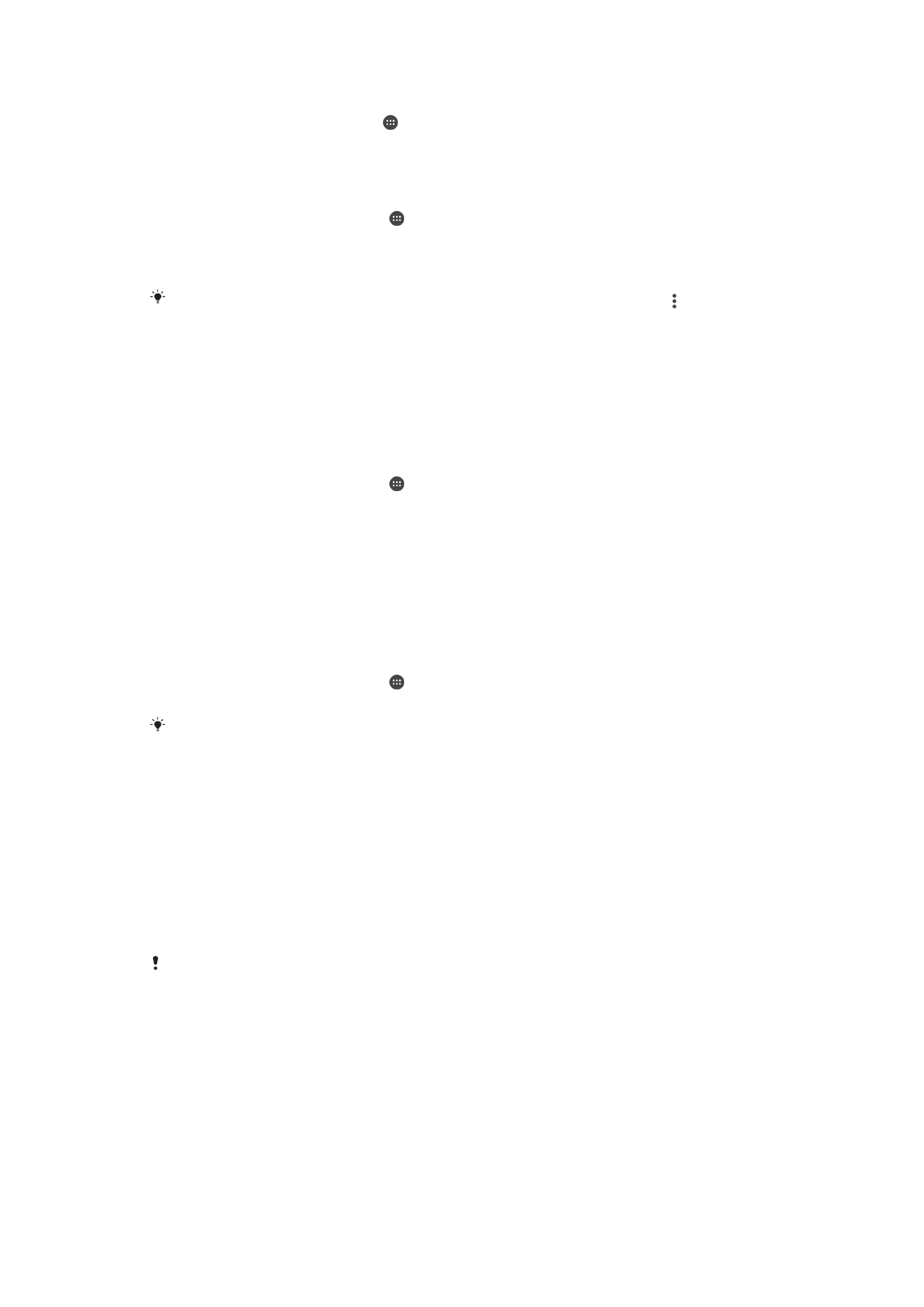
Para ajustar el tamaño de la pantalla
1
En la pantalla de inicio, puntee .
2
Busque y puntee
Ajustes > Pantalla > Tamaño de la pantalla.
3
Arrastre el control deslizante para seleccionar la opción preferida.
Para ajustar el balance de blancos de la pantalla
1
En la
Pantalla de inicio, puntee .
2
Busque y puntee
Ajustes > Pantalla > Balance Blanco.
3
Arrastre los controles deslizantes hasta las posiciones deseadas para ajustar el
balance de blancos.
Para establecer el balance de blancos en los valores predeterminados, puntee >
Valores
predeterminados.
Control inteligente de la luz de fondo
El control inteligente de la luz de fondo mantiene activada la pantalla mientras sostiene el
dispositivo en la mano. Una vez que deja el dispositivo, la pantalla se desactiva de
acuerdo con el ajuste de reposo.
Para habilitar o deshabilitar la función de control inteligente de la luz de fondo
1
En la
Pantalla de inicio, puntee .
2
Busque y puntee
Ajustes > Pantalla > Control retroiluminación inteligente.
3
Puntee el deslizador para habilitar o deshabilitar la función.
Modo guante
Con el modo guante se pueden llevar guantes y navegar por la pantalla del dispositivo.
Cuando se usa el modo guante, la pantalla responde al contacto mostrando un cursor
circular allí donde se la toca.
Para habilitar el modo guante
1
En la
Pantalla de inicio, puntee > Ajustes > Pantalla > Modo guante.
2
Puntee el control deslizante para habilitar esta función.
La sensibilidad depende del tamaño del área de contacto entre la pantalla y el dedo
enguantado que utilice para desplazarse por la pantalla.
Anclado de la pantalla
Utilice el anclado de la pantalla para establecer que el dispositivo muestre solo la pantalla
en una aplicación específica. Por ejemplo, si está jugando y accidentalmente toca la
tecla de navegación de inicio, la característica de anclado de la pantalla impide que la
pantalla de la aplicación del juego activa se minimice. También puede usar esta
característica cuando presta el dispositivo a otra persona para hacerles más difícil
acceder a más de una aplicación. Por ejemplo, puede prestar el dispositivo a otra
persona para que haga una foto y anclar la pantalla a la aplicación Cámara para que la
persona no pueda utilizar fácilmente otras aplicaciones, como la del correo electrónico.
El anclado de la pantalla no es una característica de seguridad y no impide que otros usuarios
desanclen la pantalla y accedan al dispositivo. Para proteger los datos, debería configurar el
dispositivo para que solicite un PIN, una contraseña o un patrón de bloqueo de pantalla antes
de que otra persona pueda desanclar la pantalla.
66
Esta es una versión para Internet de esta publicación. © Imprimir sólo para uso privado.
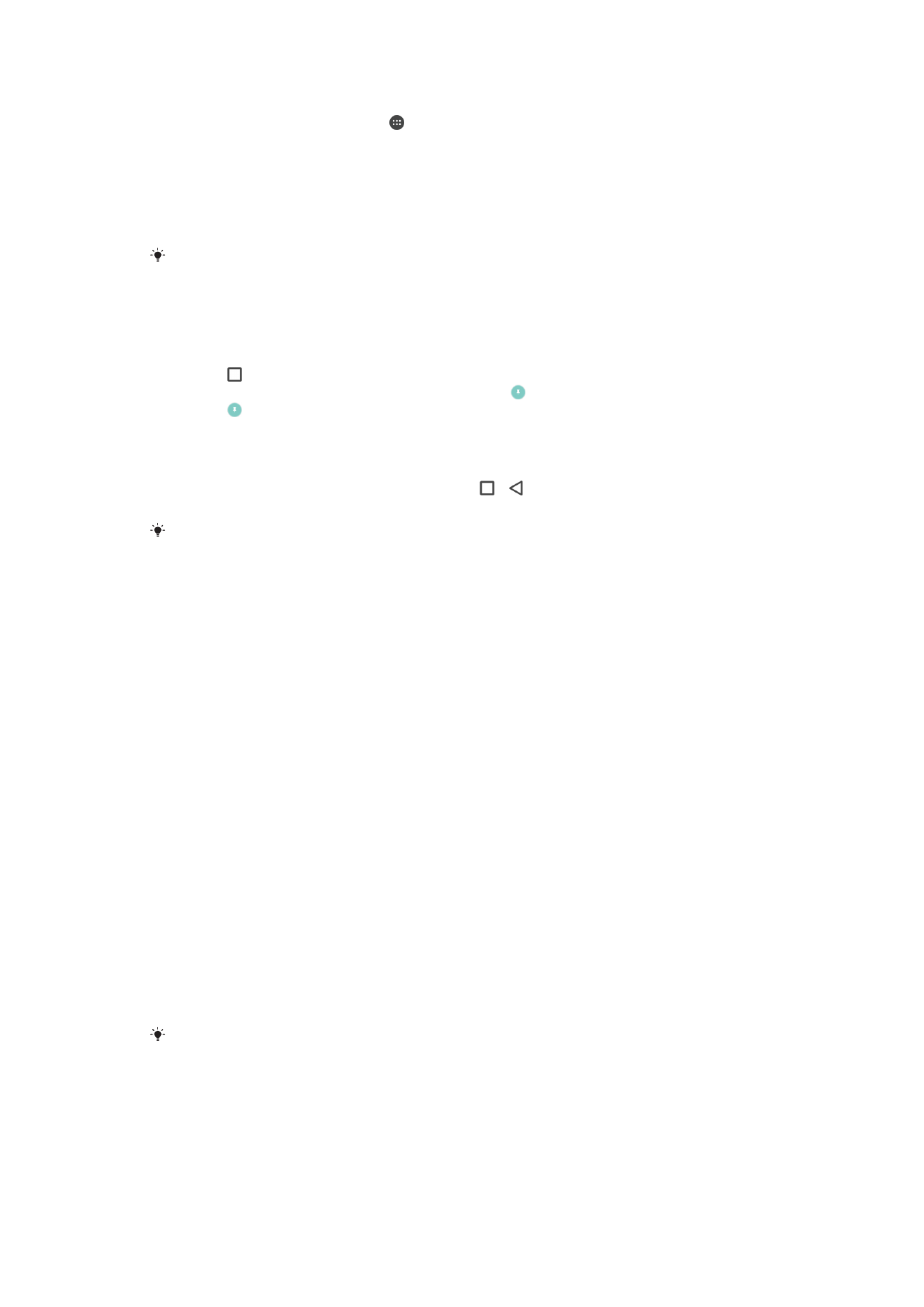
Para habilitar o deshabilitar el anclado de pantalla
1
En la
Pantalla de inicio, puntee .
2
Busque y puntee
Ajustes > Bloqueo de pantalla y seguridad > Anclaje de
pantalla.
3
Puntee el control deslizante para habilitar o deshabilitar la función.
4
Si ha habilitado el anclado de pantalla, puede puntear el control deslizante
Pedir
patrón desbloq. al desanclar para habilitar o deshabilitar esta función de
seguridad adicional, según desee.
No es obligatorio contar con un patrón, un PIN o una contraseña para utilizar el anclado de
pantalla.
Para anclar una pantalla
1
Asegúrese de que el anclado de la pantalla está activado en el dispositivo.
2
Abra una aplicación y vaya a la pantalla que desea anclar.
3
Puntee .
4
Para que aparezca el icono de anclaje de pantalla , pase el dedo hacia arriba.
5
Puntee .
6
En la ventana emergente que aparece, puntee
Lo tengo.
Para desanclar una pantalla
1
En la pantalla anclada, mantenga el toque en y al mismo tiempo.
2
Suelte ambos botones.
Si seleccionó una opción de seguridad cuando activó la función de anclado, tendrá que
introducir su patrón, PIN o contraseña para desbloquear el dispositivo antes de que la
pantalla se pueda desanclar.