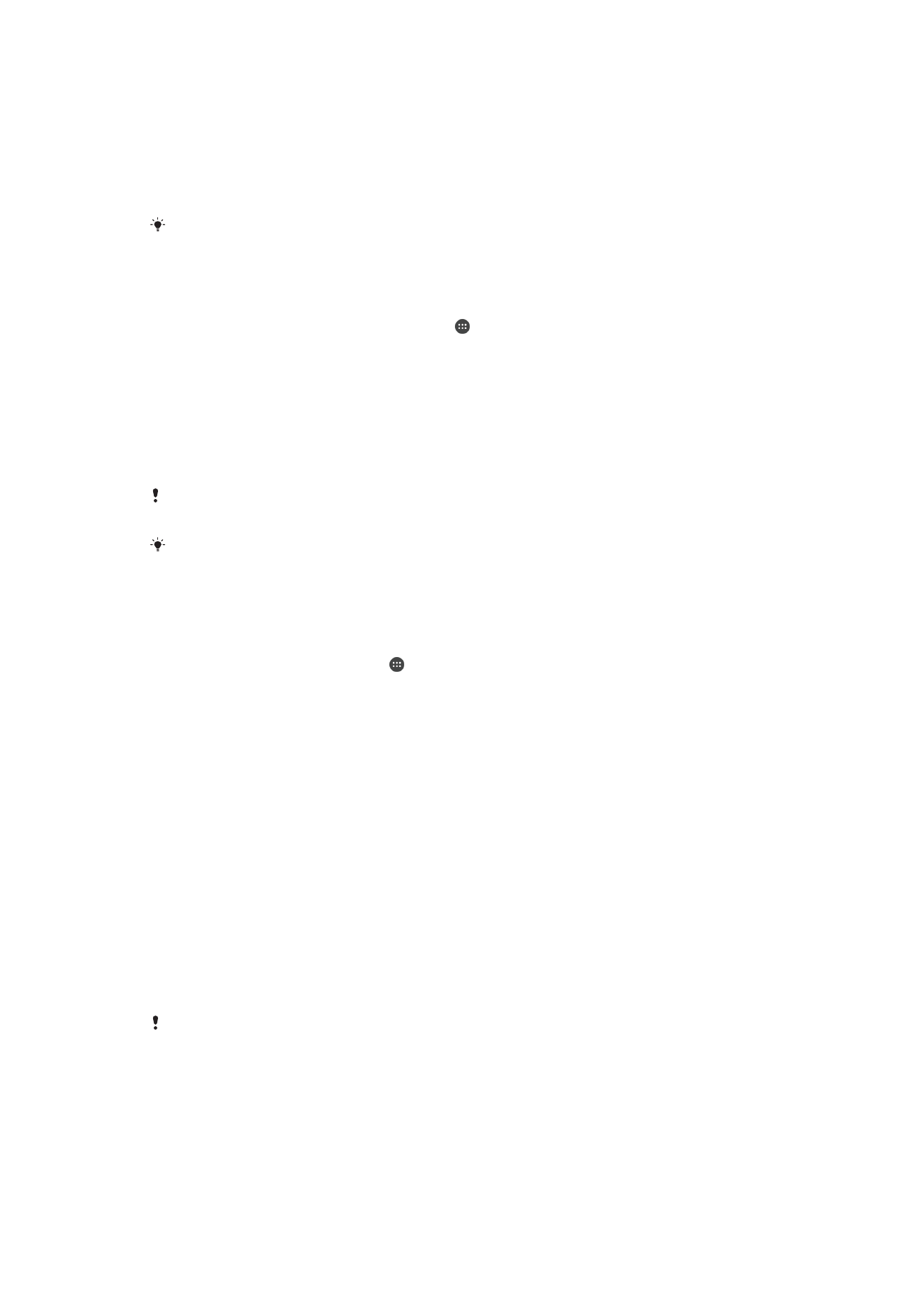
Cuentas de usuario múltiples
Su dispositivo admite cuentas de usuario múltiples, por lo tanto, en el dispositivo pueden
iniciar sesión individualmente diferentes usuarios y utilizarlo. Las cuentas de usuario
múltiples van bien en aquellas situaciones en las que comparte el dispositivo con otras
personas o presta el dispositivo a otra persona para que lo use durante un rato. El
usuario que establece el dispositivo por primera vez se convierte en el propietario del
dispositivo. Solo el propietario puede administrar las cuentas de otros usuarios. Además
de la cuenta del propietario, hay dos tipos de cuentas diferentes:
•
Usuario regular: El tipo de cuenta es adecuado para alguien que utiliza su dispositivo de
manera regular.
•
Usuario invitado: Active la opción de cuenta de invitado para alguien que desea utilizar el
dispositivo de manera temporal.
Algunas características solo están disponibles para el propietario. Por ejemplo, solo el
propietario puede permitir descargas desde otras fuentes distintas de Google Play™.
Acerca de la cuenta de usuario regular
Al añadir cuentas de usuario regular, puede permitir a distintos usuarios tener diferentes
pantallas de inicio, fondos y ajustes generales. También pueden obtener acceso
independiente a las aplicaciones y al almacenamiento de memoria para archivos como
música y fotos. También puede agregar hasta tres cuentas de usuario regulares en el
dispositivo.
72
Esta es una versión para Internet de esta publicación. © Imprimir sólo para uso privado.
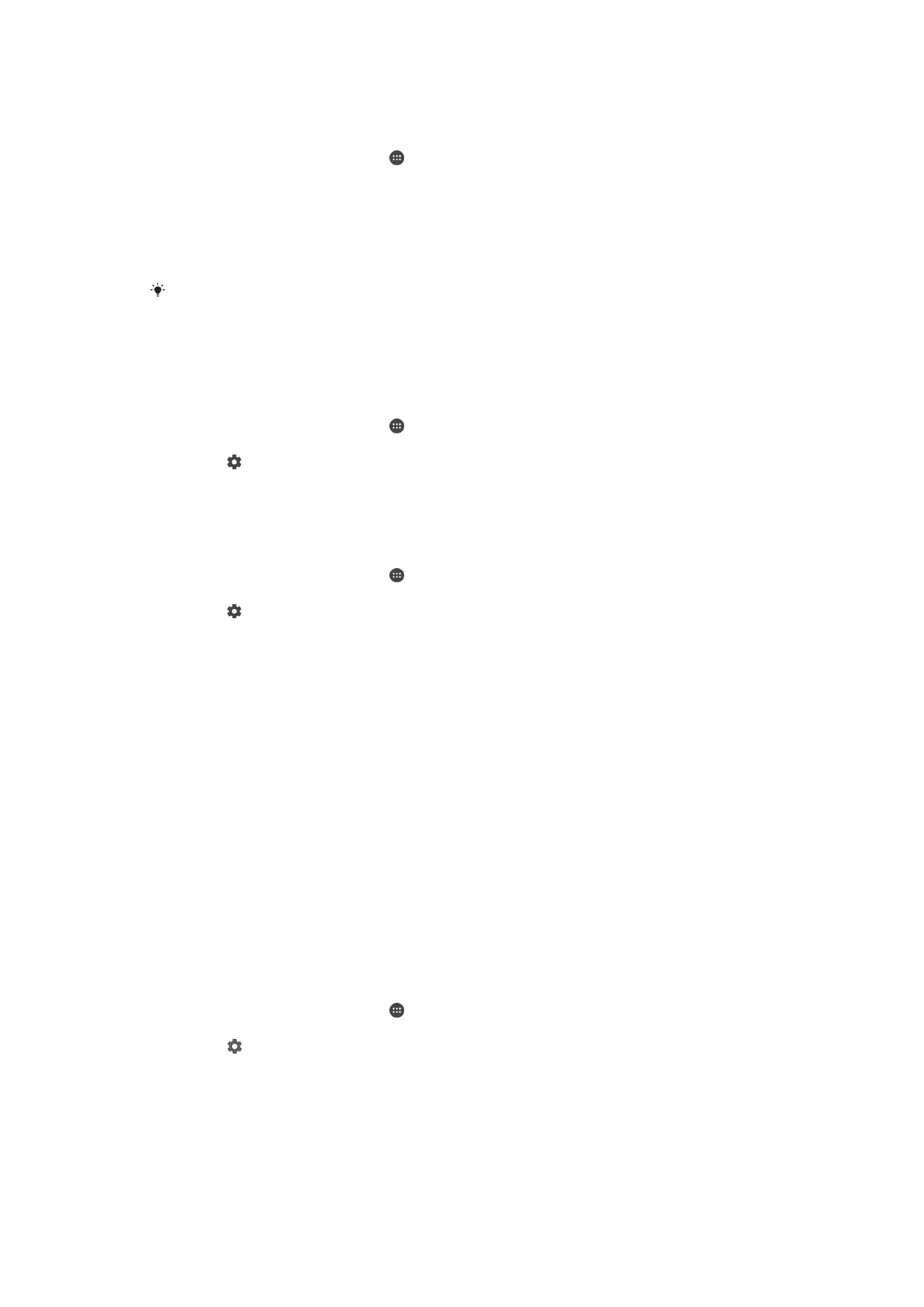
Para añadir una cuenta de usuario habitual
1
Asegúrese de haber iniciado sesión como propietario, es decir, el usuario que
configuró el dispositivo por primera vez.
2
En la
Pantalla de inicio, puntee .
3
Busque y puntee
Ajustes > Usuarios > Añadir usuario.
4
Puntee
Aceptar. Se ha creado una cuenta nueva.
5
Puntee
CONFIGURAR. La pantalla se bloqueará y en la esquina superior derecha
aparecerá un icono que representa el nuevo usuario que se ha añadido.
6
Desbloquee la pantalla pasando el dedo hacia arriba.
7
Siga las instrucciones en pantalla para configurar la cuenta del usuario.
También puede añadir una cuenta de usuario habitual mediante la barra de estado desde
cualquier pantalla. Solo tiene que arrastrar hacia abajo del todo la barra de estado, puntear el
icono de usuario y, a continuación, puntear
Añadir usuario.
Para habilitar o deshabilitar las llamadas telefónicas salientes para una cuenta de
usuario regular
1
Asegúrese de haber iniciado sesión como propietario.
2
En la
Pantalla de inicio, puntee .
3
Busque y puntee
Ajustes > Usuarios.
4
Puntee junto al nombre del usuario relevante y, a continuación, puntee el
deslizador
Activar llamadas telefónicas para habilitar o deshabilitar la función
para el usuario.
Cómo eliminar una cuenta de usuario regular del dispositivo
1
Asegúrese de haber iniciado sesión como propietario.
2
En la
Pantalla de inicio, puntee .
3
Busque y puntee
Ajustes > Usuarios.
4
Puntee junto al nombre del usuario que desee eliminar y, a continuación,
puntee
Eliminar usuario > Eliminar.
Acerca de la cuenta de usuario invitado
Si alguien desea utilizar su dispositivo temporalmente, puede habilitar una cuenta de
invitado para este usuario. En el modo de invitado, el dispositivo se inicia como un
sistema recientemente instalado, únicamente con las aplicaciones preinstaladas. Cuando
el invitado termina de usar el dispositivo, puede borrar la sesión para que el siguiente
usuario invitado comience una sesión totalmente nueva. La cuenta de usuario invitado
está preinstalada y no se puede eliminar.
Para activar la cuenta de usuario de invitado
1
Asegúrese de haber iniciado sesión como propietario, es decir, el usuario que
configuró el dispositivo por primera vez.
2
Arrastre hacia abajo la barra de estado con dos dedos y puntee el icono de
usuario.
3
Puntee
Añadir invitado.
Para habilitar o deshabilitar las llamadas telefónicas salientes para una cuenta de
usuario de invitado
1
Asegúrese de haber iniciado sesión como propietario.
2
En la
Pantalla de inicio, puntee .
3
Busque y puntee
Ajustes > Usuarios.
4
Puntee junto a
Invitado y, a continuación, puntee el deslizador Activar
llamadas telefónicas para habilitar o deshabilitar la función para el usuario
invitado.
73
Esta es una versión para Internet de esta publicación. © Imprimir sólo para uso privado.
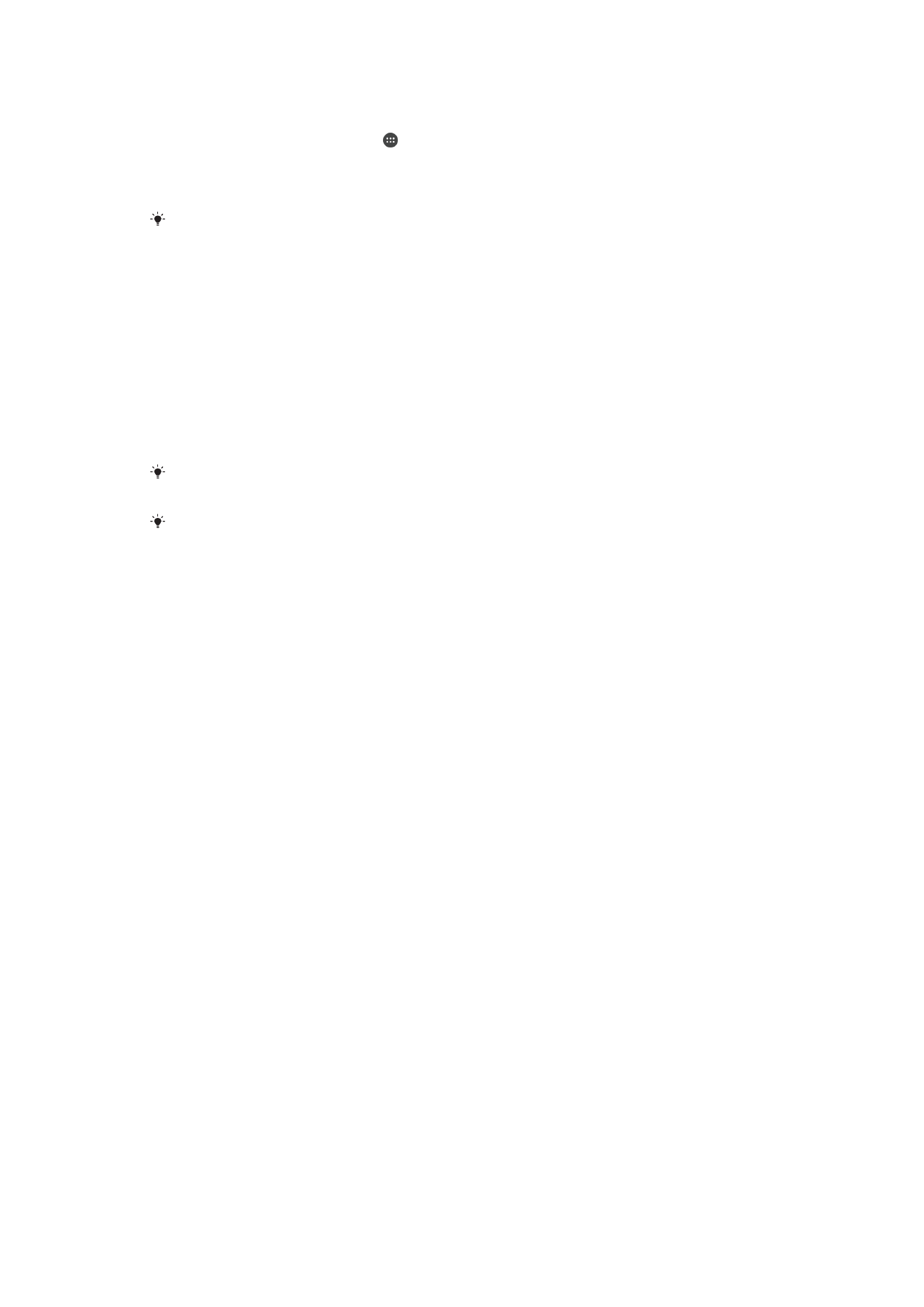
Para borrar los datos de la sesión de invitado
1
Asegúrese de haber iniciado sesión en la cuenta de invitado.
2
En la pantalla de inicio, puntee .
3
Busque y puntee
Ajustes > Usuarios.
4
Busque y puntee
Eliminar invitado.
5
Puntee
Quitar.
También puede borrar la sesión de invitado desde la barra de estado de cualquier pantalla
siempre que haya iniciado sesión en la cuenta de invitado. Solo tiene que arrastrar hacia
abajo la barra de estado con dos dedos, puntear el icono de usuario y después puntear
Eliminar invitado.
Cambio entre varias cuentas de usuario
Para cambiar entre varias cuentas de usuario
1
Para ver la lista de usuarios, arrastre hacia abajo la barra de estado con dos
dedos y después puntee el icono del usuario situado en la parte superior derecha
de la pantalla.
2
Puntee el icono que representa la cuenta de usuario a la que desea cambiar.
Aparecerá la pantalla de bloqueo de esa cuenta de usuario.
Cuando cambie a la cuenta de invitado, puntee
Volver a iniciar si desea borrar la sesión
anterior o puntee
Sí, continuar para continuar la sesión anterior.
Cada usuario puede configurar su propia pantalla de bloqueo. Consulte
Bloqueo de pantalla
en la página 12.
Ajustes para varias cuentas de usuarios
Hay tres tipos de ajustes diferentes en los dispositivos con varios usuarios:
•
Hay ajustes que puede cambiar cualquier usuario y, sin embargo, afectan a todos ellos.
Por ejemplo, los ajustes de idioma, Wi-Fi, modo avión, NFC y Bluetooth®.
•
Hay ajustes que solo afectan a una cuenta de usuario individual. Entre ellos se incluyen
la sincronización de datos automática, el bloqueo de pantalla, la adición de varias
cuentas y el fondo.
•
Hay ajustes que solo los puede ver el propietario y, sin embargo, afectan a todos los
usuarios; por ejemplo, los ajustes VPN.
74
Esta es una versión para Internet de esta publicación. © Imprimir sólo para uso privado.