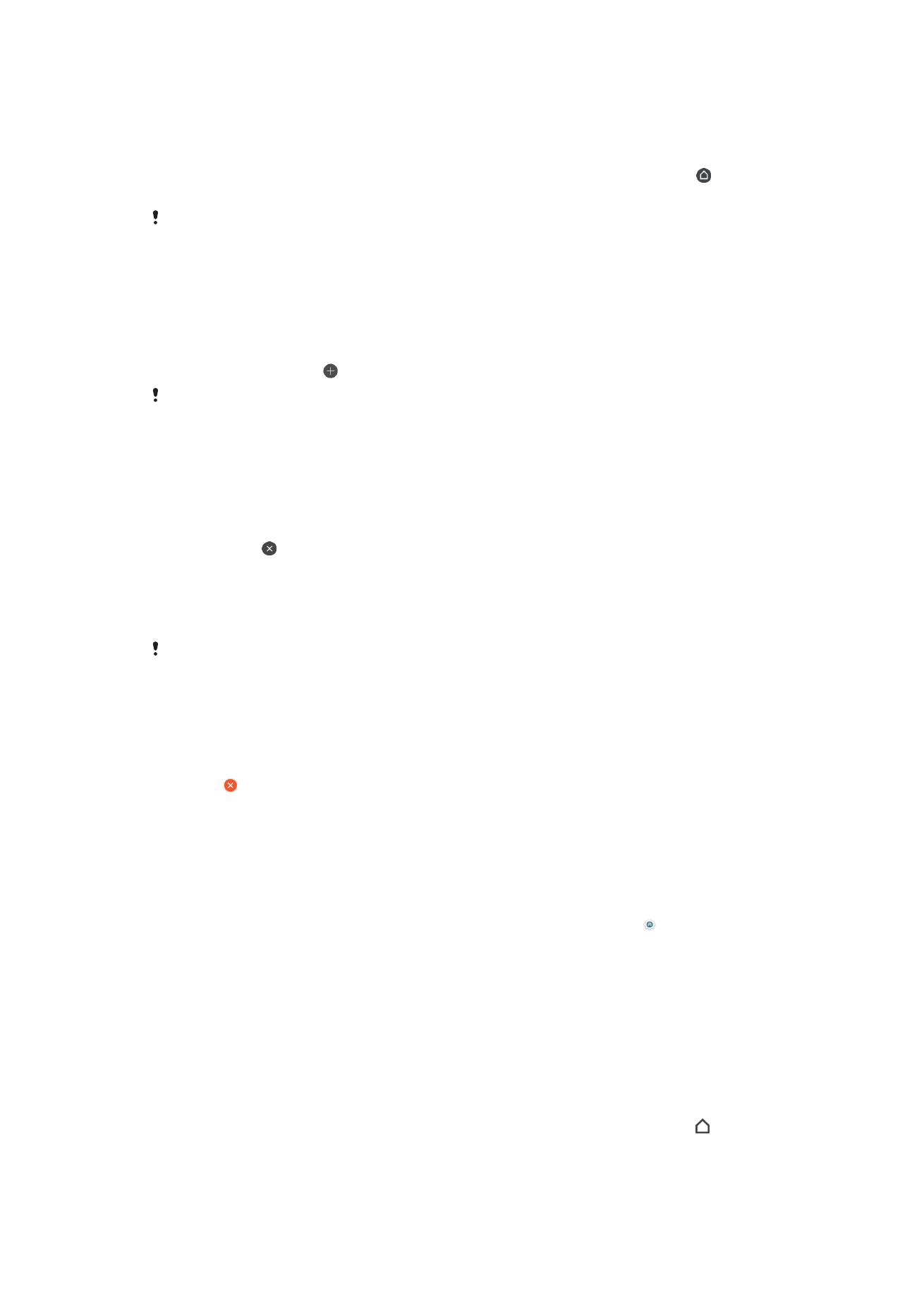
Parcourir les applications
Vous pouvez parcourir les applications à l’aide des touches de navigation et de la fenêtre
des applications récemment utilisées, ce qui vous permet de basculer facilement entre
toutes les applications récemment utilisées. Les touches de navigation sont la touche
Retour, la touche Accueil et la touche Applications récentes. Vous avez également la
possibilité d’ouvrir deux applications simultanément à l’aide du mode d’affichage
fractionné. L’application doit pour cela prendre en charge la fonction multi-fenêtre.
Certaines applications se ferment lorsque vous appuyez sur la touche Accueil pour en
sortir, tandis que d’autres peuvent être suspendues ou continuer à fonctionner en arrière-
plan. Si une application est suspendue ou s’exécute en arrière-plan, vous pouvez
reprendre là où vous en étiez lorsque vous la rouvrez.
27
Il existe une version Internet de cette publication. © Imprimez-la uniquement pour usage privé.
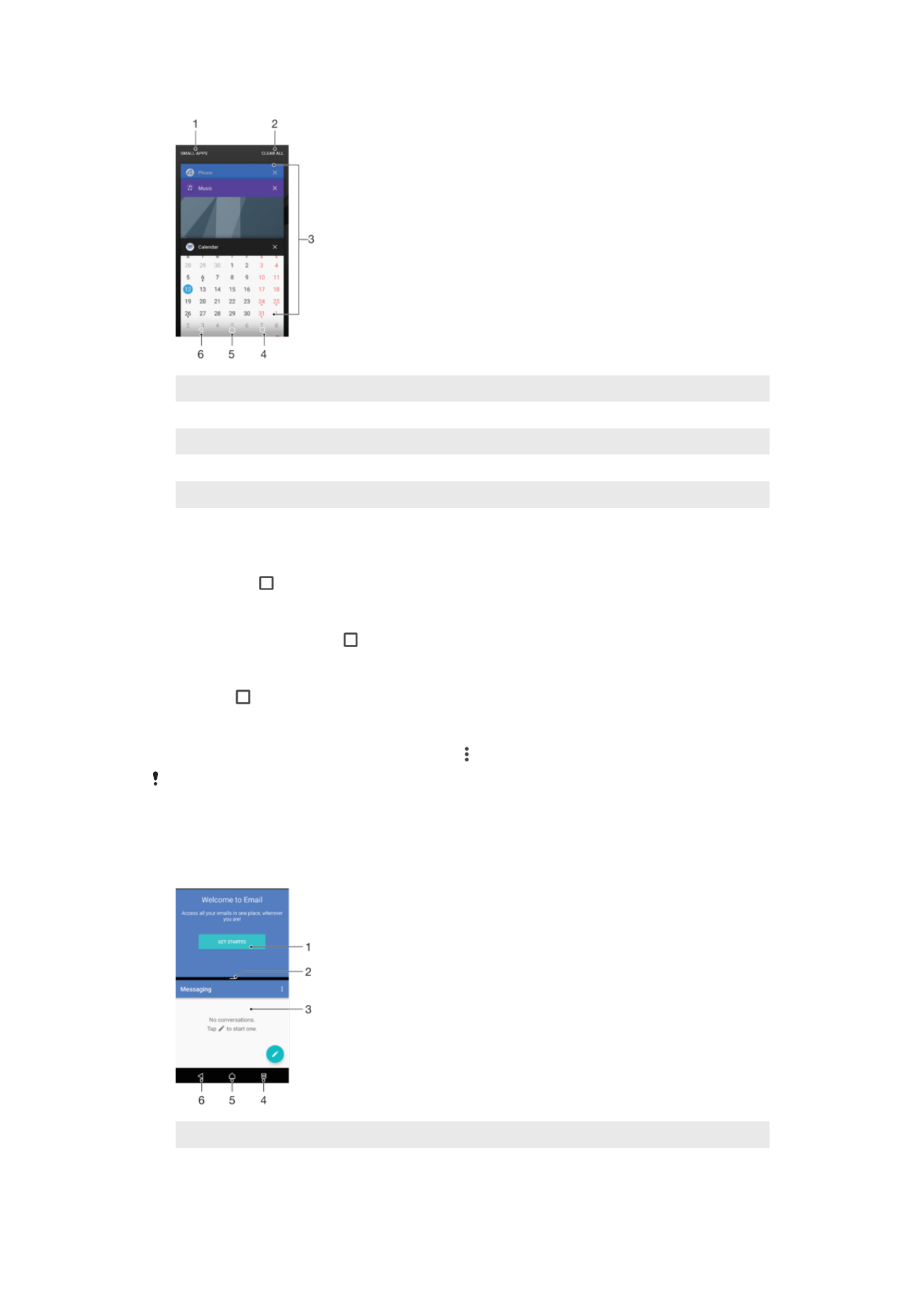
1
Micro-applis : ouvre la fenêtre des micro-applis
2
Tout effacer : ferme toutes les dernières applications utilisées
3
Fenêtre des applications utilisées récemment : ouvre une application utilisée récemment
4
Touche de navigation Applications récentes : ouvre la fenêtre des applications récemment utilisées
5
Touche Accueil : quitte une application et revient à l’écran d’accueil
6
Touche Retour : revient à l’écran précédent au sein d’une application ou ferme l’application.
Pour ouvrir la fenêtre des applications récemment utilisées
•
Appuyez sur .
Pour passer rapidement d’une application utilisée récemment à une autre
•
Appuyez rapidement sur deux fois.
Pour fermer toutes les dernières applications utilisées
•
Touchez , puis
TOUT EFFACER.
Pour ouvrir un menu dans une application
•
Lorsque vous utilisez l'application, touchez .
Un menu n'est pas disponible dans toutes les applications.
Mode écran fractionné
Le mode écran fractionné vous permet d’afficher deux applications en même temps,
comme votre boîte de réception d’emails et un navigateur Web, par exemple.
1 Application 1
2 Séparation de l’écran fractionné : faites-la glisser pour redimensionner les fenêtres.
28
Il existe une version Internet de cette publication. © Imprimez-la uniquement pour usage privé.
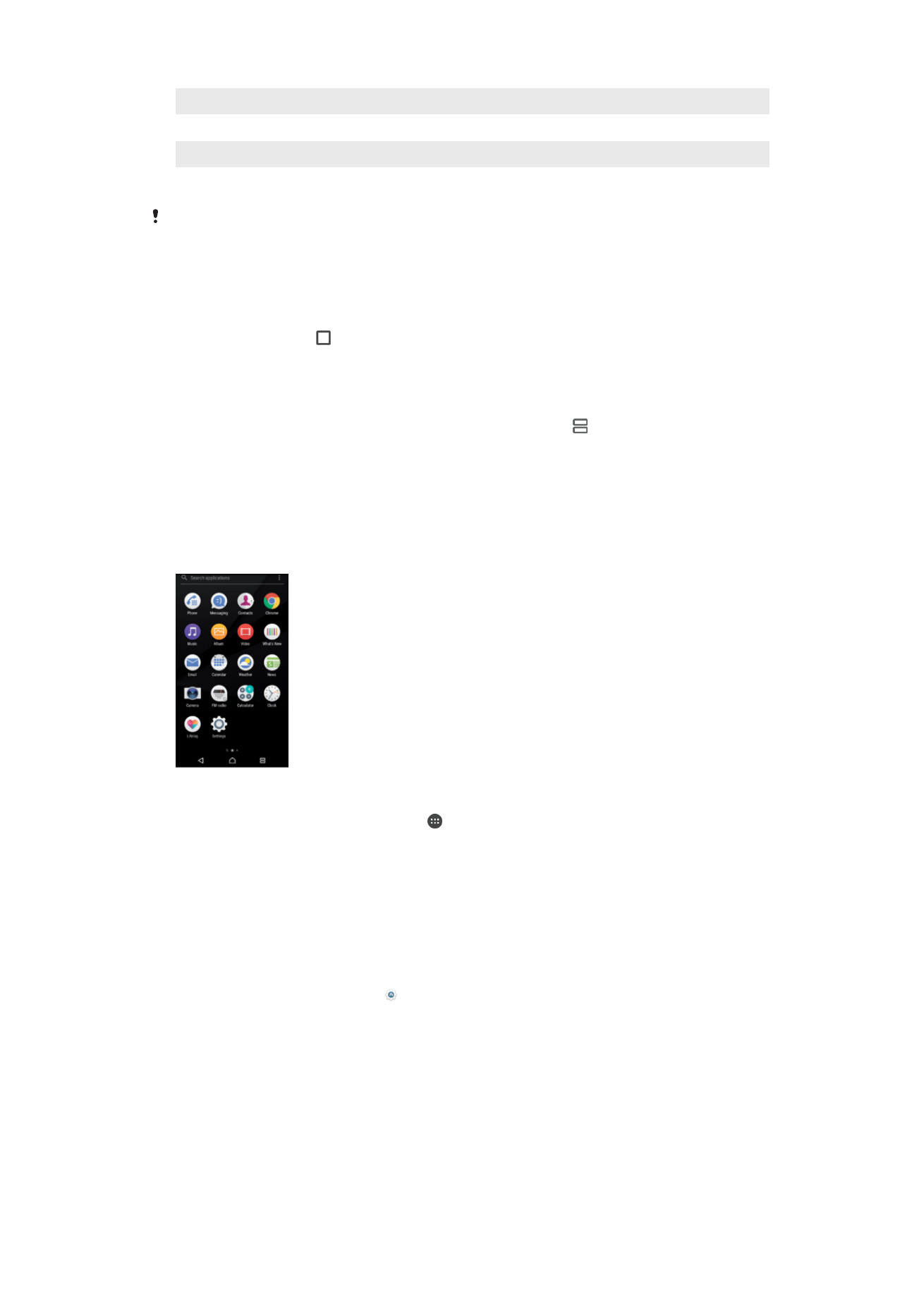
3 Application 2
4 Touche de fractionnement d’écran : sélectionnez une application utilisée récemment.
5 Touche Accueil : permet de revenir à l’écran d´accueil.
6 Touche Retour : revient à l’écran précédent au sein d’une application ou ferme l’application.
Les applications ne sont pas toutes compatibles avec le mode écran fractionné.
Pour utiliser le mode écran fractionné
1
Assurez-vous que les deux applications que vous voulez utiliser en mode écran
fractionné sont ouvertes et s’exécutent en arrière-plan.
2
Ouvrez l’application que vous voulez utiliser en mode écran fractionné, puis
touchez longuement . L’application voulue se place alors dans la partie
supérieure de l’écran fractionné.
3
Sélectionnez la deuxième application voulue dans la liste des miniatures.
4
Si vous voulez redimensionner les fenêtres de l’écran fractionné, faites glisser la
bordure de l’écran fractionné au centre.
5
Pour quitter le mode écran fractionné, touchez longuement pendant que les
fenêtres de l’écran fractionné sont affichées.