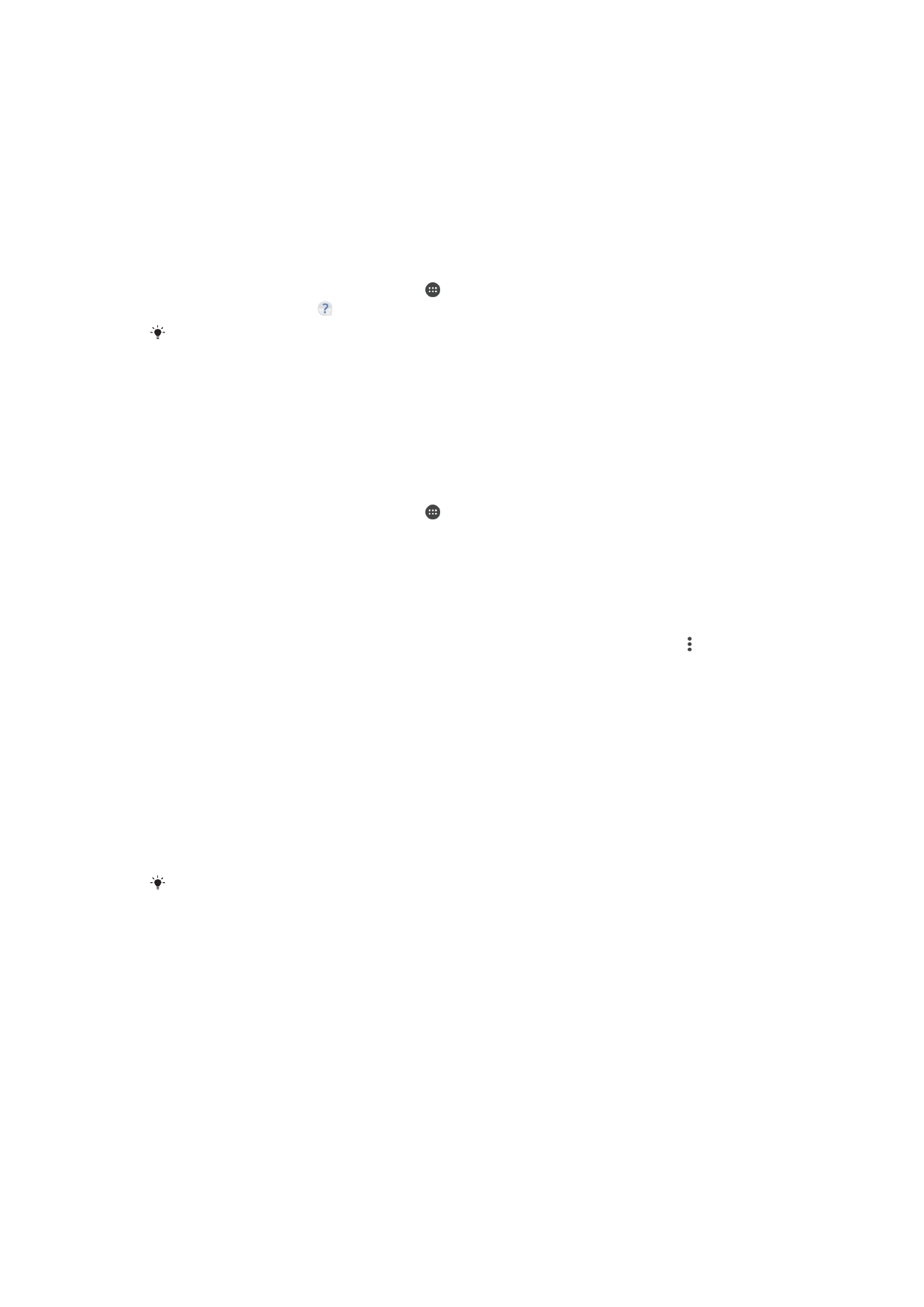
Ponovno pokretanje, resetiranje i popravak
Ako uređaj prestane odgovarati ili se ne želi normalno ponovno pokrenuti, možete ga
prisilno ponovno pokrenuti ili isključiti. Neće se izbrisati nikakve postavke ni osobni
podaci.
Telefon možete vratiti na originalne tvorničke postavke. Ova radnja ponekad je potrebna
ako vaš uređaj prestane pravilno funkcionirati, no imajte na umu da ako želite zadržati
važne podatke, morate najprije izraditi sigurnosnu kopiju podataka na memorijskoj kartici
ili drugoj vanjskoj memoriji. Dodatne informacije potražite u odjeljku
Izrada sigurnosne
kopije i vraćanje sadržaja
na stranici 46.
148
Ovo je internetska inačica ovog materijala. © Tiskanje je dopušteno samo za osobno korištenje.
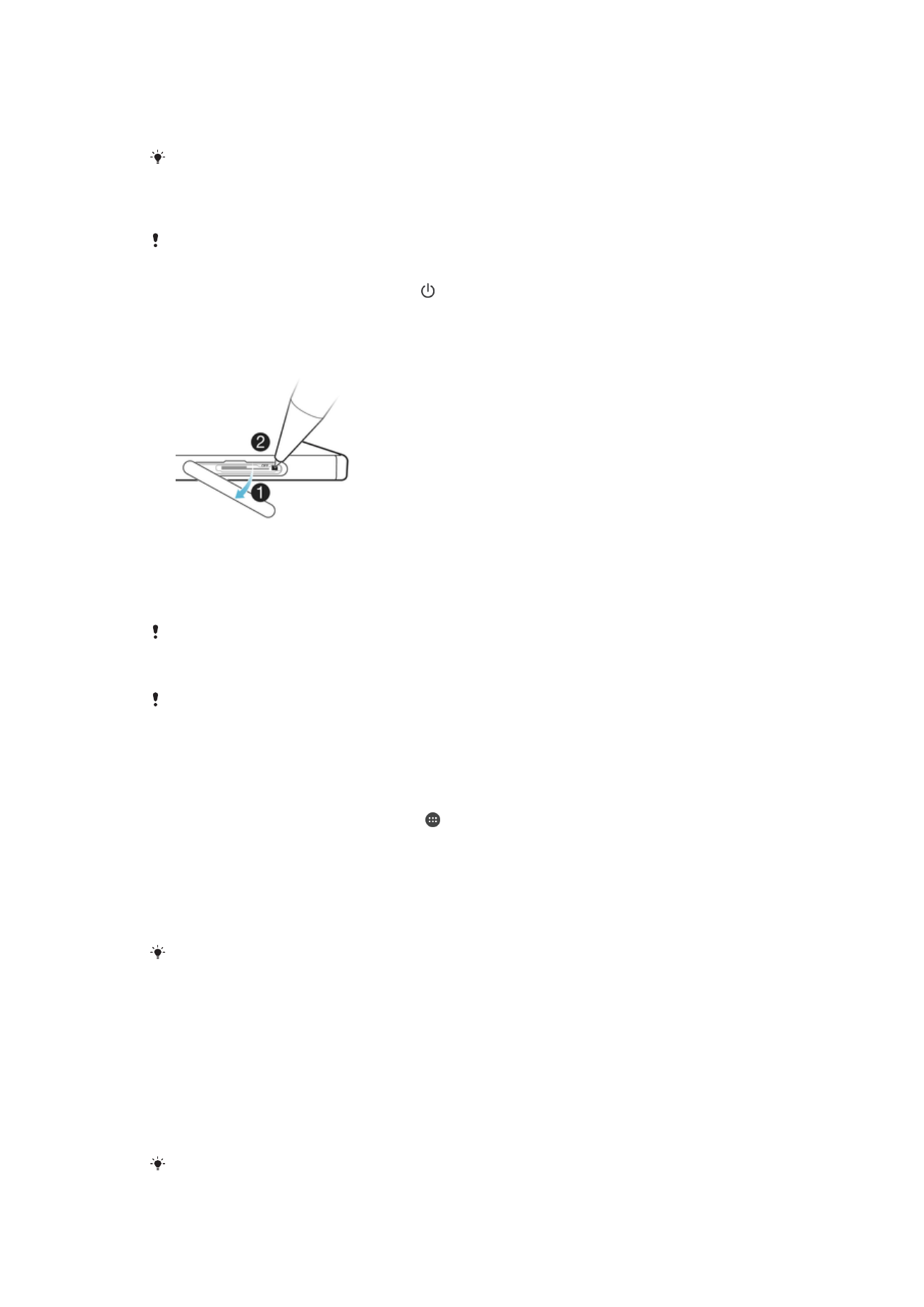
Ako se vaš uređaj ne uključi ili želite resetirati softver uređaja, možete ga popraviti
pomoću aplikacije Xperia™ Companion. Dodatne informacije o korištenju aplikacije
Xperia™ Companion potražite u odjeljku
Xperia™ Companion
na stranici 44.
Ako dijelite uređaj s više korisnika, da biste ga vratili na originalne tvorničke postavke, možda
ćete se morati prijaviti kao vlasnik, tj. primarni korisnik.
Ponovno pokretanje uređaja
Uređaj se možda neće ponovno pokrenuti ako je razina napunjenosti baterije niska. Povežite
uređaj s punjačem i pokušajte ga ponovno pokrenuti.
1
Pritisnite i držite tipku za uključivanje .
2
Na izborniku koji će se otvoriti dotaknite
Ponovno pokretanje. Uređaj se
automatski ponovno pokreće.
Za prisilno isključivanje uređaja
1
Otvorite poklopac za utore za nano SIM kraticu i memorijsku karticu.
2
Korištenjem vrha olovke ili sličnog predmeta, pritisnite i držite gumb za
ISKLJUČIVANJE za nekoliko sekunda.
3
Nakon što vaš uređaj emitira seriju od tri brze vibracije, otpustite gumb za
ISKLJUČENJE. Uređaj se automatski isključuje.
Nemojte koristiti oštre predmete koji bi mogli oštetiti gumb OFF.
Vraćanje na tvorničke postavke
Da biste izbjegli trajno oštećenje uređaja, nemojte prekidati postupak vraćanja na tvorničke
postavke.
1
Izradite sigurnosnu kopiju važnih podataka s interne memorije uređaja na
memorijsku karticu ili vanjsku memoriju. Ako na SD kartici imate šifrirane datoteke,
trebali biste i ukloniti šifriranje da biste bili sigurni da im i dalje možete pristupati
nakon resetiranja.
2
Na zaslonu
Početni zaslon dotaknite .
3
Pronađite i dotaknite
Postavke > Izrada sigurnosne kopije i reset > Vraćanje
tvorničkih postavki.
4
Dotaknite
Vrati na zadane postavke telefona.
5
Po potrebi povucite uzorak za otključavanje zaslona ili upišite zaporku za
otključavanje zaslona odnosno PIN za nastavak.
6
Da biste potvrdili odabir, dotaknite
Izbriši sve.
Kada uređaj vraćate na tvorničke postavke, neće se vratiti na stariju softversku verziju sustava
Android™.
Popravljanje softvera uređaja
Ako ste zaboravili zaporku za otključavanje zaslona, PIN ili uzorak, pomoću funkcije
popravka uređaja u značajci Xperia™ Companion možete izbrisati sigurnosni sloj. Da
biste to učinili, morate navesti detalje za prijavu na Google račun. Pokretanjem funkcije
popravka ponovno ćete instalirati softver za uređaj, pa biste tijekom tog postupka mogli
izgubiti neke osobne podatke.
Ako ne možete isključiti uređaj prije izvođenja popravka softvera, isključite ga prisilno.
Kada dobijete novi korisničko ime i lozinku za Google™ račun, pomoću njih se možda nećete
moći prijaviti ni oporaviti uređaj 72 sata.
149
Ovo je internetska inačica ovog materijala. © Tiskanje je dopušteno samo za osobno korištenje.
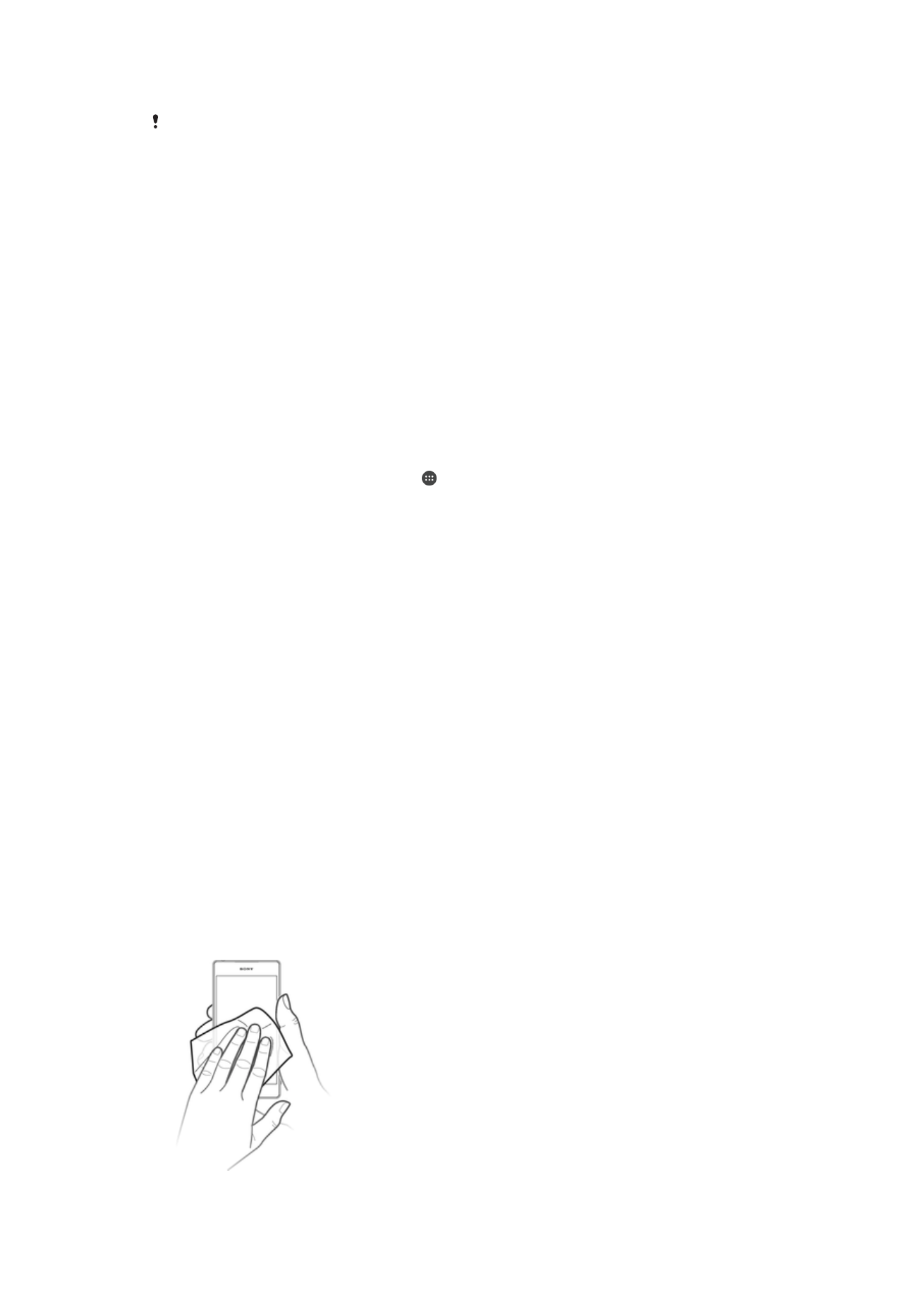
Popravljanje softvera uređaja putem aplikacije Xperia™ Companion
Prije popravka softvera provjerite znate li svoje korisničko ime i zaporku za Google™. Ovisno o
sigurnosnim postavkama, možda ćete ih morati unijeti da biste ponovno pokrenuli uređaj
nakon popravka softvera.
Ako se čini da vam se uređaj smrznuo, često se ponovno pokreće ili se ne pokreće
uopće nakon ažuriranja softvera Xperia™, popravka softvera ili vraćanja na tvorničke
postavke, probajte prisilno isključiti uređaj pa ga ponovno uključiti. Ako se problem ne
riješi, prisilno isključite uređaj, a zatim popravite softver prema sljedećim uputama:
1
Provjerite je li na PC-ju ili Mac
®
računalu instaliran Xperia™ Companion.
2
Na računalu otvorite softver Xperia™ Companion pa na glavnom zaslonu kliknite .
3
Slijedite upute na zaslonu da biste ponovno instalirali softver i dovršili popravak.