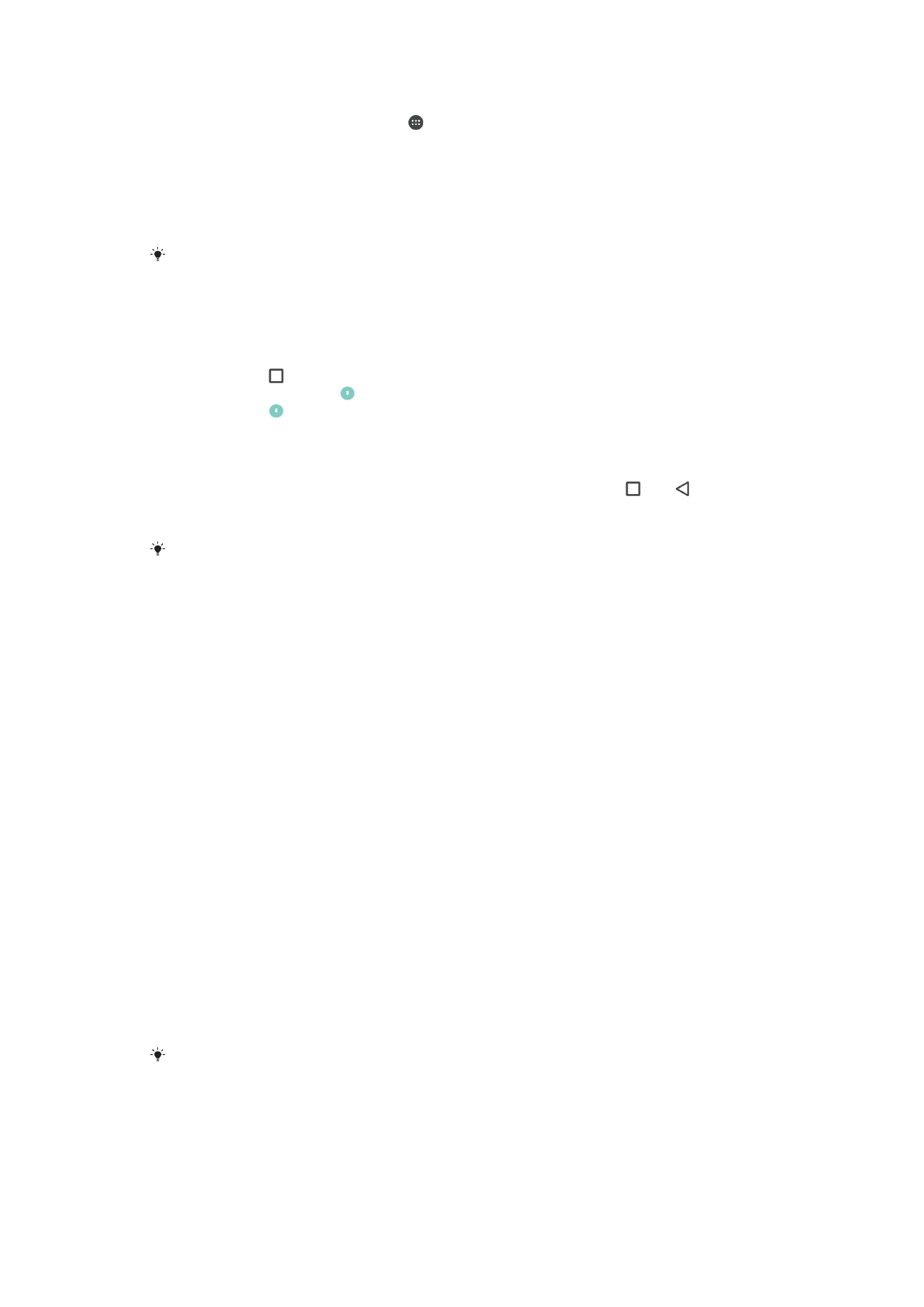
Alkalmazásbeállítások
Egyes alkalmazások engedélyeket kérnek, amikor elkezdi használni őket. Az
engedélyeket minden alkalmazásnál egyenként megadhatja vagy megtagadhatja a
Beállítások menüből vagy az Engedély megerősítése párbeszédpanelről. Az igényelt
engedélyek köre az alkalmazás kialakításától függ.
Engedélyek megadása vagy megtagadása
A párbeszédpanel megjelenését követően eldöntheti, megadja vagy megtagadja-e az
engedélyeket. Ha már korábban használta az Android másik változatát, a legtöbb
alkalmazás valószínűleg már megkapta a szükséges engedélyeket.
Engedély megadása
1.
Engedély megadásához koppintson az
Engedélyezés elemre.
2.
A megerősítési párbeszédpanel második megjelenésekor igény szerint választhatja
a
Ne jelenjen meg többé lehetőséget.
3.
Egy párbeszédpanel azt is elmagyarázza, miért van szüksége az alkalmazásnak az
engedélyekre, és pontosan mire használja őket. A párbeszédpanel bezárásához
koppintson az
OK gombra.
Engedély megtagadása
•
Engedély megtagadásához a párbeszédpanel megjelenésekor koppintson a
Elutasítás elemre.
Egyes alkalmazások akkor is használhatók, ha Ön megtagadta az engedélyek megadását.
Alapvető fontosságú engedélyek
Egyes engedélyek kötelezőek az alkalmazások megfelelő működéséhez. Az ilyen
esetekben párbeszédpanel tájékoztatja erről.
66
Ez a kiadvány internetes változata. © Csak magáncélú felhasználásra nyomtatható ki.
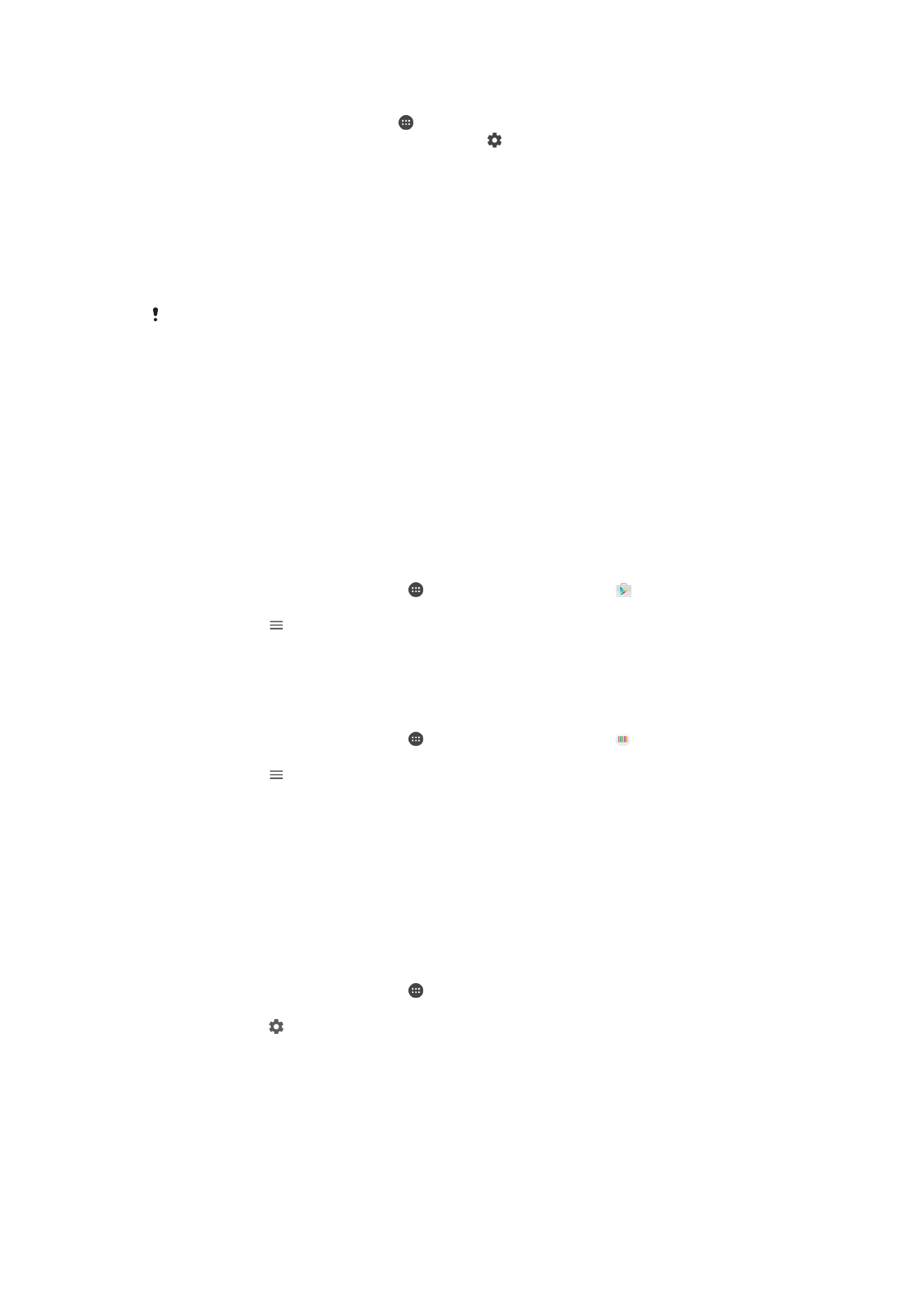
Alkalmazások konfigurálása
1.
A Kezdőképernyőn koppintson a ikonra.
2.
Keresse meg a
Beállítások > Alkalmazások > lehetőséget, és koppintson rá.
3.
Válasszon konfigurációs lehetőséget (például:
Alkalmazásengedélyek), majd
válassza ki a konfigurálni kívánt alkalmazást.
Alapvető fontosságú engedélyek megadása
1.
Engedély megadásához koppintson a
Folytatás > ALK. INFORMÁCIÓ >
Engedélyek elemre.
2.
Keresse meg a szükséges alapvető fontosságú engedélyt.
3.
Koppintson a megfelelő csúszkára az engedélyek módosításához.
Az engedélyek kezelését a
Beállítások > Alkalmazások részen is végezheti. Koppintson egy
alkalmazásra, majd módosítsa az engedélyeket igény szerint.
Automatikus alkalmazásfrissítések engedélyezése vagy letiltása
Ha az automatikus frissítési funkció engedélyezve van, a rendszer az Ön megkérdezése
nélkül frissíti az alkalmazásokat, így előfordulhat, hogy a tudta nélkül nagy mennyiségű
adatot tölt le. Az esetleges magas adatátviteli költségek elkerülése érdekében letilthatja
az automatikus frissítéseket, illetve kizárólagWi-Fi-kapcsolaton keresztül engedélyezheti
az automatikus frissítést. Az alkalmazások automatikus frissítésének elkerüléséhez a Play
Store™ és a What's New alkalmazásban is (ahol elérhető) le kell tiltania az automatikus
frissítési funkciót.
Az összes alkalmazás automatikus frissítésének engedélyezése vagy letiltása a Play
Store áruházban
1.
A
Kezdőképernyőn koppintson az ikonra, majd keresse meg a alkalmazást,
és koppintson rá.
2.
Koppintson a ikonra, majd a
Beállítások > Alkalmazások automatikus
frissítése lehetőségre.
3.
Jelölje ki a kívánt lehetőséget.
Az összes alkalmazás automatikus frissítésének engedélyezése vagy letiltása a
What’s New alkalmazásban
1.
A
Kezdőképernyőn koppintson az ikonra, majd keresse meg a alkalmazást,
és koppintson rá.
2.
Koppintson a ikonra, majd a
Beállítások > Alkalmazások automatikus
frissítése lehetőségre.
3.
Jelölje ki a kívánt lehetőséget.
Alkalmazások társítása
A készülék képes az adott webes hivatkozás kezeléséhez használandó alapértelmezett
alkalmazás meghatározására. Ez azt jelenti, hogy ha a társítás be van állítva, nem kell
minden egyes alkalommal kiválasztania a megfelelő alkalmazást, amikor megnyit egy
hivatkozást. Az alapértelmezett alkalmazást bármikor módosíthatja.
Alkalmazások társításainak kezelése a Beállítások menüből
1.
A
Kezdőképernyőn koppintson az ikonra.
2.
Keresse meg a
Beállítások > Alkalmazások gombot, és koppintson rá.
3.
Koppintson a menüre, és keresse meg az
Linkek megnyitása elemet.
4.
Jelöljön ki egy alkalmazást, és tetszés szerint módosítsa a beállításokat.