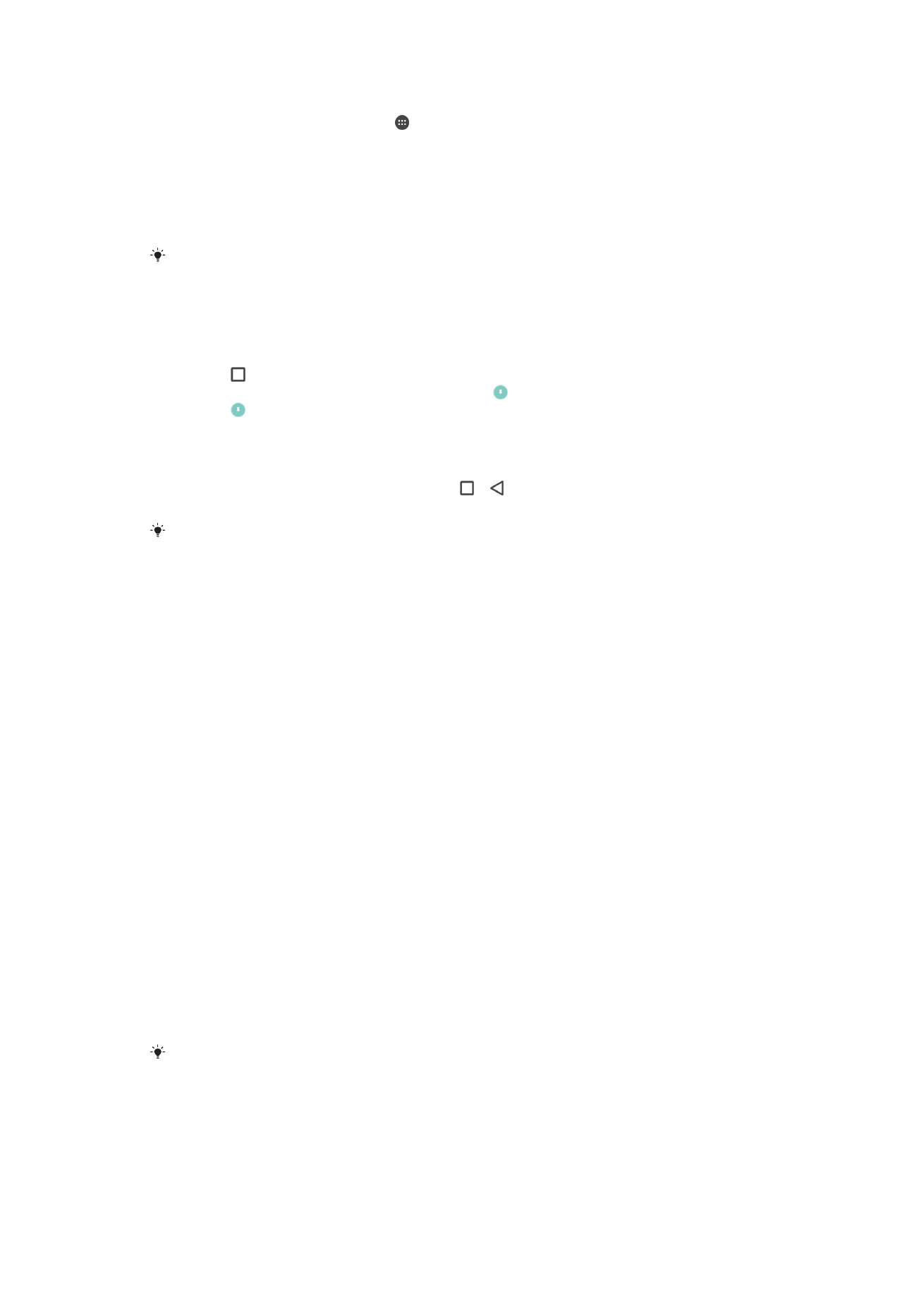
Impostazioni applicazione
Alcune app richiederanno l'autorizzazione a poter essere utilizzate. È possibile consentire
o negare l'autorizzazione individualmente a ogni applicazione, sia dal menu Impostazioni
che dalla finestra di dialogo Conferma autorizzazione. I requisiti di autorizzazione
dipendono dalla progettazione dell'app.
Acconsentire o negare autorizzazioni
È possibile scegliere se consentire o negare autorizzazioni quando viene visualizzata la
finestra di dialogo. Se è stata usata in precedenza un'altra versione di Android, gran
parte delle app avranno già ottenuto le autorizzazioni necessarie.
Consentire un'autorizzazione
1
Per consentire un'autorizzazione, sfiorare
Consenti.
2
Quando viene visualizzata una finestra di dialogo di conferma per la seconda volta,
è possibile scegliere l'opzione
Non chiedermelo più, se si desidera.
3
Una finestra di dialogo spiegherà inoltre il motivo per cui l'app necessita
autorizzazioni e per che cosa le usa in modo specifico. Per ignorare questa
finestra di dialogo, sfiorare
OK.
Negare un'autorizzazione
•
Negare un'autorizzazione, quindi sfiorare
Nega quando viene visualizzata una
finestra di dialogo.
Alcune applicazioni possono ancora essere utilizzate anche si sono negate le autorizzazioni.
Autorizzazioni fondamentali
Alcune autorizzazioni sono obbligatorie per garantire il corretto funzionamento delle app.
In questi casi, l'utente verrà informato da una finestra di dialogo.
65
Questa è una versione Internet della pubblicazione. © Stampato per un uso privato.
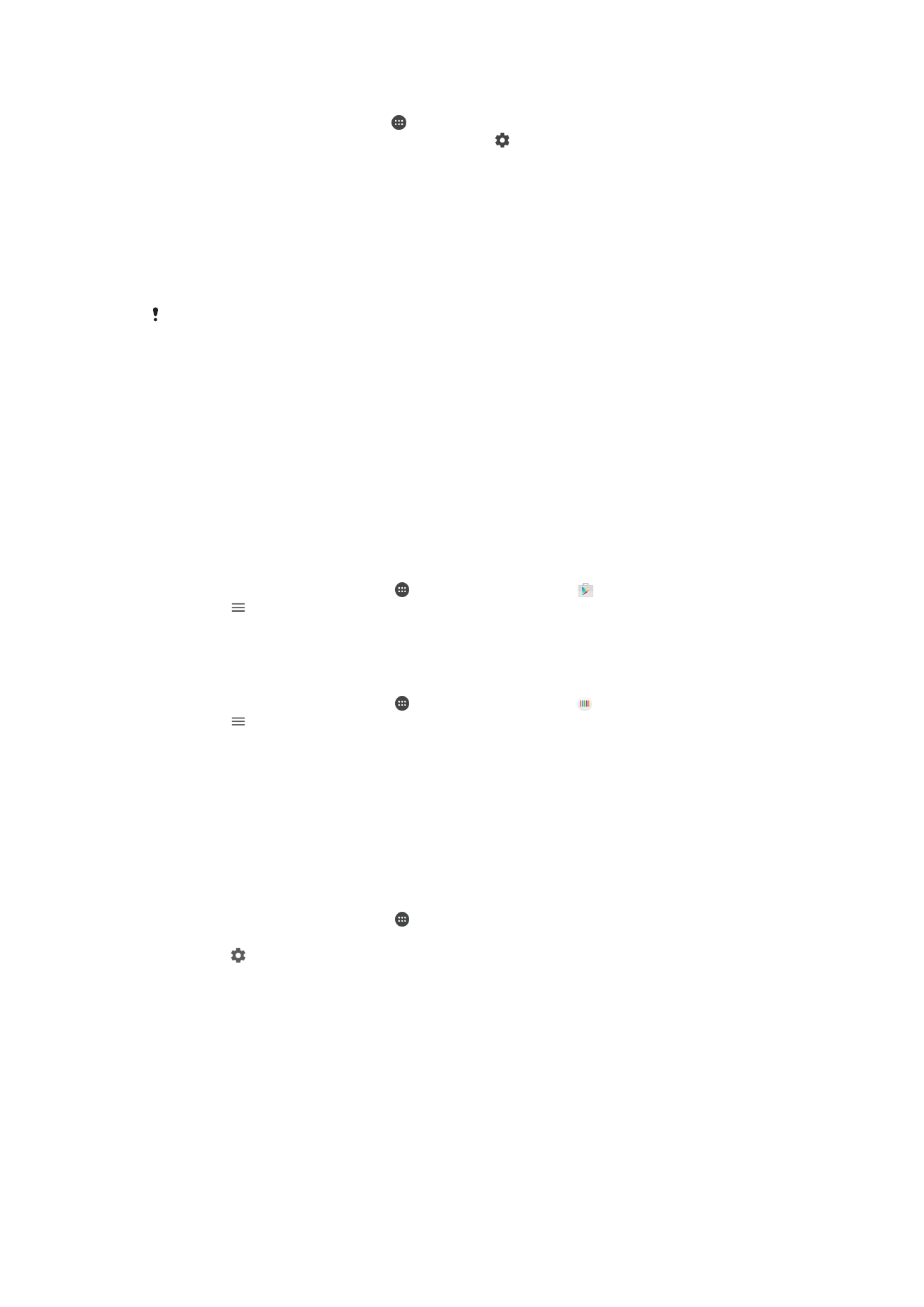
Configurare applicazioni
1
Dalla Schermata Home, sfiorare .
2
Trovare e sfiorare
Impostazioni > Applicazioni > .
3
Selezionare un'opzione di configurazione, ad esempio
Autorizzazioni app, quindi
scegliere un'applicazione che si desidera configurare.
Per consentire autorizzazioni fondamentali
1
Per consentire un'autorizzazione, sfiorare
Continua > INFO SULL'APP >
Autorizzazioni.
2
Trovare l'autorizzazione fondamentale necessaria.
3
Sfiorare il relativo slider per regolare le autorizzazioni.
È inoltre possibile gestire le autorizzazioni in
Impostazioni > Applicazioni. Sfiorare un'app e
modificare le autorizzazioni nel modo desiderato.
Consentire o bloccare gli aggiornamenti automatici delle applicazioni
Se la funzione di aggiornamento automatico è abilitata, le applicazioni si aggiornano
senza inviare richieste. In questo caso, l'utente potrebbe non rendersi conto dell'elevata
quantità di dati che viene scaricata. Per evitare costi ingenti per il trasferimento dati, è
possibile disabilitare gli aggiornamenti automatici oppure abilitarli soltanto quando si è
connessi a una rete Wi-Fi. È necessario disabilitare la funzione di aggiornamento
automatico nelle app Play Store™ e What's New (dove è disponibile) per evitare che le
app vengano aggiornate automaticamente.
Per abilitare o disabilitare gli aggiornamenti automatici per tutte le applicazioni in Play
Store
1
Dalla
Schermata Home, sfiorare , quindi trovare e sfiorare .
2
Sfiorare , quindi sfiorare
Impostazioni > Aggiorna automaticamente app.
3
Selezionare l'opzione preferita.
Per abilitare o disabilitare gli aggiornamenti automatici per tutte le applicazioni in
What's New
1
Dalla
Schermata Home, sfiorare , quindi trovare e sfiorare .
2
Sfiorare , quindi sfiorare
Impostazioni > Aggiorna automaticamente app.
3
Selezionare l'opzione preferita.
Collegamento applicazione
Il dispositivo può consentire a un'applicazione predefinita la gestione di un particolare
collegamento Web. Ciò significa che se è stato impostato un collegamento, non è
necessario selezionare un'app ogni volta che tale collegamento viene aperto. È possibile
modificare l'applicazione predefinita a proprio piacimento.
Per gestire i collegamenti app dal menu Impostazioni
1
Dalla
Schermata Home, sfiorare .
2
Trovare e sfiorare
Impostazioni > Applicazioni.
3
Sfiorare e trovare
Apertura link.
4
Selezionare un'app e regolare le impostazioni nel modo desiderato.