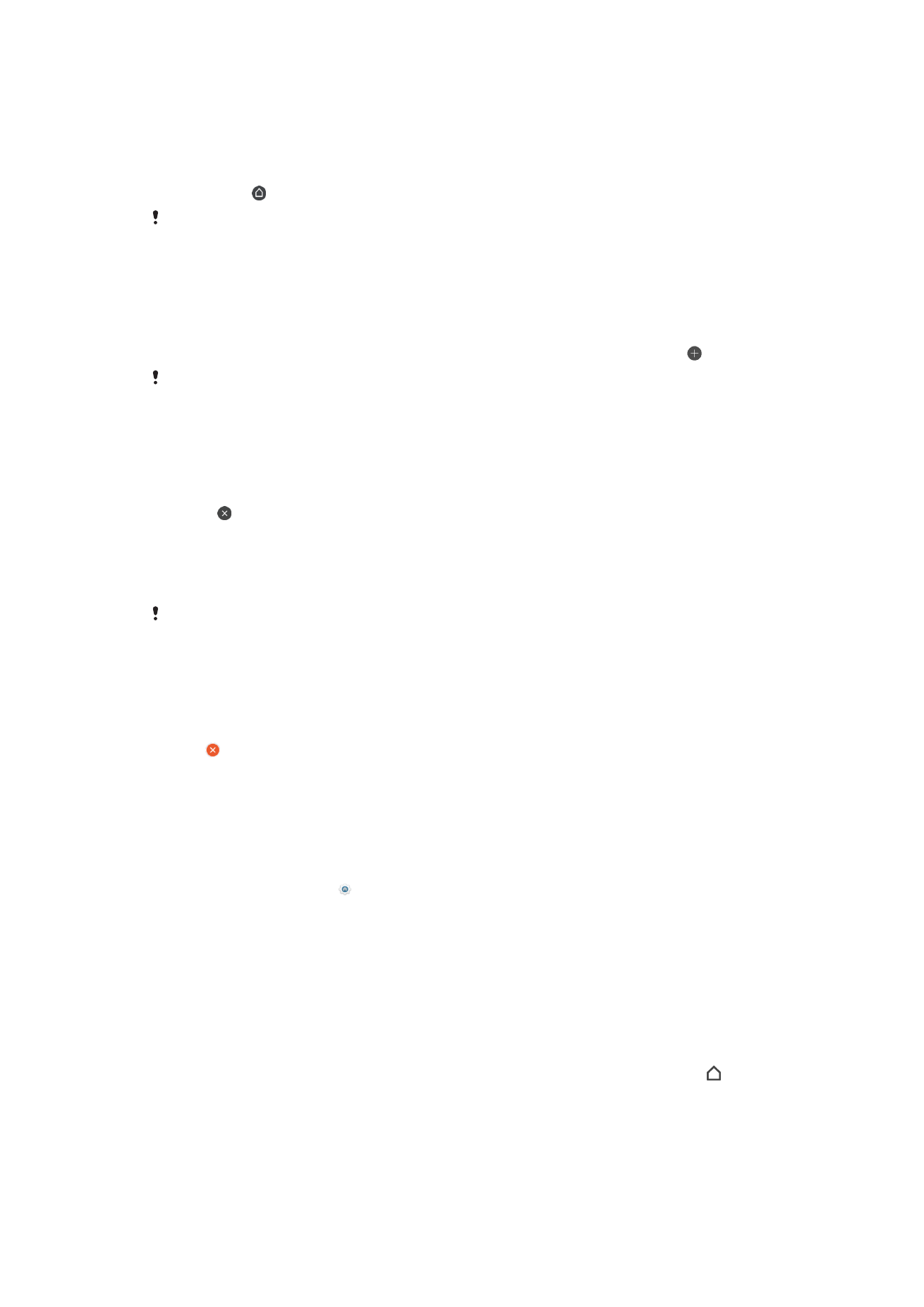
Navigeren door applicaties
U kunt tussen applicaties navigeren met de navigatietoetsen en het venster met onlangs
gebruikte applicaties, waarmee u eenvoudig kunt schakelen tussen alle onlangs
gebruikte applicaties. De navigatietoetsen zijn de terug-toets, de starttoets en de toets
Recente apps. U kunt ook twee applicaties in één keer op het scherm openen met de
modus voor gesplitst scherm indien de applicatie de functie voor meerdere schermen
ondersteunt. Bepaalde applicaties worden gesloten wanneer u op de starttoets drukt
om af te sluiten. Andere applicaties kunnen actief blijven op de achtergrond of kunnen
worden onderbroken. Als de applicatie wordt onderbroken of actief is op de achtergrond,
kunt u, de volgende keer wanneer u de applicatie opent, doorgaan waar u gebleven was.
27
Dit is een internetversie van deze publicatie. © Uitsluitend voor privégebruik afdrukken.
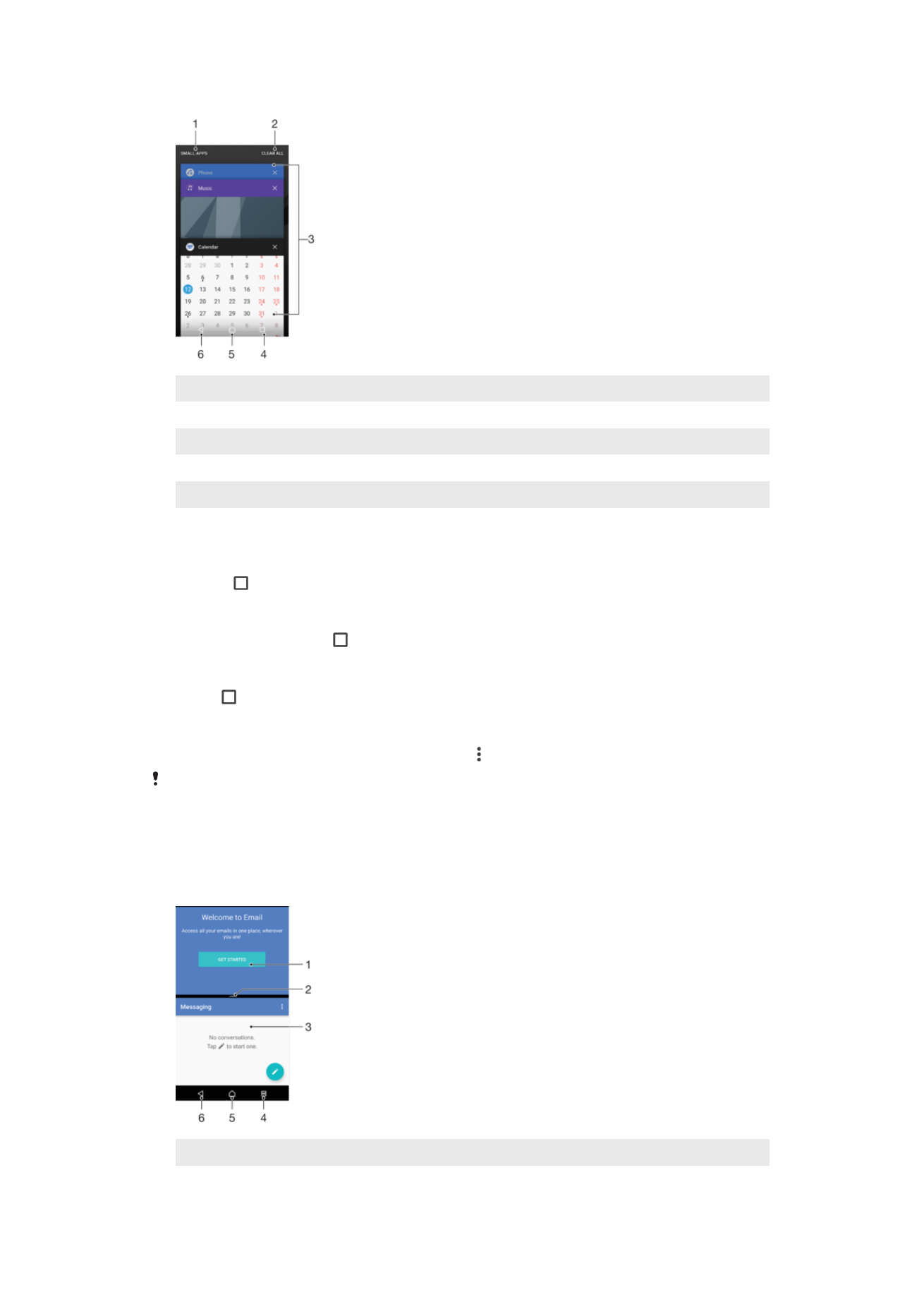
1
Kleine apps – open venster met kleine apps
2
Alles wissen - sluit alle onlangs gebruikte applicaties
3
Venster met onlangs gebruikte applicaties – open een onlangs gebruikte applicatie
4
Toets Recente apps – open het venster met onlangs gebruikte applicaties
5
Starttoets – sluit een applicatie en ga terug naar het startscherm
6
Terugtoets – ga terug naar het vorige scherm binnen een applicatie of sluit de applicatie
Het venster met onlangs gebruikte toepassingen openen
•
Druk op .
Snel wisselen tussen recent gebruikte applicaties
•
Druk snel tweemaal op .
Alle recentelijk gebruikte applicaties sluiten
•
Tik op en tik vervolgens op
ALLES WISSEN.
Een menu in een applicatie openen
•
Druk tijdens het gebruik van de applicatie op .
Niet in alle applicaties is een menu beschikbaar.
Modus voor gesplitst scherm
In de modus voor gesplitst scherm kunt u twee applicaties tegelijk weergeven,
bijvoorbeeld als u het postvak van uw e-mail en een webbrowser tegelijkertijd wilt
bekijken.
1 Applicatie 1
2 Rand van gesplitst scherm – Sleep deze om vensters groter of kleiner te maken
28
Dit is een internetversie van deze publicatie. © Uitsluitend voor privégebruik afdrukken.
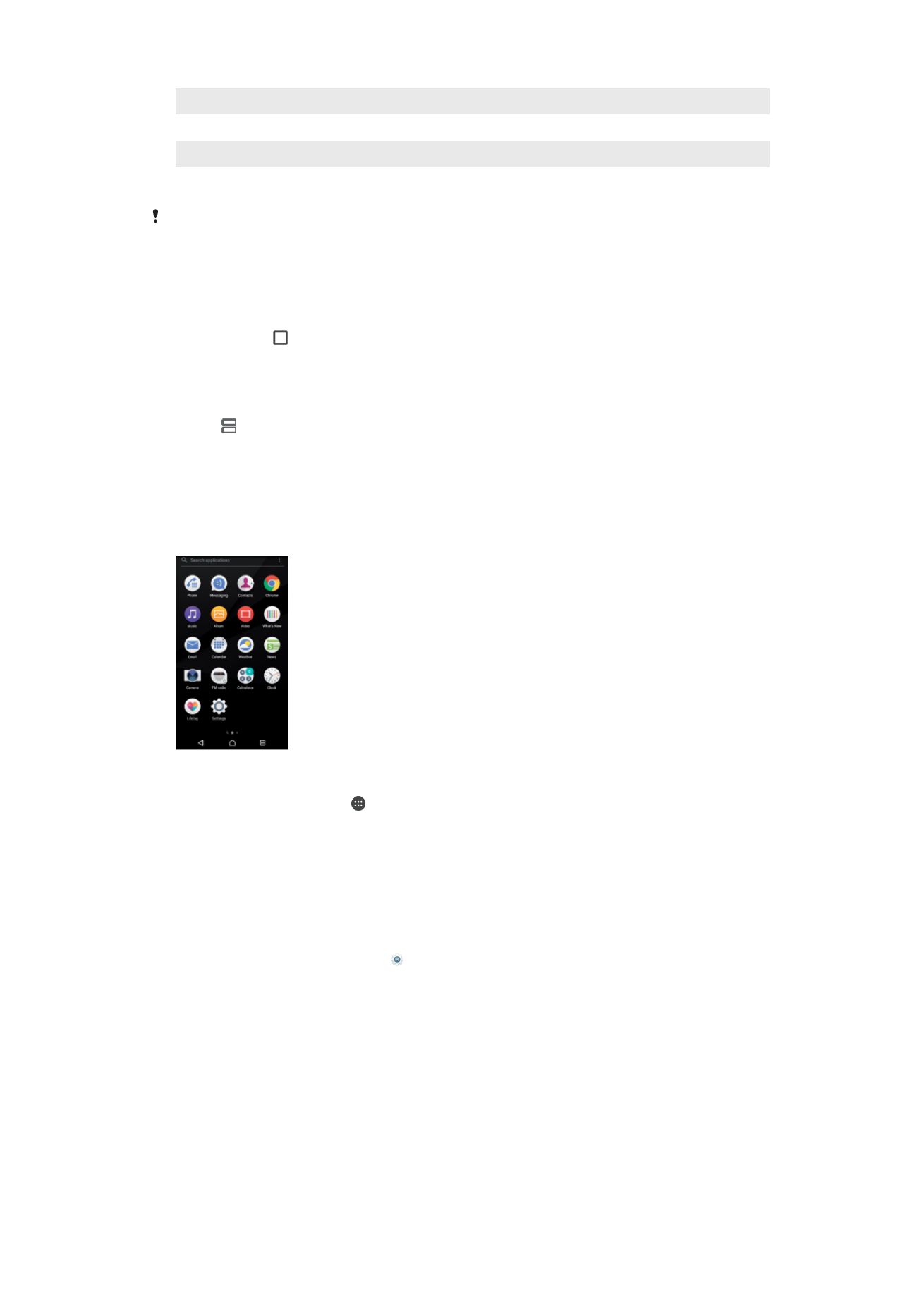
3 Applicatie 2
4 Toets voor gesplitst scherm – Selecteer een onlangs gebruikte applicatie
5 Starttoets – Terug naar het startscherm
6 Terugtoets – ga terug naar het vorige scherm binnen een applicatie of sluit de applicatie
Niet alle applicaties ondersteunen de modus voor gesplitst scherm.
Modus voor gesplitst scherm gebruiken
1
Zorg dat de twee applicaties waarvoor u de modus Gesplitst scherm wilt
gebruiken, geopend zijn en op de achtergrond worden uitgevoerd.
2
Open de applicatie die u in de modus Gesplitst scherm wilt gebruiken en tik
vervolgens op en houd vast. De applicatie wordt toegekend aan het eerste deel
van het gesplitste scherm.
3
Selecteer de tweede gewenste applicatie uit de miniatuurlijst.
4
Als u de grootte van de gesplitste vensters wilt aanpassen, versleept u de
schermrand in het midden.
5
Tik op en houd vast terwijl de gesplitste vensters worden weergegeven om de
modus voor gesplitst scherm af te sluiten.