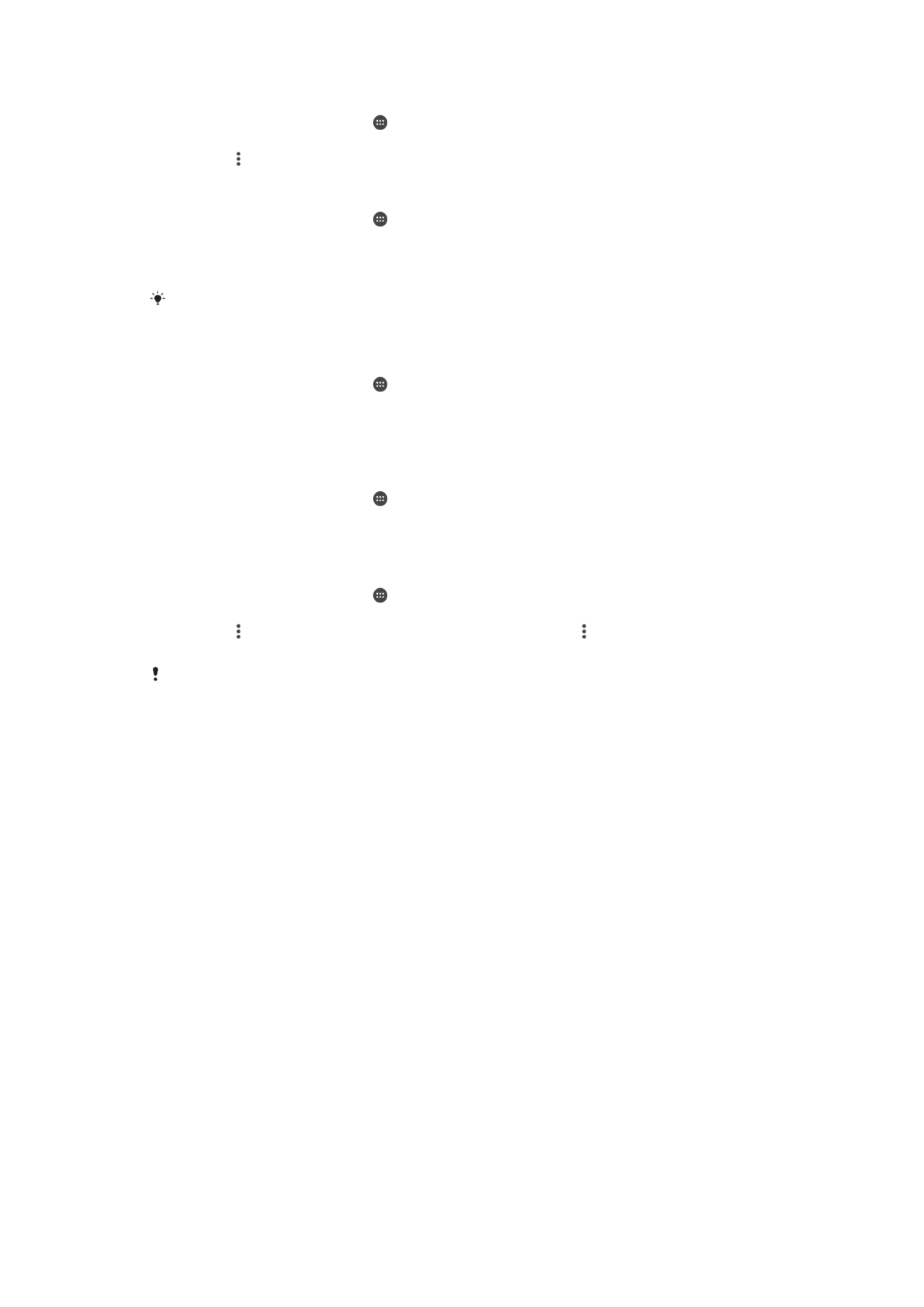
Sikkerhetskopiere og gjenopprette innhold
Generelt bør bilder, videoer og annet personlig innhold ikke bare lagres på enhetens
internminne. Hvis enheten går tapt, stjeles eller blir ødelagt, kan det bli umulig å
gjenopprette data lagret på det interne minnet. Det anbefales å bruke Xperia™
Companion-programvaren til å lage sikkerhetskopier, som lagrer dataene trygt på en
ekstern enhet. Denne metoden anbefales spesielt hvis du oppdaterer enhetens
programvare til en nyere Android-versjon.
Xperia™-appen for sikkerhetskopiering og gjenoppretting anbefales for å
sikkerhetskopiere data før du tilbakestiller enheten til fabrikkinnstillingene. Med denne
appen kan du sikkerhetskopiere data til en Internett-konto, et SD-kort eller en ekstern
USB-lagringsenhet som du har koblet til enheten med en USB-vertsadapter.
Med Google-appen for sikkerhetskopiering og gjenoppretting kan du sikkerhetskopiere
data til en Google-server.
Sikkerhetskopiere data til en datamaskin
Bruk Xperia™ Companion-programvaren til å sikkerhetskopiere data fra enheten til en
PC eller en Apple
®
Mac
®
-datamaskin. Du kan sikkerhetskopiere følgende typer data:
•
Anropslister
•
Tekstmeldinger
•
Kalender
•
Innstillinger
45
Dette er en Internett-versjon av denne publikasjonen. © Skriv ut bare til eget bruk.
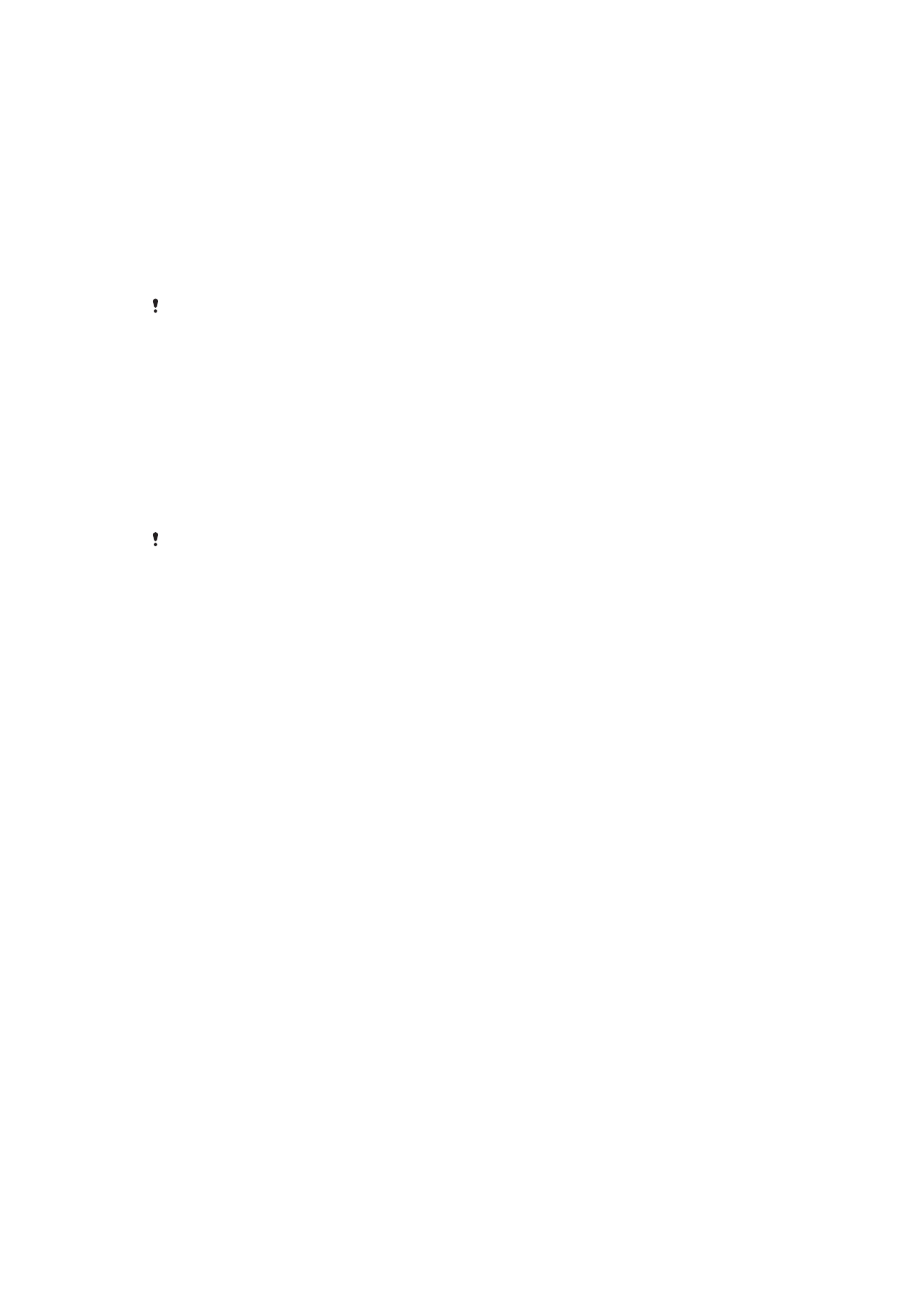
•
Mediefiler som musikk og videoer
•
Fotoer og bilder
Slik sikkerhetskopierer du data ved hjelp av en datamaskin
1
Lås opp skjermen på enheten, og koble enheten til datamaskinen med en USB-
kabel.
2
Åpne Xperia™ Companion-programvaren på datamaskinen hvis den ikke ble
startet automatisk. Etter en liten stund vil datamaskinen finne enheten din. Sørg for
å velge
Överføre filer-modus på enheten.
3
Klikk på
Sikkerhetskopi på hovedskjermen for Xperia™ Companion.
4
Følg instruksjonene på skjermen for å sikkerhetskopiere data fra enheten.
Hvis du ikke har installert Xperia™ Companion, blir du bedt om å installere det når du kobler
enheten til datamaskinen.
Slik gjenoppretter du data med en datamaskin
1
Lås opp skjermen på enheten, og koble enheten til datamaskinen med en USB-
kabel.
2
Åpne Xperia™ Companion-programvaren på datamaskinen hvis den ikke ble
startet automatisk. Etter en liten stund vil datamaskinen finne enheten din. Sørg for
å velge
Överføre filer-modus på enheten.
3
Klikk på
Gjenopprett på hovedskjermen for Xperia™ Companion.
4
Velg en sikkerhetskopiert fil fra de lagrede sikkerhetskopiene, klikk deretter på
Neste og følg instruksjonene på skjermen for å gjenopprette data fra enheten din.
Hvis du ikke har installert Xperia™ Companion, blir du bedt om å installere det når du kobler
enheten til datamaskinen.
Sikkerhetskopiere data med Xperia™ sikkerhetskopiering og
gjenoppretting-appen
Med Xperia™ sikkerhetskopiering og gjenoppretting-appen kan du utføre en
sikkerhetskopiering på Internett eller en lokal sikkerhetskopiering av data. Du kan gjøre
dette manuelt eller slå på funksjonen for automatisk sikkerhetskopiering for å lagre data
jevnlig.
Xperia™ sikkerhetskopiering og gjenoppretting-appen anbefales for å sikkerhetskopiere
data før du tilbakestiller enheten til fabrikkinnstillingene. Med denne appen kan du
sikkerhetskopiere følgende typer data til en Internett-konto, et SD-kort eller en ekstern
USB-lagringsenhet som du har koblet til enheten med en USB-vertsadapter:
•
kontakter
•
samtaler
•
anropsliste
•
kalender
•
e-postkontoer
•
Wi-Fi-kontoer
•
enhetsinnstillinger
•
apper
•
Xperia™ Home-oppsett
46
Dette er en Internett-versjon av denne publikasjonen. © Skriv ut bare til eget bruk.
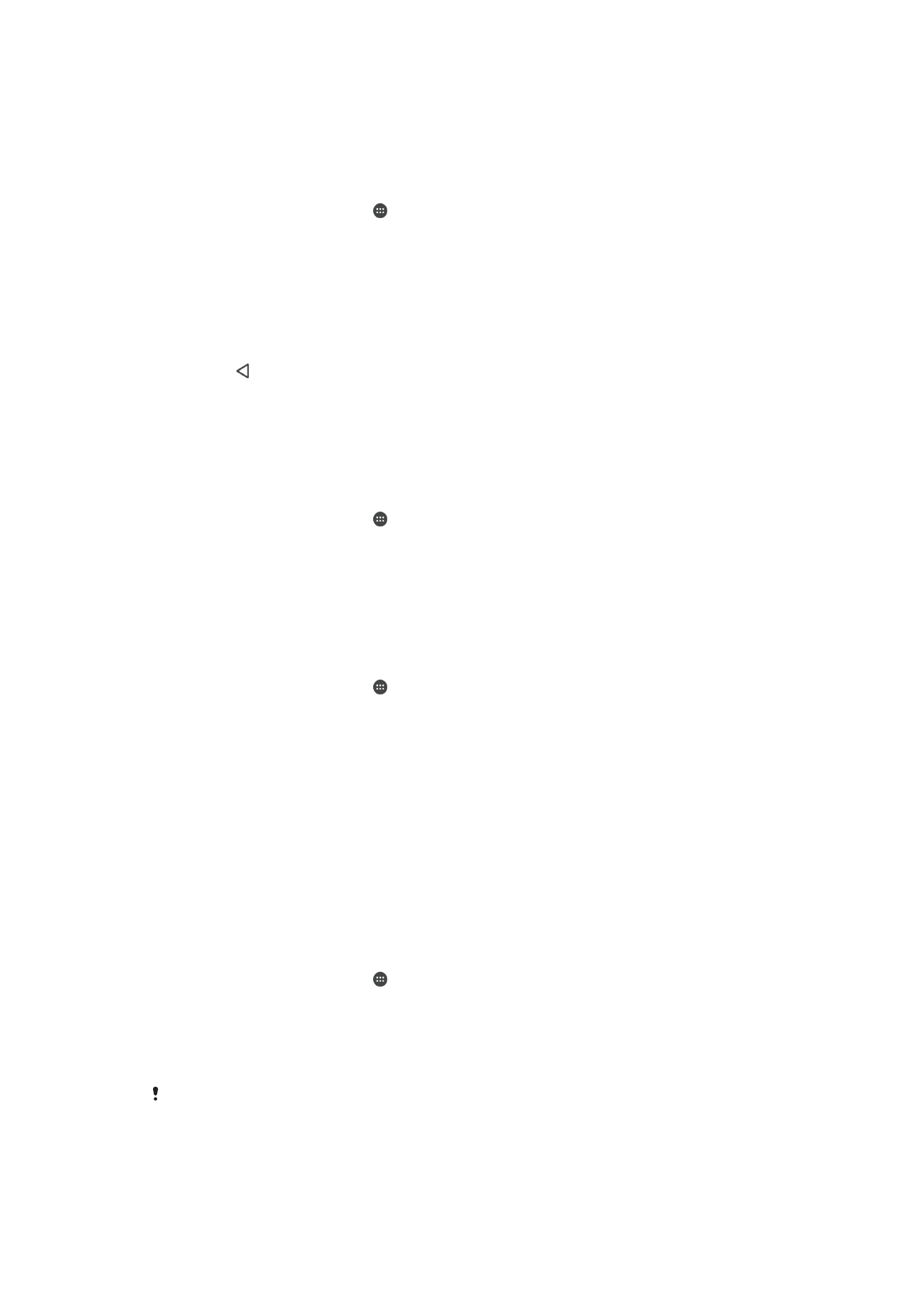
Slik konfigurerer du den automatiske sikkerhetskopieringsfunksjonen
1
Hvis du skal sikkerhetskopiere innhold til en USB-lagringsenhet, må du passe på
at lagringsenheten er koblet til enheten med en USB-vertsadapter. Hvis du
sikkerhetskopierer til et SD-kort, må du sørge for å at SD-kortet er aktivert og satt
inn riktig i enheten. Hvis du sikkerhetskopierer innhold fra en Internett-konto, må
du kontrollere at du har logget deg på Google™-kontoen din.
2
På
Startskjerm trykker du på .
3
Finn og trykk på
Innstillinger > Sikkerhetskopier/tilbakestilling.
4
Trykk på
Autosikkerh.kopiering under Xperia™-sikkerhetskopier og gjenopprett.
5
Trykk på på/av-bryteren for å aktivere den automatiske
sikkerhetskopieringsfunksjonen.
6
Velg hvor de sikkerhetskopierte filene skal lagres.
7
Hvis du vil, velg hvor ofte du vil sikkerhetskopiere, når den skal utføres og hvilke
data du ønsker å sikkerhetskopiere. Ellers utføres sikkerhetskopieringen i henhold
til standardinnstillingene.
8
Trykk på for å lagre innstillingene.
Slik sikkerhetskopierer du innhold manuelt
1
Hvis du skal sikkerhetskopiere innhold til en USB-lagringsenhet, må du passe på
at lagringsenheten er koblet til enheten med en USB-vertsadapter. Hvis du
sikkerhetskopierer til et SD-kort, må du sørge for å at SD-kortet er satt inn riktig i
enheten. Hvis du sikkerhetskopierer innhold fra en Internett-konto, må du
kontrollere at du har logget deg på Google™-kontoen din.
2
På
Startskjerm trykker du på .
3
Finn og trykk på
Innstillinger > Sikkerhetskopier/tilbakestilling.
4
Trykk på
Mer under Xperia™-sikkerhetskopier og gjenopprett.
5
Trykk på
Manuell sikkerhetskopiering og velg deretter målstedet du vil
sikkerhetskopiere til, og hvilke data du vil sikkerhetskopiere.
6
Trykk på
Sikkerhetskopier.
7
Trykk på
Fullfør når dataene er sikkerhetskopiert.
Slik redigerer du en sikkerhetskopifil
1
På
Startskjerm trykker du på .
2
Finn og trykk på
Innstillinger > Sikkerhetskopier/tilbakestilling.
3
Trykk på
Mer under Xperia™-sikkerhetskopier og gjenopprett.
4
Trykk
Rediger sikkerhetskopifil og velg deretter en sikkerhetskopikilde og
datatypene du vil slette.
5
Trykk på
Slett data.
6
Trykk på
OK for å bekrefte.
7
Trykk
Fullfør når dataene er slettet.
Slik gjenoppretter du sikkerhetskopiert innhold
1
Hvis du skal gjenopprette innhold fra en USB-lagringsenhet, må du passe på at
lagringsenheten er koblet til enheten med USB-vertsadapteren. Hvis du skal
gjenopprette fra et SD-kort, må du passe på at SD-kortet er satt skikkelig inn i
enheten. Hvis du gjenoppretter innhold fra Xperia-tjenesten for sikkerhetskopiering
og gjenoppretting, må du kontrollere at du har logget deg på Google™-kontoen
din.
2
På
Startskjerm trykker du på .
3
Finn og trykk på
Innstillinger > Sikkerhetskopier/tilbakestilling.
4
Under
Xperia™-sikkerhetskopier og gjenopprett trykker du på Gjenopprett data,
og deretter velger du en gjenopprettingskilde og dataene som skal gjenopprettes.
5
Trykk på
Gjenopprett data.
6
Trykk på
Fullfør når innholdet er gjenopprettet.
Husk at endringer du gjør i data og innstillinger etter at du oppretter en sikkerhetskopi – f.eks.
nye apper du har installert – slettes under påfølgende gjenopprettinger.
47
Dette er en Internett-versjon av denne publikasjonen. © Skriv ut bare til eget bruk.
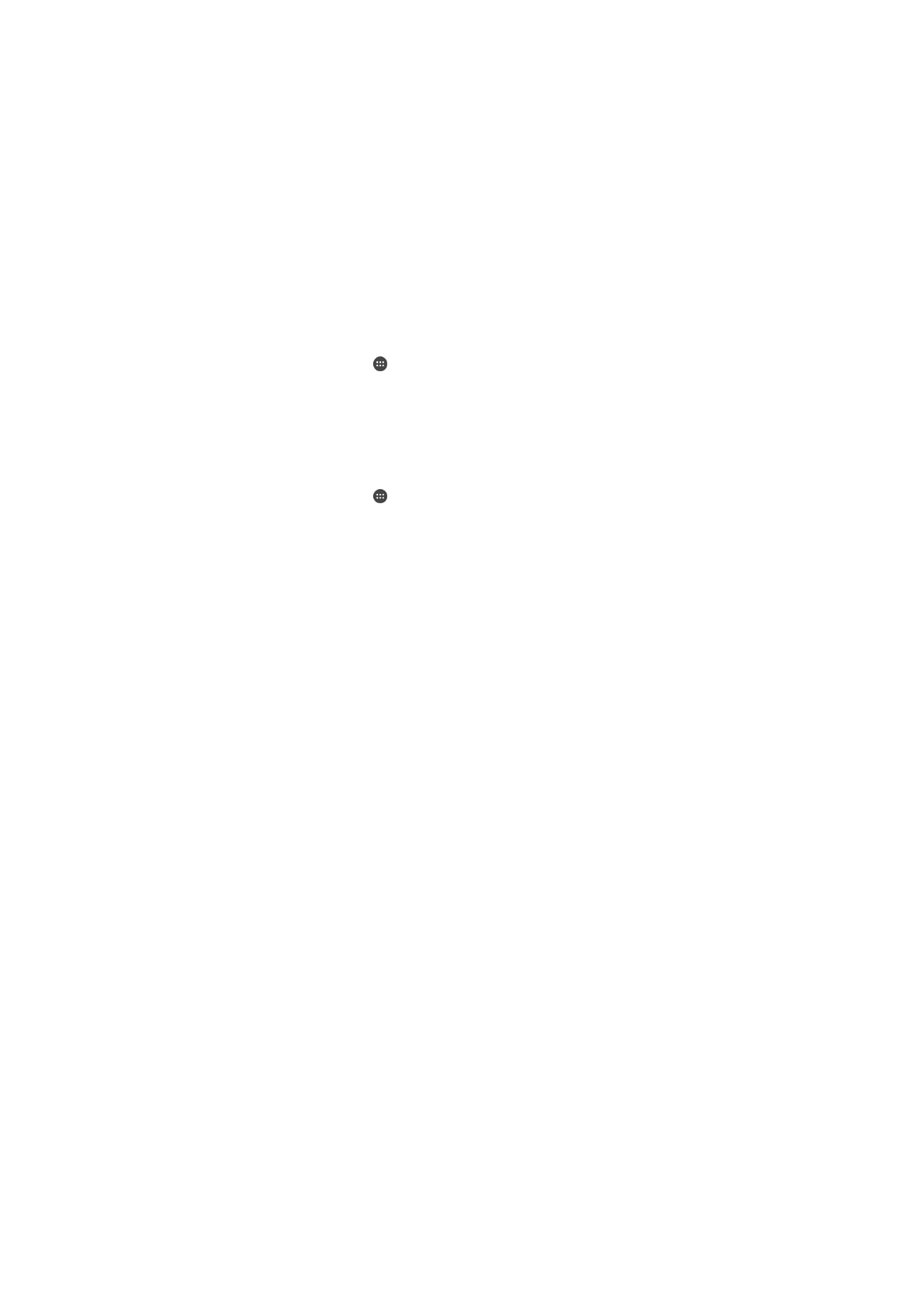
Sikkerhetskopiere data med Google-appen for sikkerhetskopiering og
gjenoppretting
Med Google-appen for sikkerhetskopiering og gjenoppretting kan du sikkerhetskopiere
data til en Google-server. Du kan også slå på den automatiske
gjenopprettingsfunksjonen for å gjenopprette appdata og -innstillinger når du installerer
en app på nytt.
Med denne appen kan du sikkerhetskopiere følgende typer data:
•
apper
•
bokmerker
•
Wi-Fi-nettverk
•
andre innstillinger
Slik sikkerhetskopierer du data til en Google™-konto
1
På
Startskjerm trykker du på .
2
Finn og trykk på
Innstillinger > Sikkerhetskopier/tilbakestilling.
3
Under
Google™-sikkerhetskopier og gjenopprett, trykker du på Sikkerhetskopier
dataene mine deretter på glidebryteren.
Slik aktiverer eller deaktiverer du automatisk gjenoppretting når du installerer en app
på nytt
1
På
Startskjerm trykker du på .
2
Finn og trykk på
Innstillinger > Sikkerhetskopier/tilbakestilling.
3
Under
Google™-sikkerhetskopier og gjenopprett trykker du på Auto-
gjenoppretting-glidebryteren.
48
Dette er en Internett-versjon av denne publikasjonen. © Skriv ut bare til eget bruk.