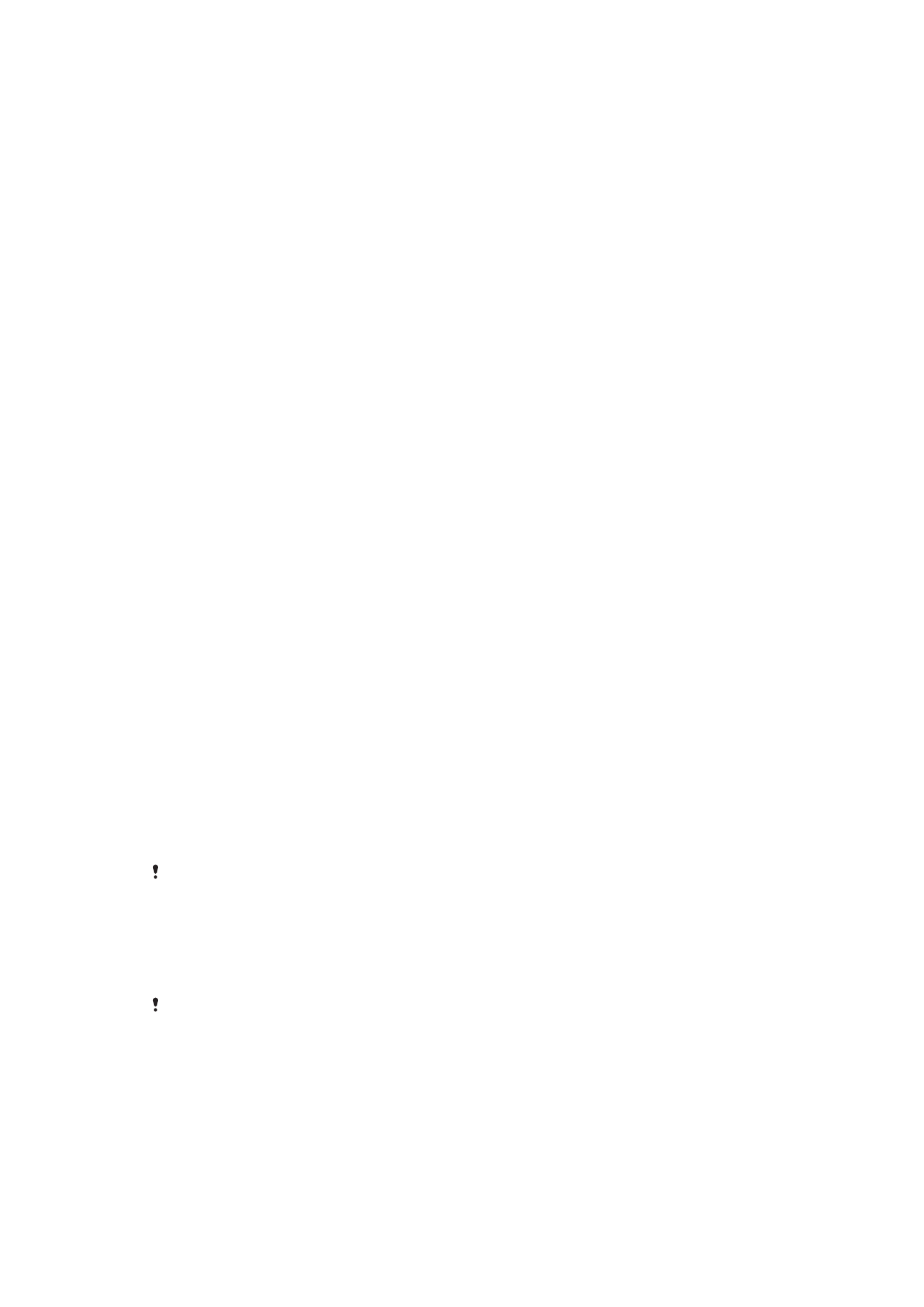
Skjermlås
Fingeravtrykksfunksjonen er ikke tilgjengelig på det amerikanske markedet.
Det finnes flere skjermlåsvalg. Nedenfor kan du lese en beskrivelse av sikkerhetsnivået for
hver type skjermlås, fra svakest til sterkest:
•
Sveip: ingen beskyttelse, men til gjengjeld har du rask tilgang til startskjermen.
•
Mønster: tegn et enkelt mønster med fingeren for å låse opp enheten.
•
PIN-kode: angi en PIN-kode på minst fire siffer for å låse opp enheten.
•
Passord: angi et alfanumerisk passord for å låse opp enheten.
•
Fingeravtrykk: plasser den registrerte fingeren på strømknappen for å låse opp enheten.
12
Dette er en Internett-versjon av denne publikasjonen. © Skriv ut bare til eget bruk.
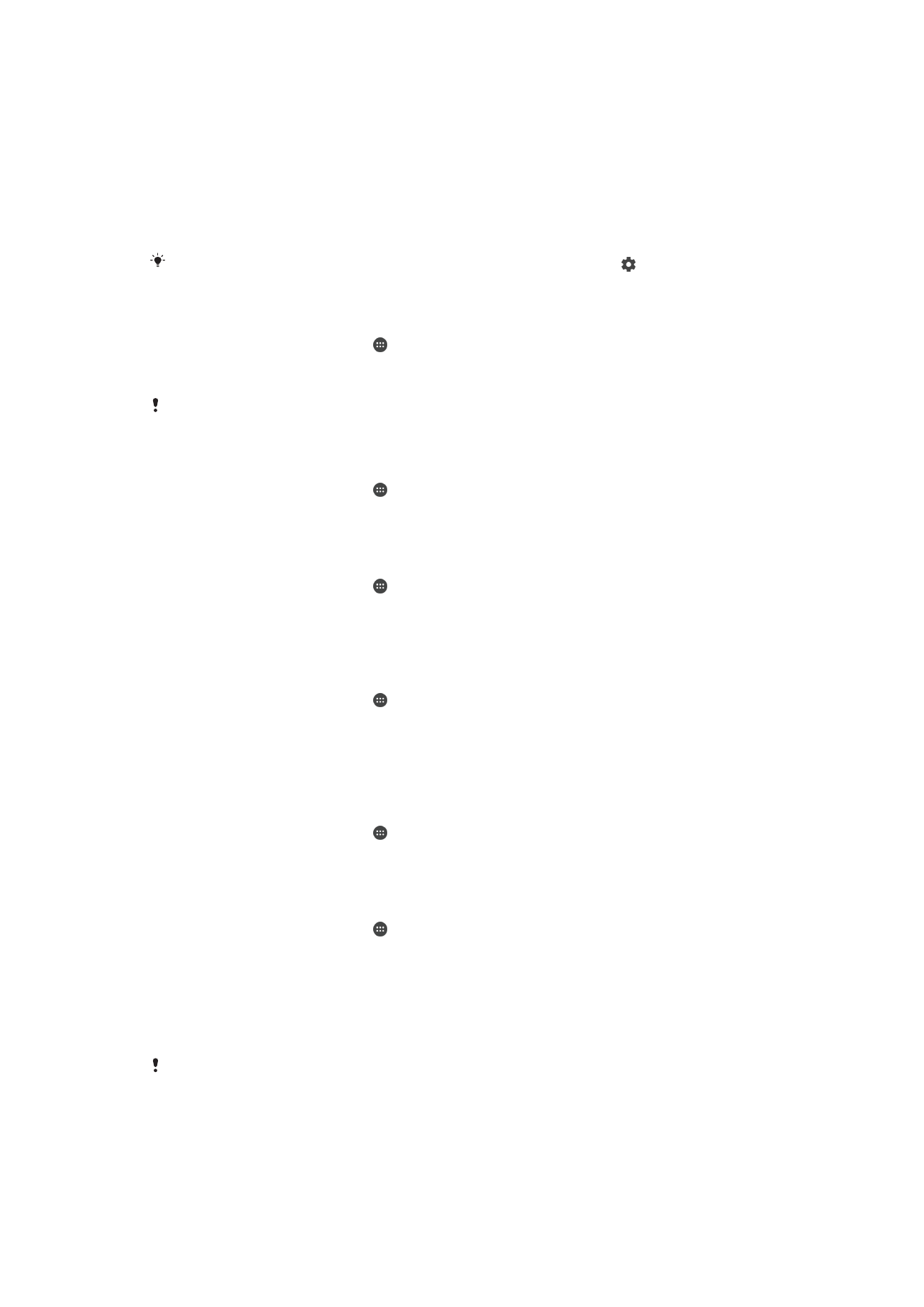
Det er svært viktig at du husker skjermlåsmønsteret, PIN-koden eller passordet. Det er
ikke sikkert at du kan gjenopprette viktige data som for eksempel kontakter og meldinger
uten denne informasjonen. Hvis du har konfigurert en Microsoft® Exchange ActiveSync®
(EAS)-konto på Xperia™-enheten, kan EAS-sikkerhetsinnstillingene begrense
låseskjermtypen til bare en PIN-kode eller et passord. Dette skjer når
nettverksadministratoren angir en skjermlåstype for alle EAS-kontoer av
sikkerhetsgrunner for organisasjoner. Kontakt nettverksadministratoren i virksomheten
eller organisasjonen for å finne ut hvilke nettverkssikkerhetspolicyer som er implementert
for mobilenheter. Fingeravtrykkfunksjonen er ikke tilgjengelig i USA.
For å finne ytterligere innstillinger for hver skjermlåstype, trykker du på ved siden av
Skjermlås.
Slik oppretter du et skjermlåsmønster
1
På
Startskjerm trykker du på .
2
Finn og trykk på
Innstillinger > Låseskjerm og sikkerhet > Skjermlås > Mønster.
3
Følg instruksjonene på enheten.
Hvis du oppgir feil låsemønster fem ganger på rad, må du vente i minst 30 sekunder før du kan
prøve på nytt.
Slik endrer bytter du skjermlåstype
1
På
Startskjerm trykker du på .
2
Finn og trykk på
Innstillinger > Låseskjerm og sikkerhet > Skjermlås.
3
Følg instruksjonene på enheten.
Slik endrer du skjermopplåsingsmønsteret
1
På
Startskjerm trykker du på .
2
Finn og trykk på
Innstillinger > Låseskjerm og sikkerhet > Skjermlås.
3
Tegn skjermopplåsingsmønsteret.
4
Trykk på
Mønster og følg instruksjonene på enheten.
Slik oppretter du en PIN-kode for skjermlås
1
På
Startskjerm trykker du på .
2
Finn og trykk på
Innstillinger > Låseskjerm og sikkerhet > Skjermlås > Personlig
kode.
3
Angi en tall-PIN-kode og trykk deretter på
Fortsett.
4
Angi PIN-koden på nytt for å bekrefte den, og trykk deretter på
OK.
Slik oppretter du et passord for låsing av skjerm
1
På
Startskjerm trykker du på .
2
Finn og trykk på
Innstillinger > Låseskjerm og sikkerhet > Skjermlås > Passord.
3
Følg instruksjonene på enheten.
Slik aktiverer du sveipefunksjonen for å låse opp
1
På
Startskjerm trykker du på .
2
Finn og trykk på
Innstillinger > Låseskjerm og sikkerhet > Skjermlås.
3
Tegn skjermopplåsingsmønsteret eller tast inn PIN-koden eller passordet avhengig
av hvilken av disse skjermlåstypene som er aktivert.
4
Trykk på
Sveipe og deretter JA, FJERN.
Opplåsing med fingeravtrykk
Fingeravtrykksfunksjonen er ikke tilgjengelig på det amerikanske markedet.
Du kan bruke fingeravtrykk til rask opplåsing av enheten. For at du skal kunne bruke
denne funksjonen, må du først registrere et fingeravtrykk og aktivere funksjonen i
Fingeravtrykkbehandling.
13
Dette er en Internett-versjon av denne publikasjonen. © Skriv ut bare til eget bruk.
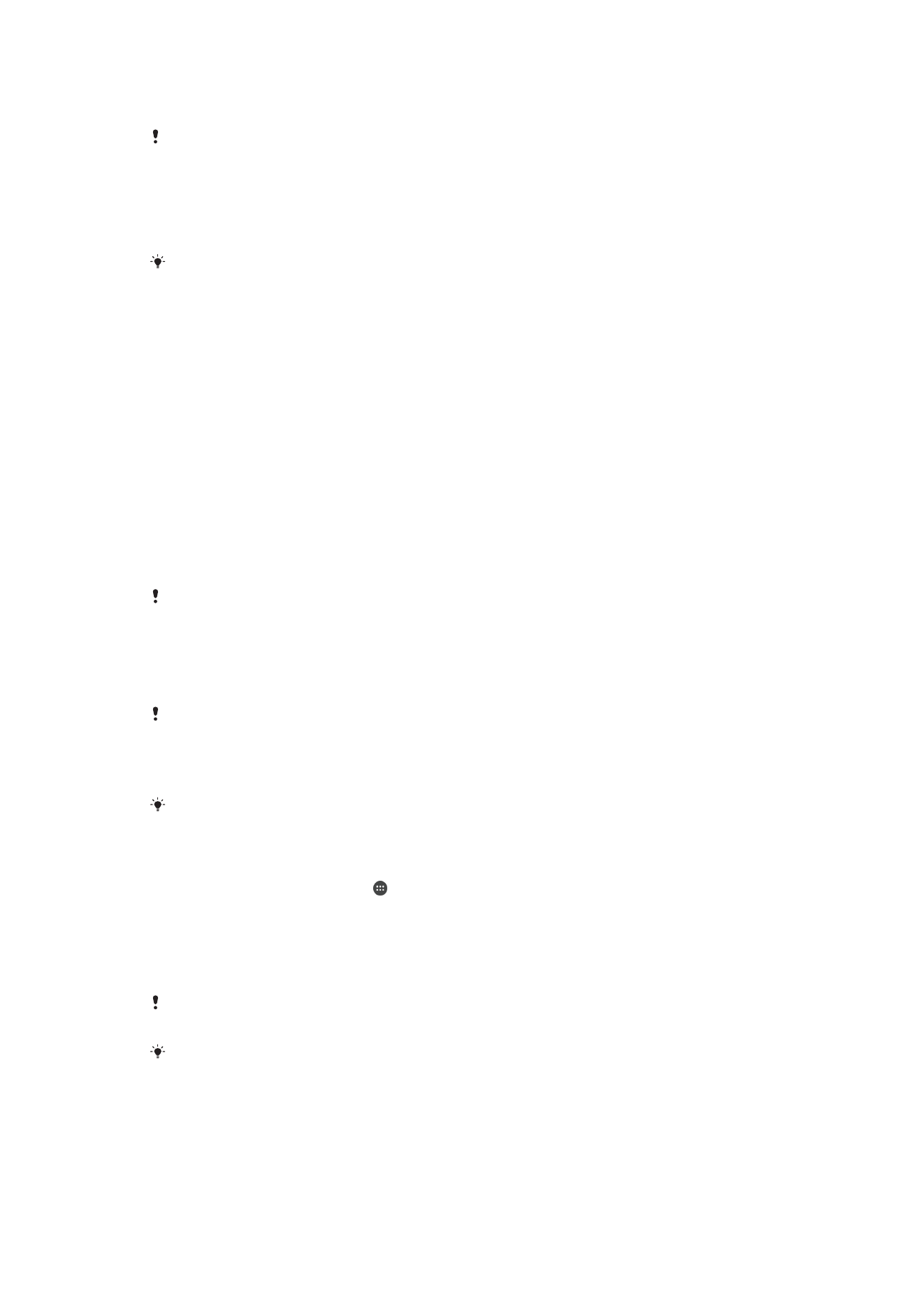
Skjermlåsen du angir med mønster, PIN-kode eller passord, fungerer som en
reserveopplåsingsmetode hvis du aktiverer alternativet Opplåsing med fingeravtrykk.
Hvis du velger andre skjermlåstyper, blir alle fingeravtrykkinnstillingene fjernet.
Slik låser du opp skjermen med fingeravtrykk
•
Når låseskjermen er aktiv, plasserer du fingeren på strømknappen slik at enheten
kan skanne fingeravtrykket ditt og låse opp skjermen. Pass på at du bruker en