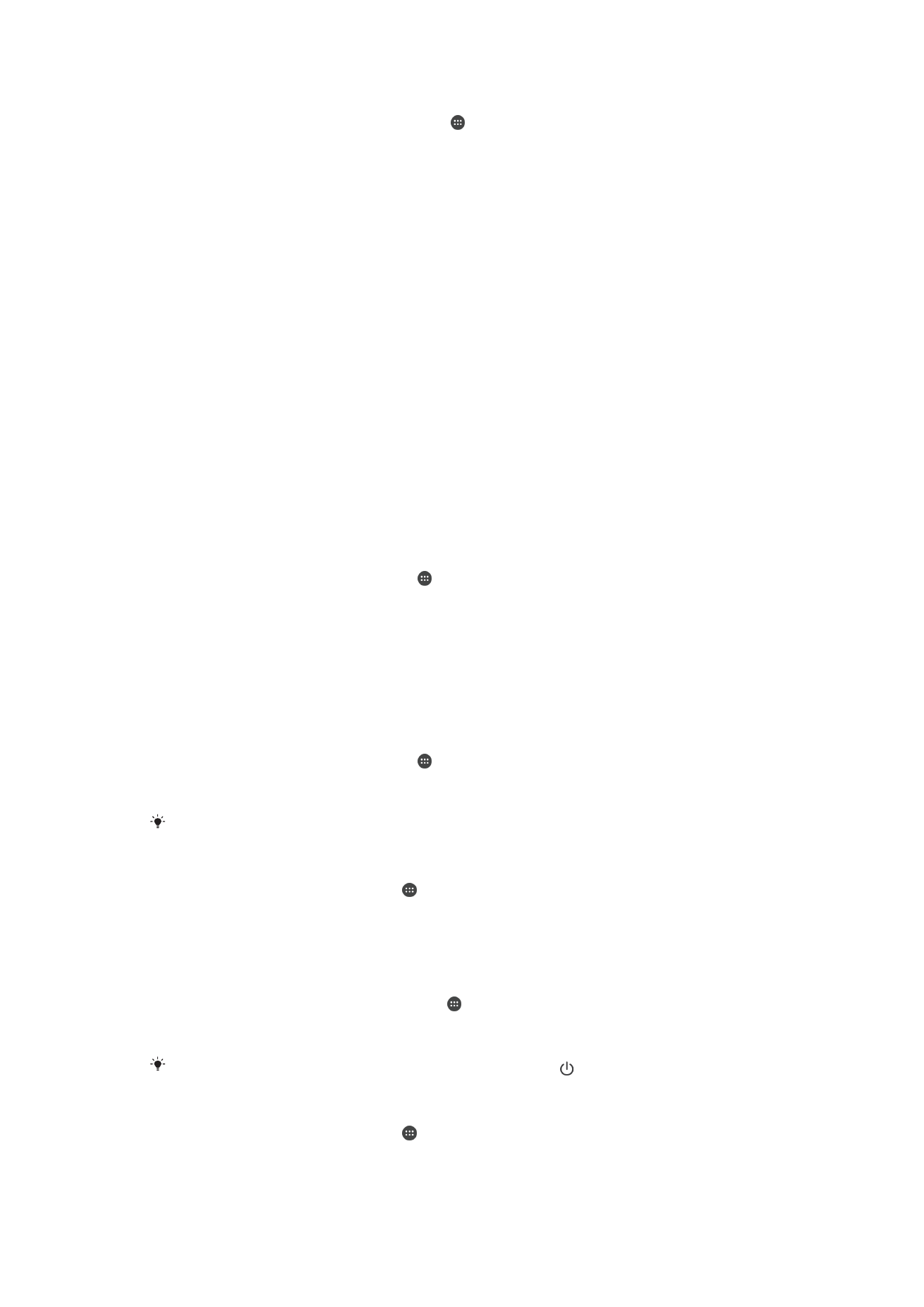
Ustawienia ekranu
Jak dostosować jasność ekranu
1
Na ekranie głównym stuknij pozycję .
2
Znajdź i stuknij pozycję
Ustawienia > Wyświetlacz > Poziom jasności.
3
Przeciągnij suwak, aby dostosować jasność.
Obniżenie poziomu jasności zwiększa wydajność baterii.
Jak włączyć wibrację przy stuknięciu
1
Na ekranie głównym stuknij ikonę .
2
Znajdź i stuknij kolejno pozycje
Ustawienia > Dźwięk > Inne dźwięki.
3
Przeciągnij suwak
Wibracja przy dotknięciu do położenia „włączone”. Telefon
będzie teraz wibrować, kiedy stukniesz klawisze ekranowe.
Jak ustawić czas bezczynności przed wyłączeniem ekranu
1
Na ekranie Ekran główny stuknij pozycję .
2
Znajdź i stuknij kolejno pozycje
Ustawienia > Wyświetlacz > Uśpienie.
3
Wybierz jedną z opcji.
Aby szybko wyłączyć ekran, naciśnij krótko klawisz zasilania .
Jak dostosować wielkość czcionki
1
Na ekranie głównym stuknij ikonę .
2
Znajdź i stuknij kolejno pozycje
Ustawienia > Wyświetlacz > Rozmiar czcionki.
3
Wybierz preferowaną opcję.
64
To jest wersja internetowa niniejszej publikacji. © Drukowanie dozwolone wyłącznie do użytku prywatnego.
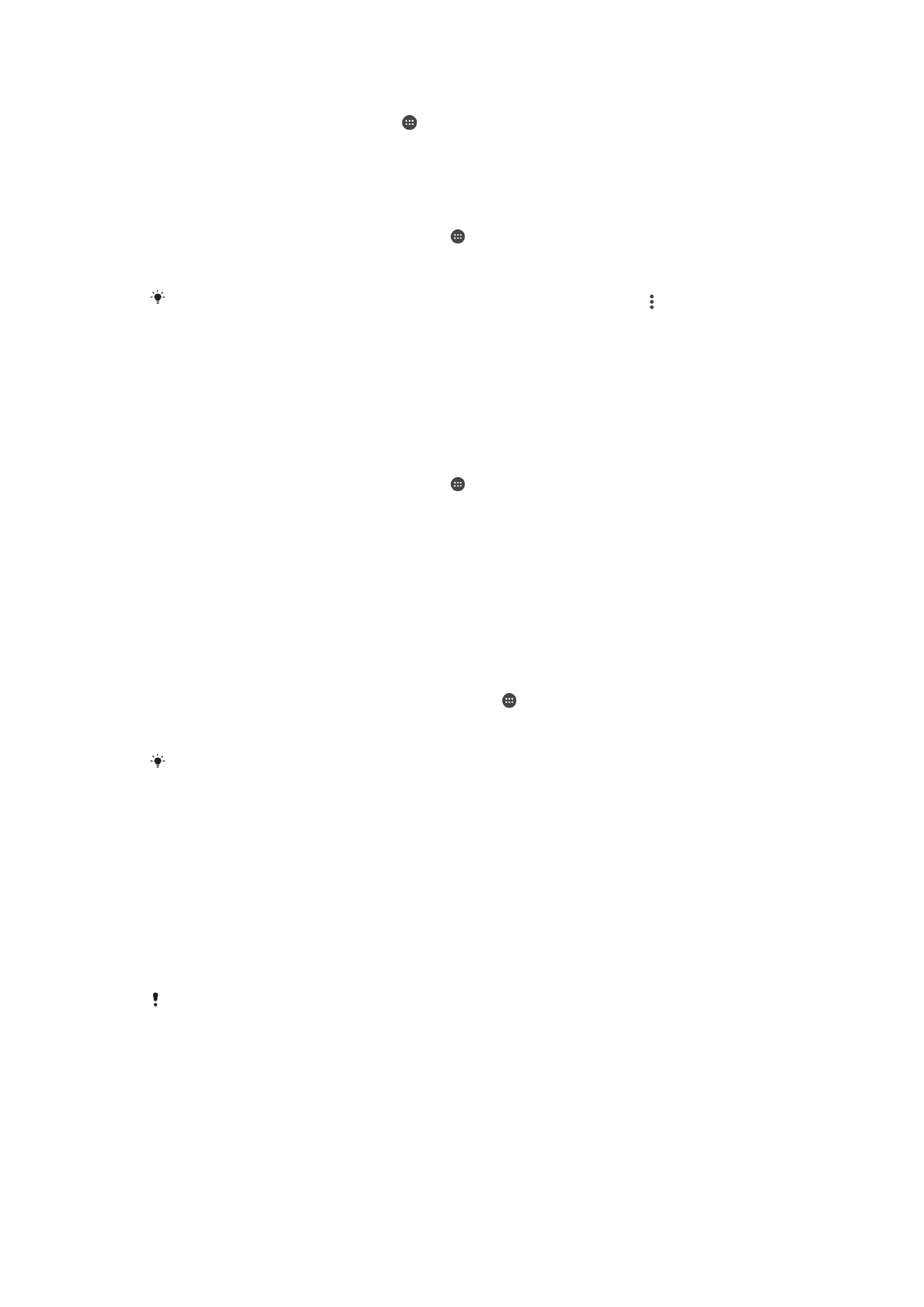
Jak dostosować wielkość zawartości ekranu
1
Na ekranie głównym stuknij ikonę .
2
Znajdź i stuknij kolejno pozycje
Ustawienia > Wyświetlacz > Rozmiar
wyświetlacza.
3
Przeciągnij suwak, aby wybrać preferowaną opcję.
Jak dostosować balans bieli na wyświetlaczu
1
Na ekranie
Ekran główny stuknij pozycję .
2
Znajdź i stuknij kolejno pozycje
Ustawienia > Wyświetlacz > Balans bieli.
3
Przeciągnij suwaki w odpowiednie położenie, aby dostosować balans bieli.
Aby przywrócić wartość domyślną ustawienia balansu bieli, stuknij pozycję >
Wartości
domyślne.
Inteligentne podświetlenie
Funkcja inteligentnego podświetlenia sprawia, że ekran pozostaje włączony, dopóki
trzymasz urządzenie w ręce. Dopiero gdy je odłożysz, ekran wyłączy się zgodnie z
ustawieniami usypiania.
Jak włączyć lub wyłączyć funkcję inteligentnego podświetlenia
1
Na ekranie
Ekran główny stuknij pozycję .
2
Znajdź i stuknij kolejno pozycje
Ustawienia > Wyświetlacz > Inteligentne
sterowanie podświetleniem.
3
Stuknij suwak, aby włączyć lub wyłączyć tę funkcję.
Tryb rękawiczek
Tryb rękawiczek umożliwia nawigowanie po ekranie urządzenia rękami ubranymi w
rękawiczki. W trybie rękawiczek na obszarze ekranu, w którym zostało zarejestrowane
dotknięcie, pojawia się kółko kursora.
Jak włączyć tryb rękawiczek
1
Na ekranie
Ekran główny stuknij kolejno pozycje > Ustawienia > Wyświetlacz
>
Tryb rękawiczek.
2
Stuknij suwak, aby włączyć tę funkcję.
Czułość zależy od wielkości obszaru styku między ekranem i palcem w rękawiczce, którego
używasz do poruszania się po ekranie.
Przypinanie ekranu
Funkcja przypinania ekranu pozwala skonfigurować urządzenie do wyświetlania tylko
ekranu określonej aplikacji. Jeśli na przykład podczas gry zostanie przypadkiem
naciśnięty przycisk nawigacyjny ekranu głównego, funkcja przypinania ekranu
zapobiegnie minimalizacji ekranu aktywnej aplikacji (gry). Ta funkcja jest też przydatna
przy pożyczaniu komuś urządzenia, ponieważ utrudnia uzyskanie dostępu do więcej niż
jednej aplikacji. Można na przykład pożyczyć komuś urządzenie w celu zrobienia zdjęcia,
przypinając ekran do aplikacji Aparat. Dzięki temu osoba ta nie będzie w stanie łatwo
użyć innych aplikacji, takich jak E-mail.
Funkcja przypinania ekranu nie zabezpiecza urządzenia całkowicie — nie blokuje opcji
odblokowania ekranu i uzyskania dostępu do urządzenia przez innych użytkowników. Aby
chronić dane, należy skonfigurować na urządzeniu żądanie kodu PIN, hasła lub wzoru w celu
odblokowania ekranu przed odpięciem ekranu.
65
To jest wersja internetowa niniejszej publikacji. © Drukowanie dozwolone wyłącznie do użytku prywatnego.
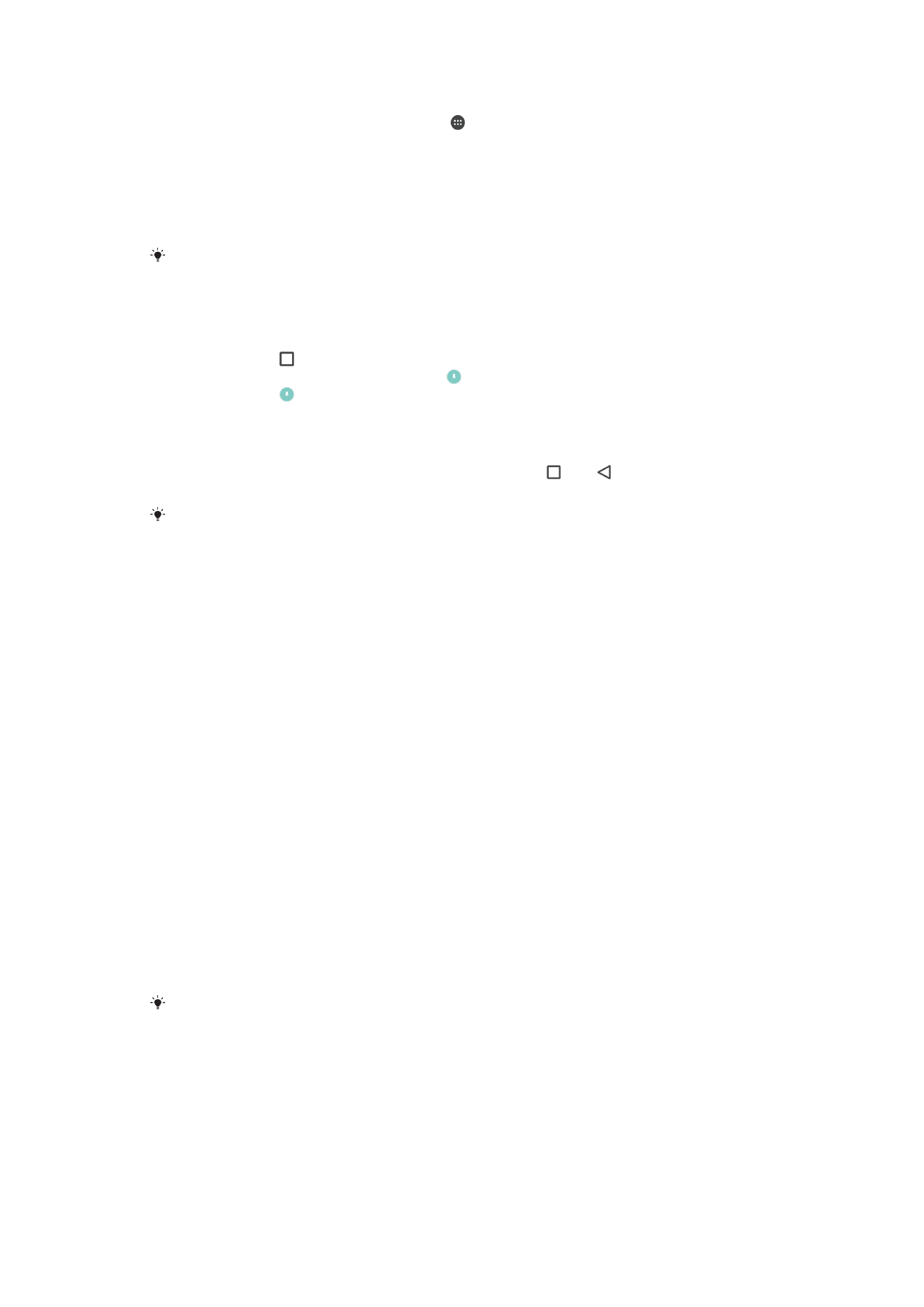
Jak włączyć lub wyłączyć przypinanie ekranu
1
Na ekranie
Ekran główny stuknij pozycję .
2
Znajdź i stuknij kolejno pozycje
Ustawienia > Ekran blokady i zabezpieczenia >
Przypinanie ekranu.
3
Stuknij suwak, aby włączyć lub wyłączyć tę funkcję.
4
Jeżeli funkcja Przypinanie ekranu jest włączona, możesz stuknąć suwak
Żądaj
wzoru odbl. podczas odpin., aby włączyć lub wyłączyć tę dodatkową funkcję
zabezpieczeń.
Funkcja przypinania ekranu nie wymaga skonfigurowania wzoru, kodu PIN czy hasła.
Jak przypiąć ekran
1
Upewnij się, że na urządzeniu jest włączona funkcja przypinania ekranów.
2
Otwórz aplikację i przejdź do ekranu, który chcesz przypiąć.
3
Stuknij pozycję .
4
Aby wyświetlić ikonę przypinania ekranu , przesuń palcem w górę.
5
Stuknij pozycję .
6
W wyświetlonym oknie podręcznym stuknij pozycję
Rozumiem.
Jak odpiąć ekran
1
Na przypiętym ekranie dotknij jednocześnie przycisków oraz i przytrzymaj je.
2
Zwolnij oba przyciski.
Jeśli podczas włączania funkcji przypinania ekranu zaznaczono opcję zabezpieczeń, w celu
odpięcia ekranu należy wprowadzić wzór, kod PIN lub hasło, aby odblokować urządzenie.