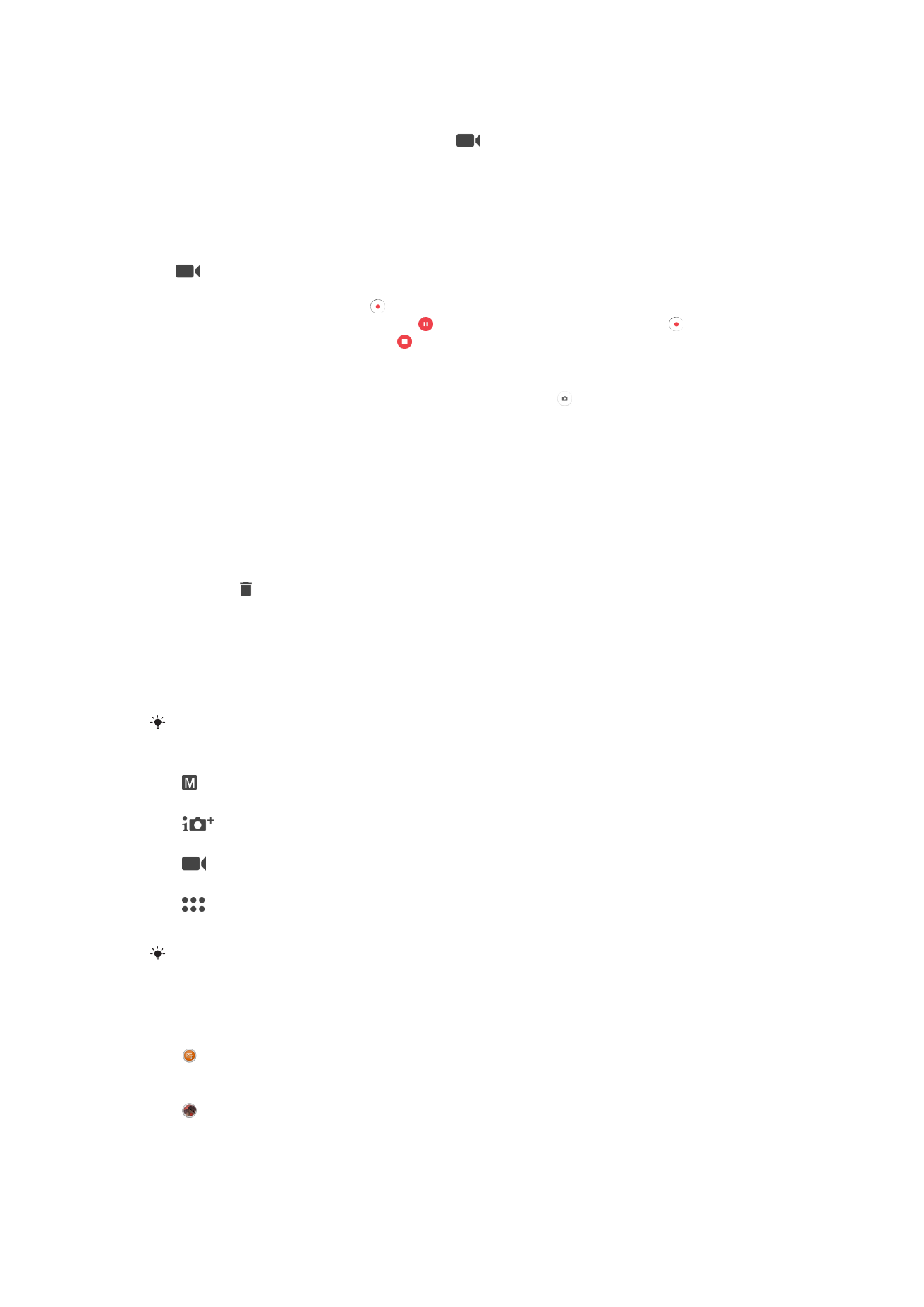
Общие настройки камеры
Режимы фотосъемки
Проведите пальцем по экрану, чтобы выбрать желаемый режим съемки или приложение
из списка.
Вручную
Настраивайте вручную такие параметры камеры, как разрешение, баланс белого и чувствительность ISO.
Супер авторежим
Оптимизируйте параметры для любых условий съемки.
Видеокамера
Настраивайте вручную такие параметры видео, как разрешение и режим фокусировки.
Приложения камеры
Выбирайте приложения камеры вручную.
Чтобы узнать подробнее о том, как повысить качество фотографий, посетите сайт
support.sonymobile.com
.
Приложения камеры
Sound Photo
Делайте фотографии с фоновым звуком.
AR-эффект
Делайте фотографии или снимайте видео с виртуальными сценами и персонажами.
107
Это Интернет-версия документа. © Печать разрешена только для частного использования.
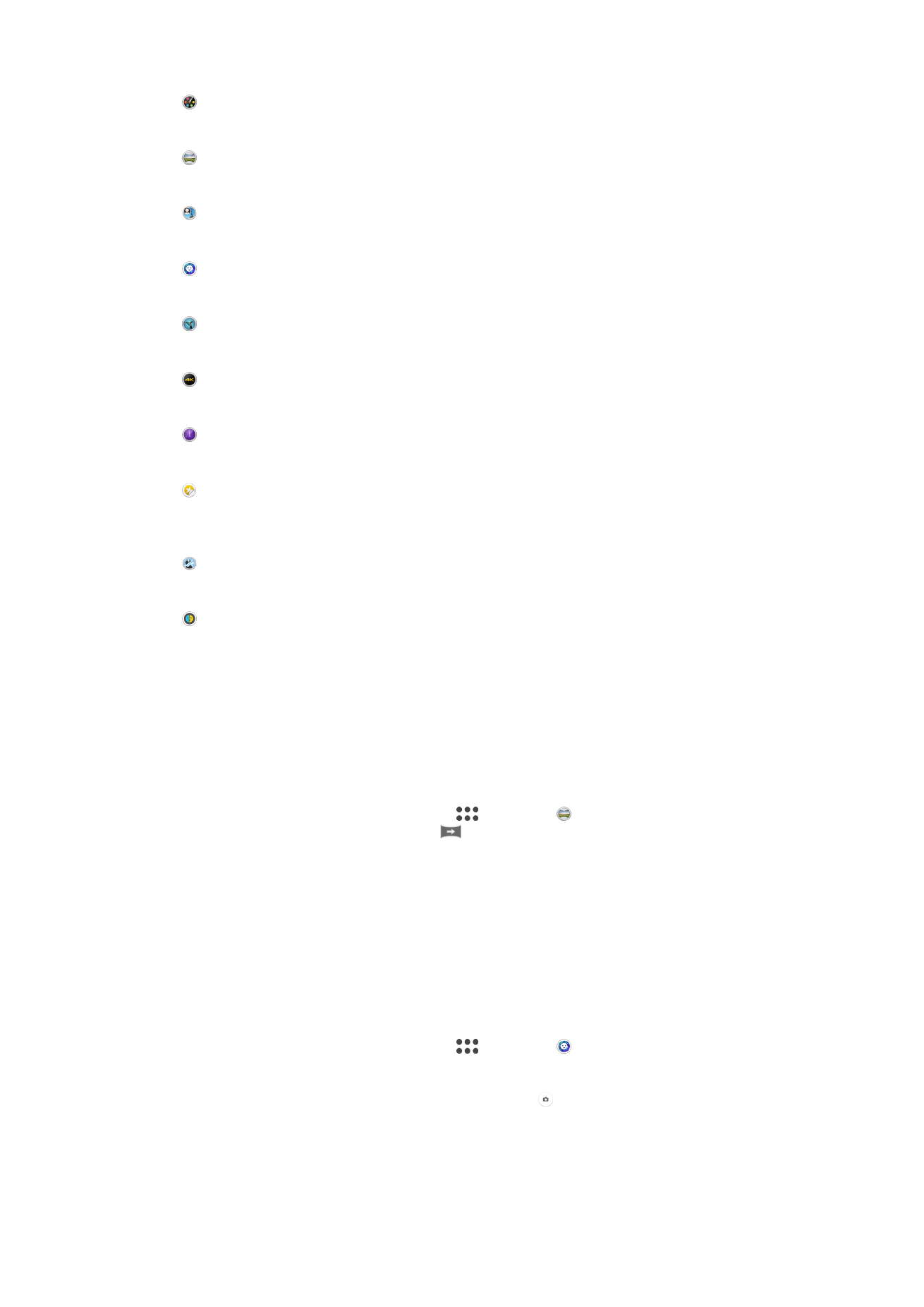
Художественный эффект
Применяйте различные эффекты к фотографиям и видео.
Панорамный обзор
Делайте широкоугольные и панорамные фотографии.
С лицом на изображении
Фотографируйте, используя одновременно фронтальную и заднюю камеры.
Портрет в стиле
Делайте фотографии, используя портретные стили в режиме реального времени.
Timeshift video
Снимайте видео с высокой частотой кадров и применяйте эффекты замедленного движения.
Видео 4K
Снимайте видео с разрешением сверхвысокой четкости 4K.
Timeshift burst
Создавайте серии снимков и выбирайте лучшие фотографии.
Средство создания наклеек
Создавайте уникальные наклейки из своих любимых фотографий или с помощью
видоискателя камеры.
Мультикамера
Выполняйте съемку одной и той же сцены с разных углов на одном экране.
Маска AR
Создавайте маски из изображений лиц других людей.
Sweep Panorama
Можно снимать широкоугольные и панорамические фотографии в вертикальном или
горизонтальном направлении простым движением «нажать и провести».
Панорамная фотосъемка
1
Включите камеру.
2
Проведите пальцем по экрану, чтобы выбрать
, и выберите .
3
Для выбора направления съемки коснитесь
.
4
Нажмите клавишу камеры, после чего медленно и непрерывно передвигайте камеру в
направлении, указанном на экране.
Стильный портрет
Функция стильного портрета служит для применения эффектов ретушировки к портретным
фотографиям прямо во время съемки, что позволяет получить отличные результаты. А с помощью
параметра Волшебный луч можно добавить отблеск к глазам.
Использование функции стильного портрета
1
Включите камеру.
2
Проведите пальцем по экрану, чтобы выбрать
, и выберите .
3
Чтобы увидеть все стили, коснитесь имени используемого стиля, например Пузыри.
4
Чтобы добавить другие стили, коснитесь Ещё.
5
Выберите стиль, который вы хотите применить, и коснитесь , чтобы сделать снимок.
108
Это Интернет-версия документа. © Печать разрешена только для частного использования.
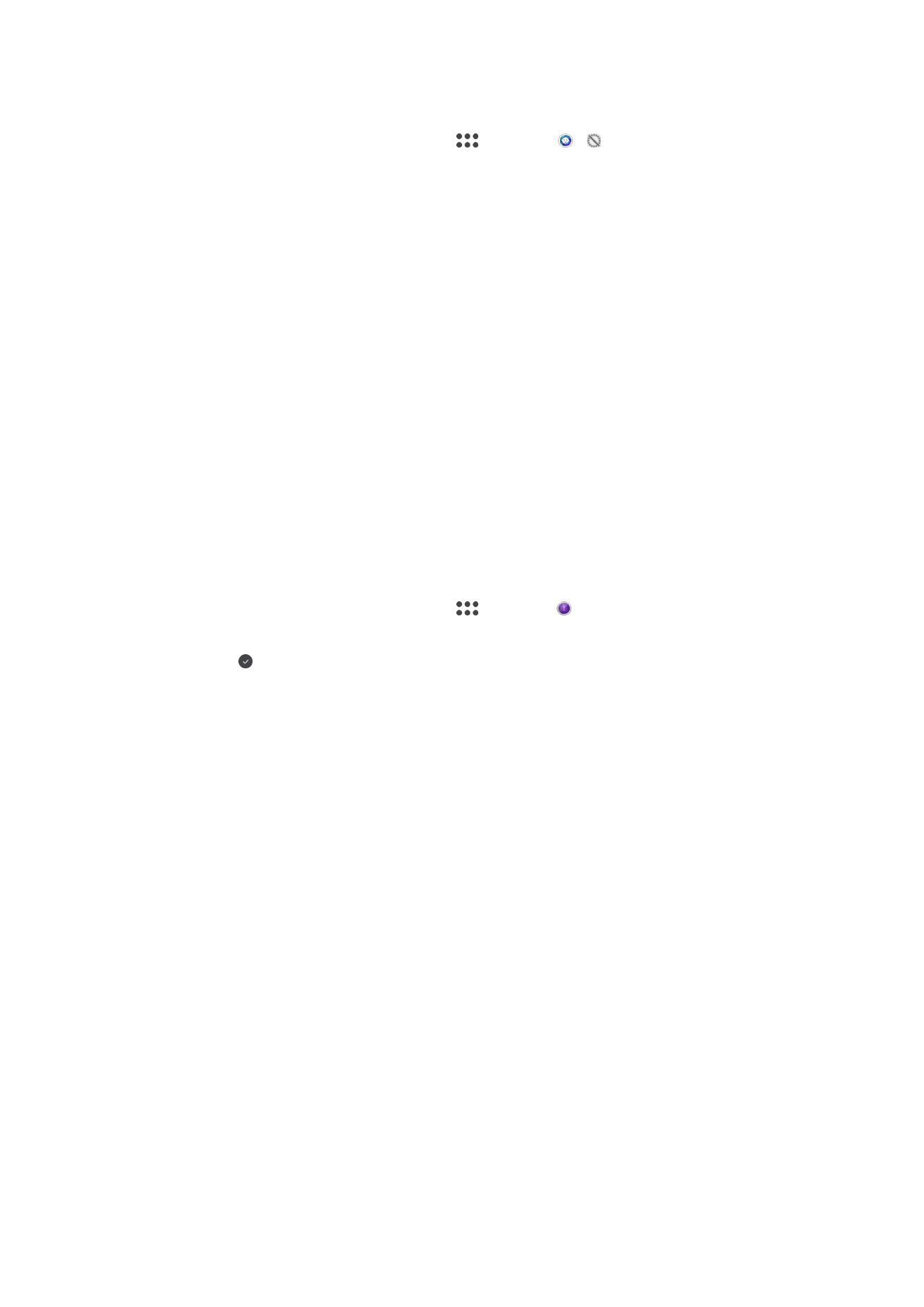
Использование функции "Магический луч"
1
Включите камеру.
2
Проведите пальцем по экрану, чтобы выбрать
, и коснитесь > .
3
Для применения эффекта отражения света в зрачке выберите настраиваемый шаблон.
AR-эффекты
Вы можете применять AR-эффекты (эффект дополненной реальности) к фотографиям или
видеоклипам, делая их более забавными. Данный параметр позволяет добавлять 3D-фон на ваши
фотографии или видеозаписи при использовании камеры. Просто выберите желаемый фон и
настройте его положение в видоискателе.
Видео Timeshift
Можно записать видео с частотой 120 кадров в секунду и затем применить эффект замедленного
движения при воспроизведении отдельных частей или всего видео.
Лицо на изображении
Вы можете пользоваться режимом «Лицо на изображении», включив его на передней и задней
камерах одновременно, чтобы получить свою фотографию вместе с объектом съемки.
Timeshift burst
Камера делает серию из 61 снимка в интервале двух секунд: одна секунда до нажатия на клавишу
камеры и одна после. Так что вы можете выбрать наилучший снимок.
Использование функции Timeshift Burst
1
Включите камеру.
2
Проведите пальцем по экрану, чтобы выбрать
, и выберите .
3
Сделайте снимки. Отснятые фотографии отобразятся в режиме просмотра миниатюр.
4
Прокрутите миниатюры и выберите фотографию, которую хотите сохранить, затем
коснитесь .
Режим нескольких камер
Режим нескольких камер позволяет делать фотографии и снимать видеоклипы, в которых
сочетаются изображения, отснятые с различных ракурсов или с разных источников. На экране
вашего устройства будут показаны два изображения — одно с камеры вашего устройства, а
другое с подключенного устройства Xperia
®
или с камеры Sony, которая поддерживает NFC и
технологию Wi-Fi Direct
®
.
Например, если вы присутствуете на концерте и хотите сделать фотографию или снять
видеоклип, на которых изображение исполнителей, полученное под одним углом, будет
скомбинировано с изображением зрительного зала, полученного под другим углом, рекомендуем
воспользоваться режимом нескольких камер.
Вы можете настроить режим нескольких камер с помощью технологии NFC, которая запускает
сопряжение двух устройств, использующих технологию Wi-Fi Direct
®
.
109
Это Интернет-версия документа. © Печать разрешена только для частного использования.
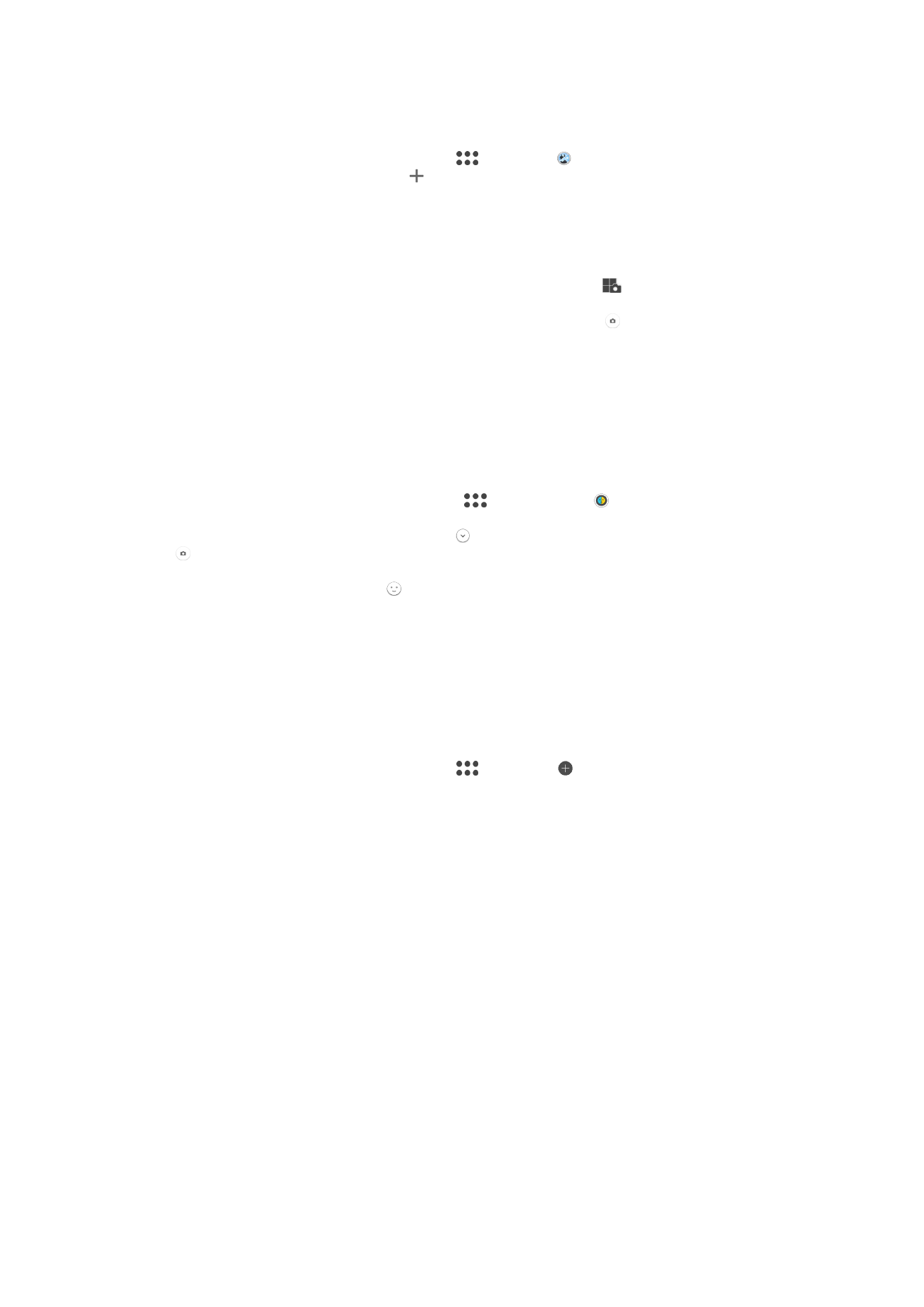
Использование режима нескольких камер
1
Включите функцию NFC на обоих устройствах, которые вы хотите подключить.
2
Включите камеру на вашем устройстве.
3
Проведите пальцем по экрану, чтобы выбрать
, и выберите .
4
На экранах обоих устройств коснитесь .
5
Приложите зоны распознавания NFC устройств друг к другу. Устройства должны быть
подключены друг к другу с помощью технологии Wi-Fi Direct
®
.
6
После подключения устройств друг к другу на экране вашего устройства будут показаны
два изображения: одно с камеры вашего устройства, а другое с камеры подключенного
устройства.
7
Чтобы изменить порядок или форму изображения с камеры, коснитесь
.
8
Когда вы закончите редактирование и будете готовы к записи окончательного
скомбинированного видеоклипа или фотографии, коснитесь Готово > .
Маска AR
Используйте функцию «Маска AR», чтобы замаскировать свой автопортрет с помощью
характерных черт лица другого человека или даже животного. Например, вы можете «сплавить»
свое лицо с лицом своего друга и получить забавные комбинированные автопортреты.
Использование функции AR-маски
1
Включите камеру.
2
Проведите пальцем по экрану, чтобы перейти в
, затем коснитесь .
3
Направьте камеру на лицо и выберите маску, которую хотите применить.
4
Чтобы сделать фотоснимок, сперва коснитесь чтобы скрыть все макси, затем коснитесь
.
5
Чтобы снова отобразить все маски, расположите лицо в цветной рамке, отображающейся в
видоискателе камеры, и коснитесь .
Загрузка приложений для камеры
Загрузить бесплатные и платные приложения для камеры можно на Google Play™, ресурсах.
Перед загрузкой убедитесь в наличии рабочего подключения к Интернету, лучше по сети Wi-Fi,
чтобы свести к минимуму плату за передачу данных.
Загрузка приложений камеры
1
Откройте приложение "Камера".
2
Проведите пальцем по экрану, чтобы выбрать
, и коснитесь .
3
Найдите приложение, которое вы хотите загрузить, а затем следуйте указаниям по
завершению установки.
Автоматическое распознавание лиц
Камера автоматически определяет лица и обозначает их рамкой. Цветная рамка показывает,
какое лицо будет в фокусе. При этом фокусировка выполняется на лице, ближайшем к
оптическому центру объектива. Кроме того, можно коснуться одной из рамок, чтобы
самостоятельно выбрать лицо для фокусировки.
Автозахват
Включите функцию автозахвата, чтобы автоматически делать фотографии с использованием
одного из параметров ниже.
Распознавание улыбки
Используйте технологию Smile Shutter™, чтобы запечатлеть в кадре улыбающиеся лица. Камера обнаруживает до пяти
лиц и выбирает одно лицо для распознавания улыбки и автофокусировки. Когда выбранный человек улыбается, камера
автоматически делает снимок.
Выключить
Если функция автозахвата отключена, нажмите кнопку спуска затвора или клавишу камеры для получения снимка.
110
Это Интернет-версия документа. © Печать разрешена только для частного использования.
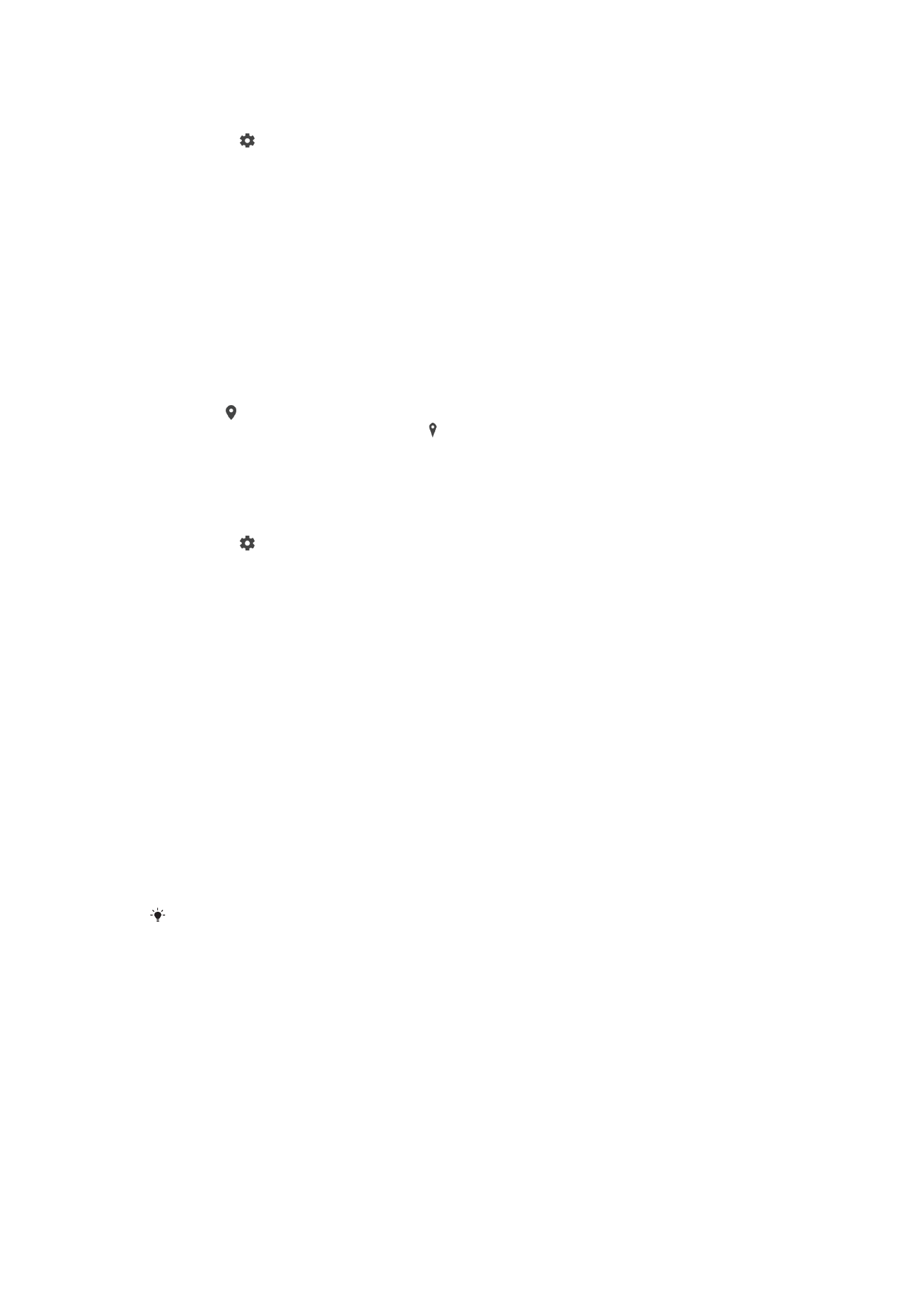
Включение функции "Распознавание улыбки"
1
Включите камеру.
2
Коснитесь .
3
Найдите и коснитесь Автозахват > Распознавание улыбки.
4
Открыв камеру и включив Распознавание улыбки, направьте камеру на объект
съемки. Камера выберет одно лицо для фокусировки.
5
При обнаружении улыбки выбранное лицо отображается в цветной рамке, и фотография
делается автоматически.
6
Если улыбка не обнаружена, можно нажать клавишу камеры, чтобы сделать снимок
вручную.
Добавление к фотографиям информации о географическом
положении
Чтобы во время съемки добавить к фотографиям информацию о приблизительном
географическом положении, включите функцию сохранения координат объектов. Местоположение
определяется с помощью беспроводных сетей и технологии GPS.
Символ на экране камеры означает, что режим сохранения координат включен, но
местоположение не определено. Символ означает, что режим сохранения координат включен,
местоположение определено, и к фотографиям можно добавить геометку. Если ни одного из этих
двух символов нет, функция сохранения местоположения отключена.
Включение геометок
1
Включите камеру.
2
Коснитесь .
3
Выберите Ещё, а затем коснитесь ползунка Сохранить геоданные для включения
или выключения функции.
4
При включении функции добавления геометок появится запрос на включение служб
определения местоположения, если они отключены. Коснитесь ОК, затем коснитесь
ползунка Местоположение.
Съемка касанием
С помощью функции «Съемка касанием» вы можете фотографировать, просто коснувшись экрана
камеры в любом месте.
Включить
Только фронт. камера
Выключить
Линии сетки
В процессе съемки можно использовать линии сетки в качестве визуальной помощи для поиска
правильной композиции.
Линии сетки отображаются только на экране во время съемки и не будут видны на
финальном снимке.
Автопросмотр фотографий
Можно настроить просмотр фотографий сразу после съемки.
Включить
После съемки фотографии ее миниатюра отображается в нижнем правом углу экрана в течение 3 секунд.
Только фронт. камера
После съемки фотографии фронтальной камерой ее миниатюра отображается в нижнем правом углу экрана в течение
3 секунд.
Выключить
После съемки фотография или видеозапись сохраняется, но при этом не открывается для просмотра.
111
Это Интернет-версия документа. © Печать разрешена только для частного использования.
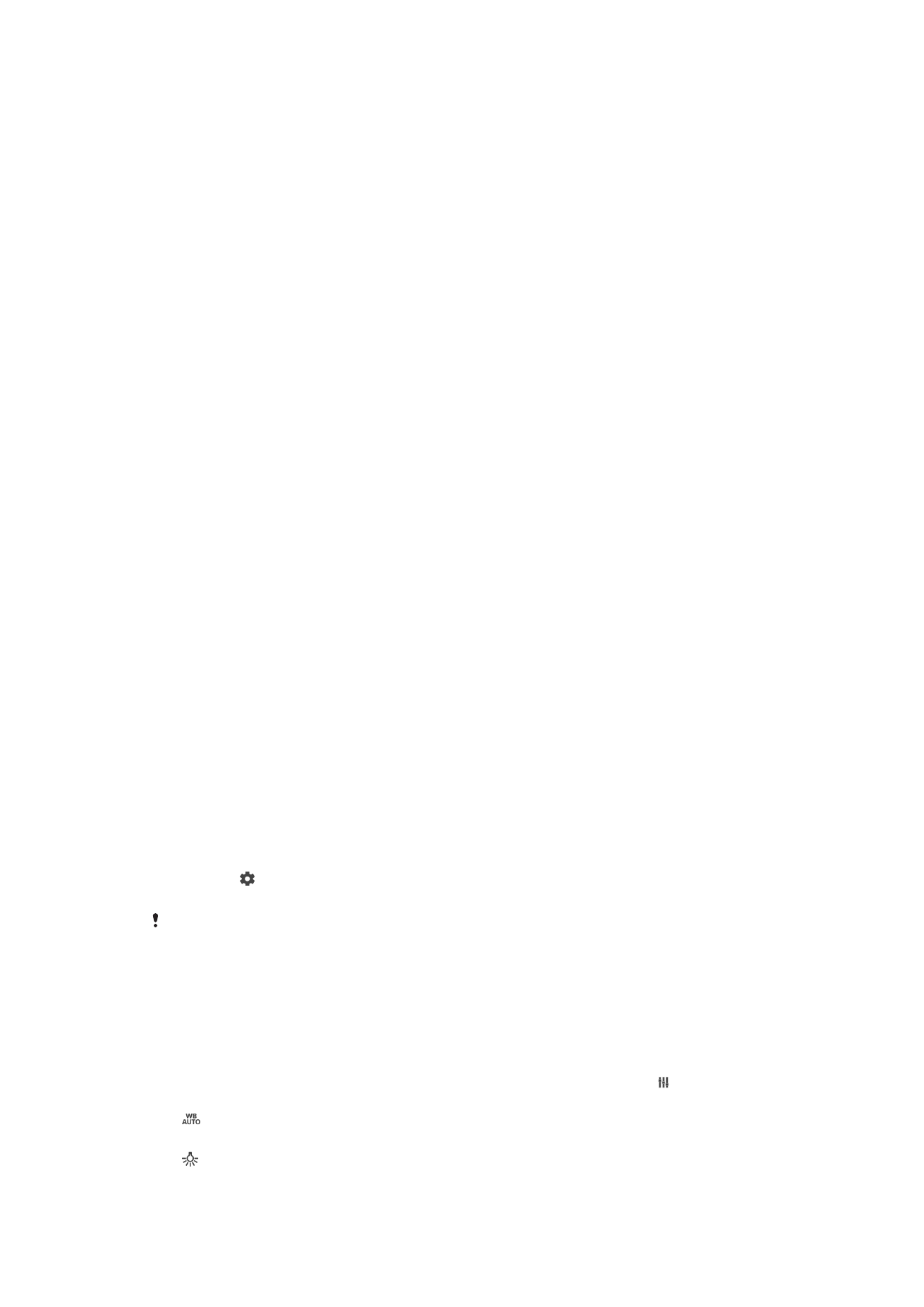
Режим клавиши регулировки громкости
Вы можете выбрать режим использования клавиши регулировки громкости во время съемки
фотографий.
Зум
Использование клавиши регулировки громкости для увеличения и уменьшения изображения.
Громкость
Использование клавиши регулировки громкости для настройки громкости уведомлений, сигналов вызова и музыки.
Затвор
Использование клавиши регулировки громкости для съемки фотографий.
Звук
В момент съемки фотографии или начала записи видео камера воспроизводит звук затвора. При
использовании функции автоспуска звучат гудки, обозначающие обратный отсчет. По желанию эти
звуки можно включить или отключить.
Хранение данных
Данные можно сохранять на съемной SD-карте или на внутреннем накопителе устройства.
Внутренний накопитель
Фотографии и видео сохраняются в памяти устройства.
SD-карта
Фотографии и видео сохраняются на SD-карте.
Быстрый запуск
Используйте параметры быстрого запуска для включения камеры во время блокировки экрана.
Только запустить
Когда этот параметр включен, можно запустить камеру во время блокировки экрана, нажав и удерживая клавишу камеры.
Запустить и снять
Когда этот параметр включен, можно запустить камеру и автоматически сделать снимок во время блокировки экрана,
нажав и удерживая клавишу камеры.
Запустить и записать видео
Когда этот параметр включен, можно запустить камеру и начать запись видео во время блокировки экрана, нажав и
удерживая клавишу камеры.
Выключить
Настройка цвета и яркости
1
Включите камеру.
2
Коснитесь > Цвет и яркость.
3
Чтобы настроить цвет и яркость, перетащите ползунки в желаемое положение.
Этот параметр доступен только в режиме наилучшей автонастройки и при съемке
видеокамерой.
Баланс белого
Этот параметр доступен только в режиме съемки Вручную и позволяет настроить цветовой
баланс в соответствии с условиями освещения. Кроме того, вы можете вручную настроить
значение экспозиции в диапазоне от -2,0 EV до +2,0 EV. Например, можно увеличить яркость
изображения или уменьшить общую экспозицию, касаясь элементов управления "плюс" или
"минус" соответственно, когда отображается значок параметра "Баланс белого" .
Авто
Автоматическая настройка цветового баланса в соответствии с условиями освещения.
Лампа накаливания
Настройка цветового баланса для съемки в условиях теплого освещения (например, ламп накаливания).
112
Это Интернет-версия документа. © Печать разрешена только для частного использования.
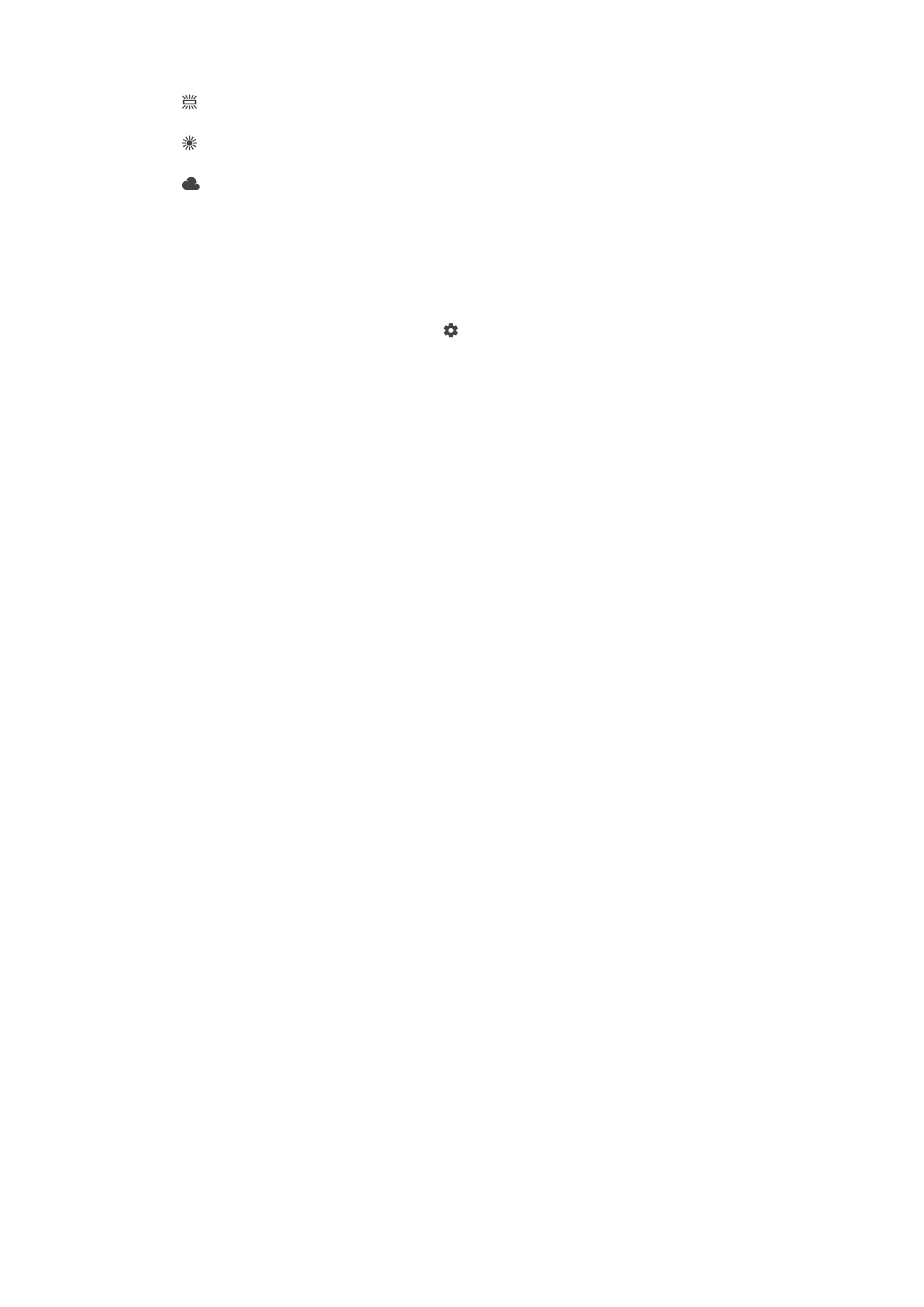
Флуор. лампа
Настройка цветового баланса для съемки в условиях флуоресцентного освещения.
Дневной свет
Настройка цветового баланса для съемки в солнечную погоду под открытым небом.
Облачный
Настройка цветового баланса для съемки в облачную погоду.