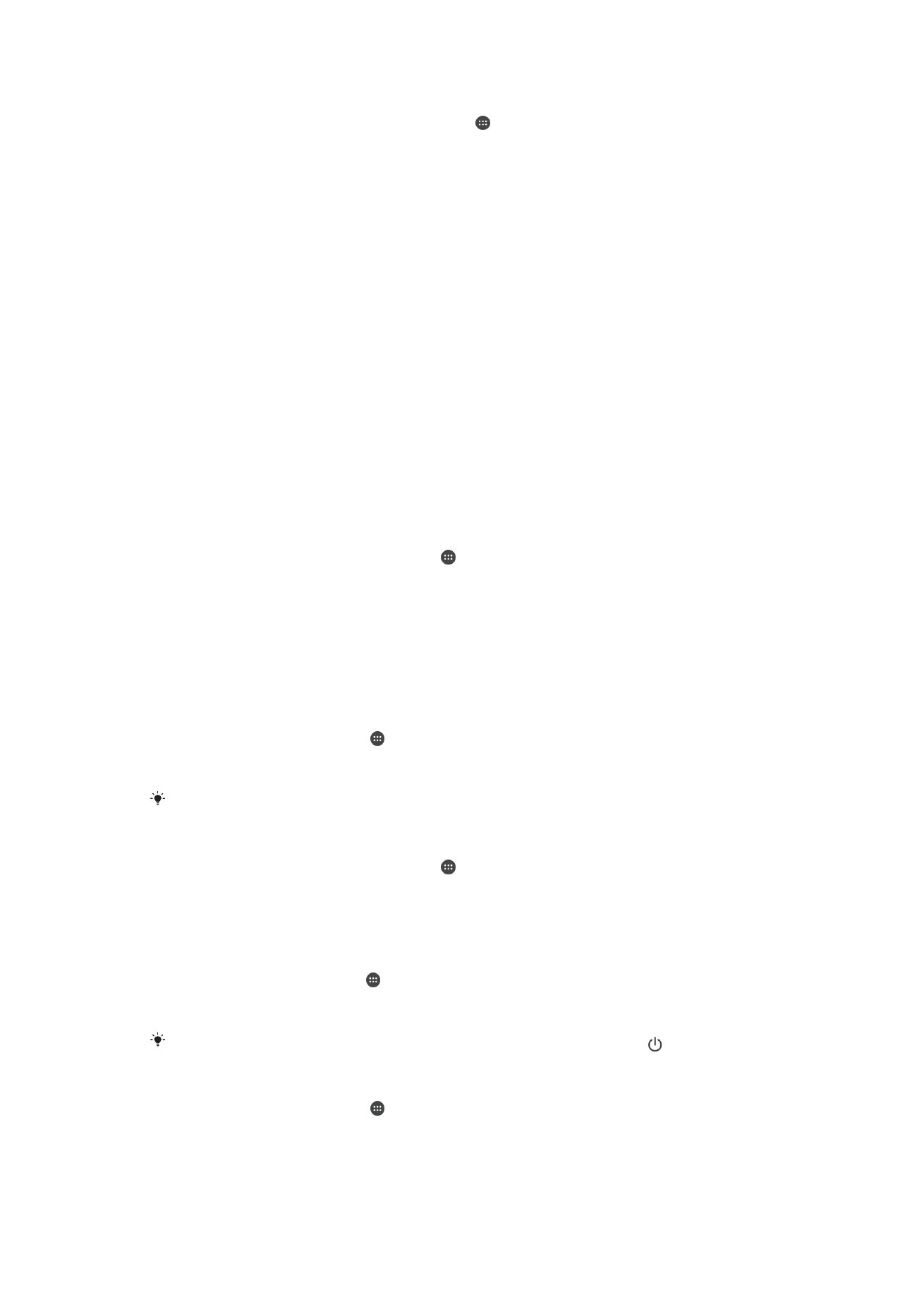
Параметры экрана
Настройка яркости экрана
1
На начальном экране коснитесь .
2
Найдите и коснитесь Настройки > Дисплей > Уровень яркости.
3
Для регулировки яркости перетащите ползунок.
Уменьшите уровень яркости для увеличения продолжительности работы аккумулятора.
Включение вибрации при касании
1
Перейдите на начальный экран и коснитесь .
2
Найдите и коснитесь Настройки > Звук > Другие звуки.
3
Переместите ползунок рядом с Виброотклик во включенное положение. Телефон
будет вибрировать при касании клавиш выбора.
Настройка времени ожидания перед отключением экрана
1
На Начальный экран коснитесь .
2
Найдите и коснитесь Настройки > Дисплей > Спящий режим.
3
Выберите нужный параметр.
Чтобы быстро отключить экран, нажмите и отпустите клавишу питания .
Настройка размера шрифта
1
На начальном экране коснитесь .
2
Найдите и выберите Настройки > Дисплей > Размер шрифта.
3
Выберите нужный вариант.
62
Это Интернет-версия документа. © Печать разрешена только для частного использования.
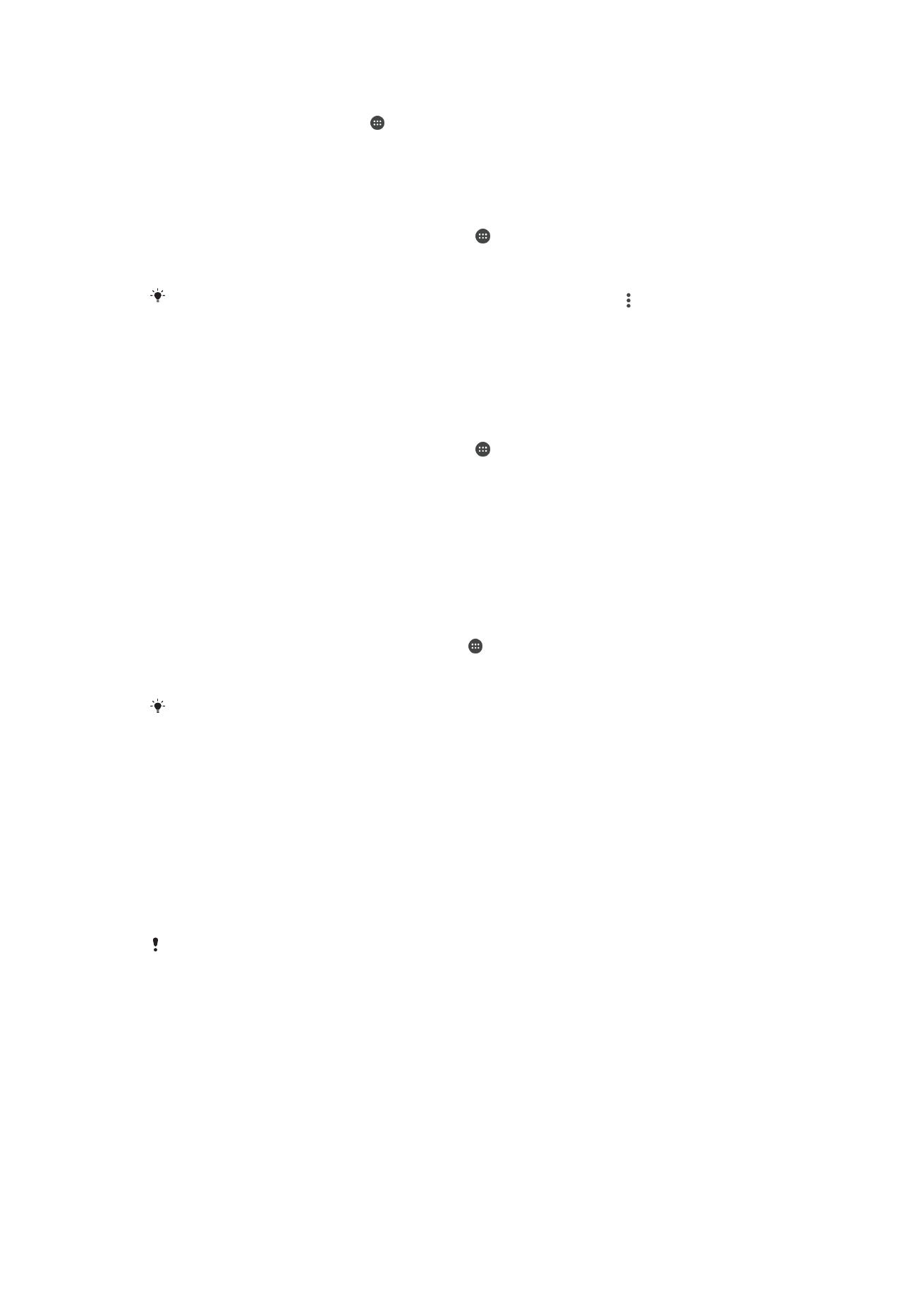
Регулировка размера дисплея
1
На начальном экране коснитесь .
2
Найдите и коснитесь Настройки > Дисплей > Масштаб изображения на
экране.
3
Перетащите ползунок, чтобы выбрать нужный вариант.
Настройка баланса белого на дисплее
1
Перейдите на Начальный экран и коснитесь .
2
Найдите и выберите Настройки > Дисплей > Баланс белого.
3
Чтобы настроить баланс белого, перетащите ползунки в желаемое положение.
Чтобы вернуть настройки баланса белого по умолчанию, коснитесь > По умолчанию.
Интеллектуальное управление подсветкой
Интеллектуальное управление подсветкой сохраняет экран включенным, пока вы держите
устройство в руке. Если вы положите устройство, экран выключится согласно параметрам сна.
Включение или выключение функции интеллектуального управления подсветкой
1
Перейдите на Начальный экран и коснитесь .
2
Найдите и выберите Настройки > Дисплей > Контроль подсветки.
3
Коснитесь ползунка для включения или выключения функции.
Режим перчаток
Благодаря режиму перчатки можно перемещаться по меню устройства, не снимая перчаток. При
использовании этого режима в области экрана, к которой вы прикоснулись, отображается курсор в
виде кольца.
Включение режима "в перчатках"
1
Перейдите на Начальный экран, коснитесь > Настройки > Дисплей > Режим
"в перчатках".
2
Коснитесь ползунка для включения функции.
Чувствительность зависит от размера области контакта экрана и пальца в перчатке,
который используется для перемещения по меню.
Закрепление экрана
Пользуйтесь закреплением экрана для того, чтобы устройство отображало только экран
конкретного приложения. Например, если вы играете в какую-либо игру и случайно коснетесь
клавиши начального экрана, при включенной функции закрепления экрана активный экран
игрового приложения не будет свернут. Можно также использовать эту функцию в том случае,
если вы одолжили кому-либо свое устройство, но хотите предоставить ему доступ только одному
приложению. Например, вы можете одолжить свое устройство для выполнения вызова и
закрепить на экране приложение «Телефон», чтобы этот человек не смог воспользоваться
другими приложениями, например приложением электронной почты.
Закрепление экрана не является функцией безопасности и не может полностью
запретить другим пользователям отменить закрепление экрана и предотвратить их
доступ к устройству. Для защиты своих данных следует настроить на устройстве запрос
на ввод PIN, пароля или графического ключа для разблокировки экрана, который должен
выдаваться при попытке отменить закрепление экрана.
63
Это Интернет-версия документа. © Печать разрешена только для частного использования.
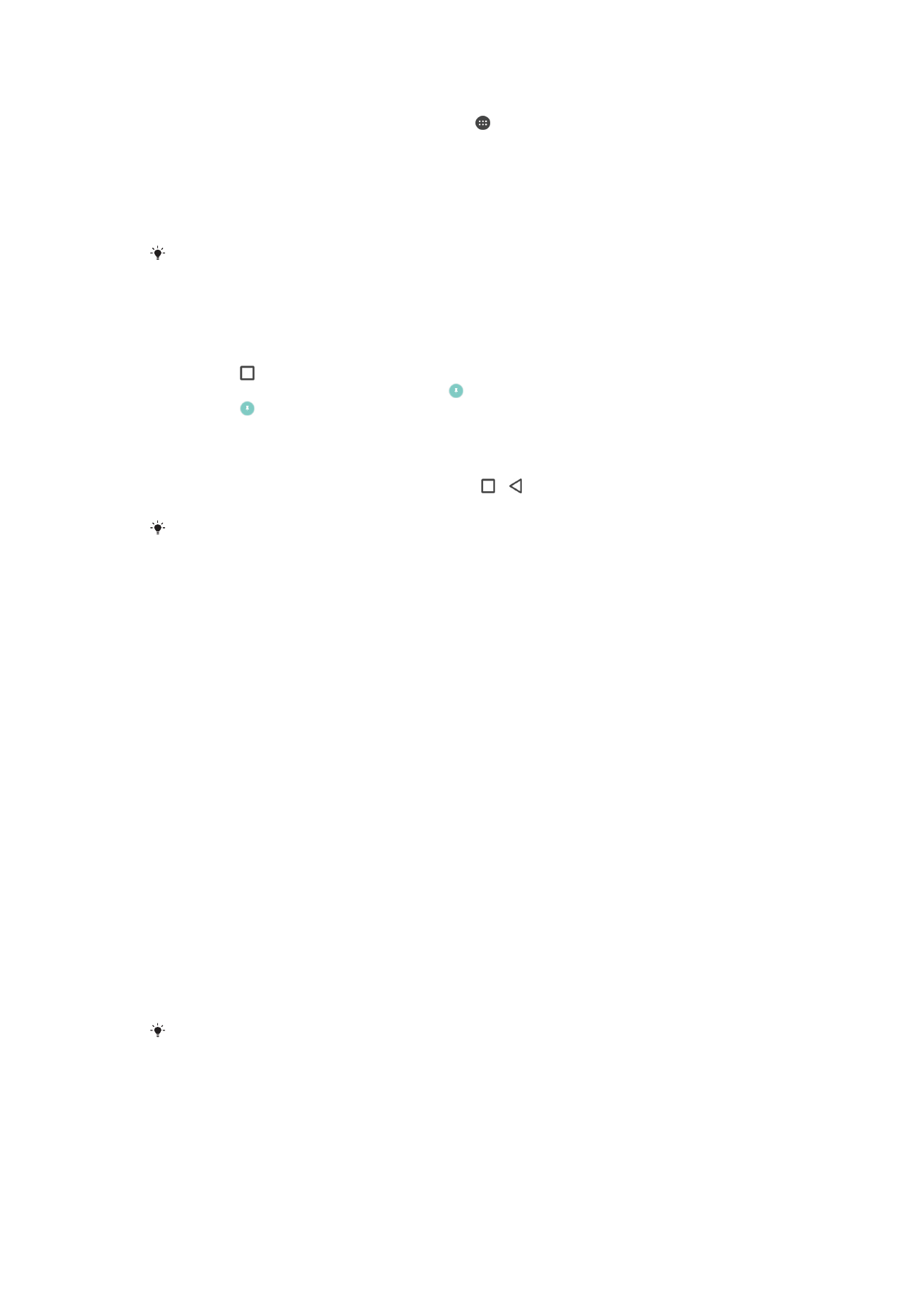
Включение и выключение функции закрепления экрана
1
Перейдите на Начальный экран и коснитесь .
2
Найдите и коснитесь Настройки > Блокировка экрана и безопасность >
Закрепление экрана.
3
Коснитесь ползунка для включения или выключения функции.
4
Если закрепление экрана включено, коснитесь ползунка Граф. ключ при отмене
фиксации, чтобы включить или отключить дополнительные функции безопасности, если
это необходимо.
Установленный графический ключ, PIN-код или пароль не являются обязательными
условиями для работы функции закрепления экрана.
Закрепление экрана
1
Убедитесь, что на вашем устройстве включено закрепление экрана.
2
Откройте приложение и перейдите на экран, который вы хотите закрепить.
3
Коснитесь .
4
Для отображения значка закрепления экрана проведите вверх по экрану.
5
Коснитесь .
6
Во всплывающем окне коснитесь Получено.
Отмена закрепления экрана
1
На закрепленном экране коснитесь и удерживайте и одновременно.
2
Отпустите обе кнопки.
Если вы выбрали функцию безопасности при закреплении экрана, потребуется ввести
графический ключ, PIN или пароль для разблокировки устройства перед отменой
закрепления экрана.