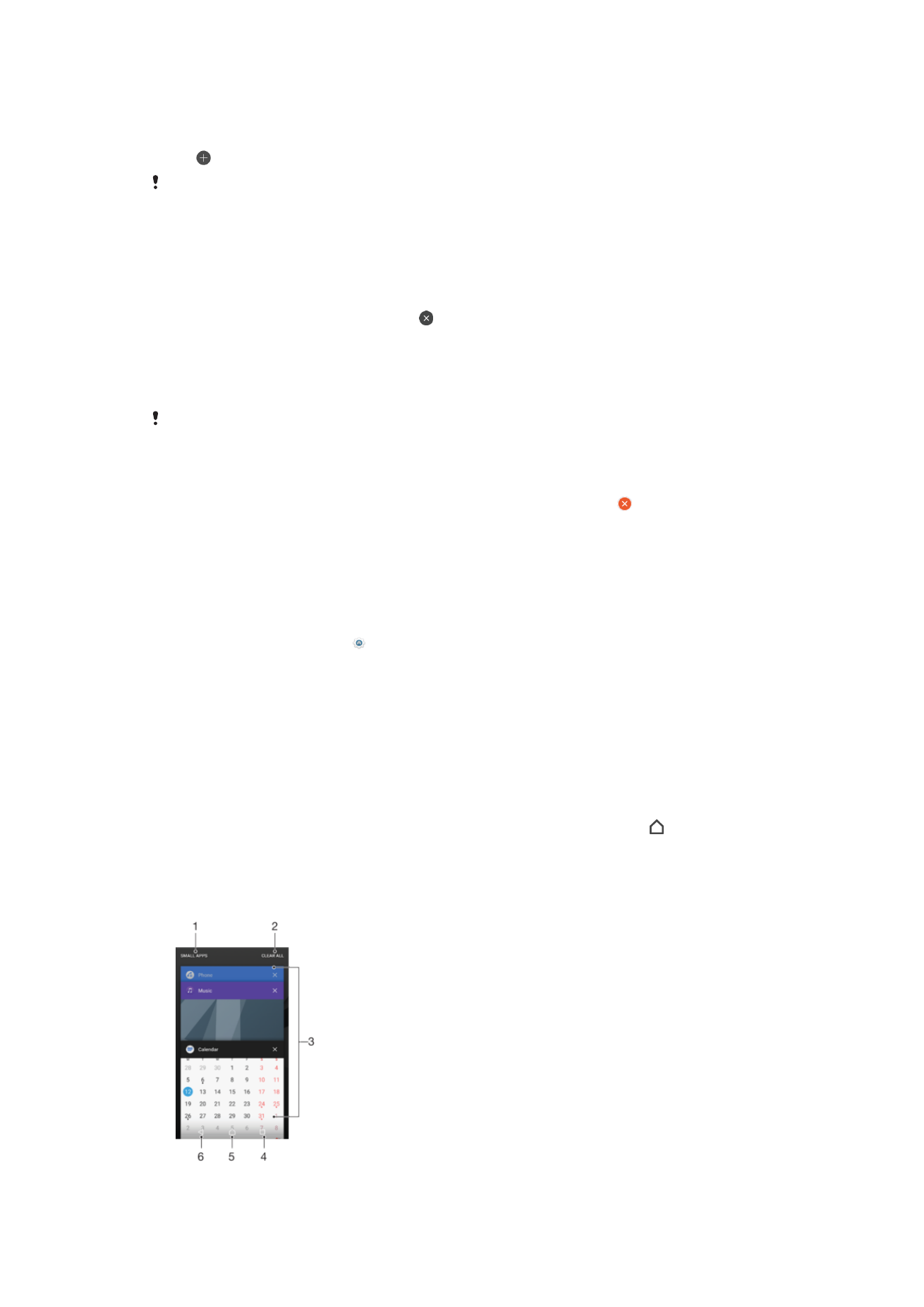
Navigácia v aplikáciách
Na navigáciu medzi aplikáciami môžete použiť navigačné tlačidlá a okno naposledy
použitých aplikácií, ktoré vám umožňujú jednoduché prepínanie všetkých naposledy
použitých aplikácií. Navigačnými tlačidlami sú tlačidlo Naspäť, tlačidlo Plocha a tlačidlo
naposledy použitých aplikácií. Na obrazovke môžete naraz otvoriť dve aplikácie
pomocou režimu rozdelenej obrazovky. Aplikácia však musí podporovať funkciu
viacerých okien. Niektoré tlačidlá sa zatvoria po stlačení tlačidla Plocha , kým iné sa iba
pozastavia alebo naďalej fungujú v pozadí. Ak je aplikácia pozastavená alebo spustená v
pozadí, pri jej ďalšom otvorení môžete pokračovať tam, kde ste prestali.
26
Toto je internetová verzia tejto publikácie. © Tlač je možná iba pre súkromné použitie.
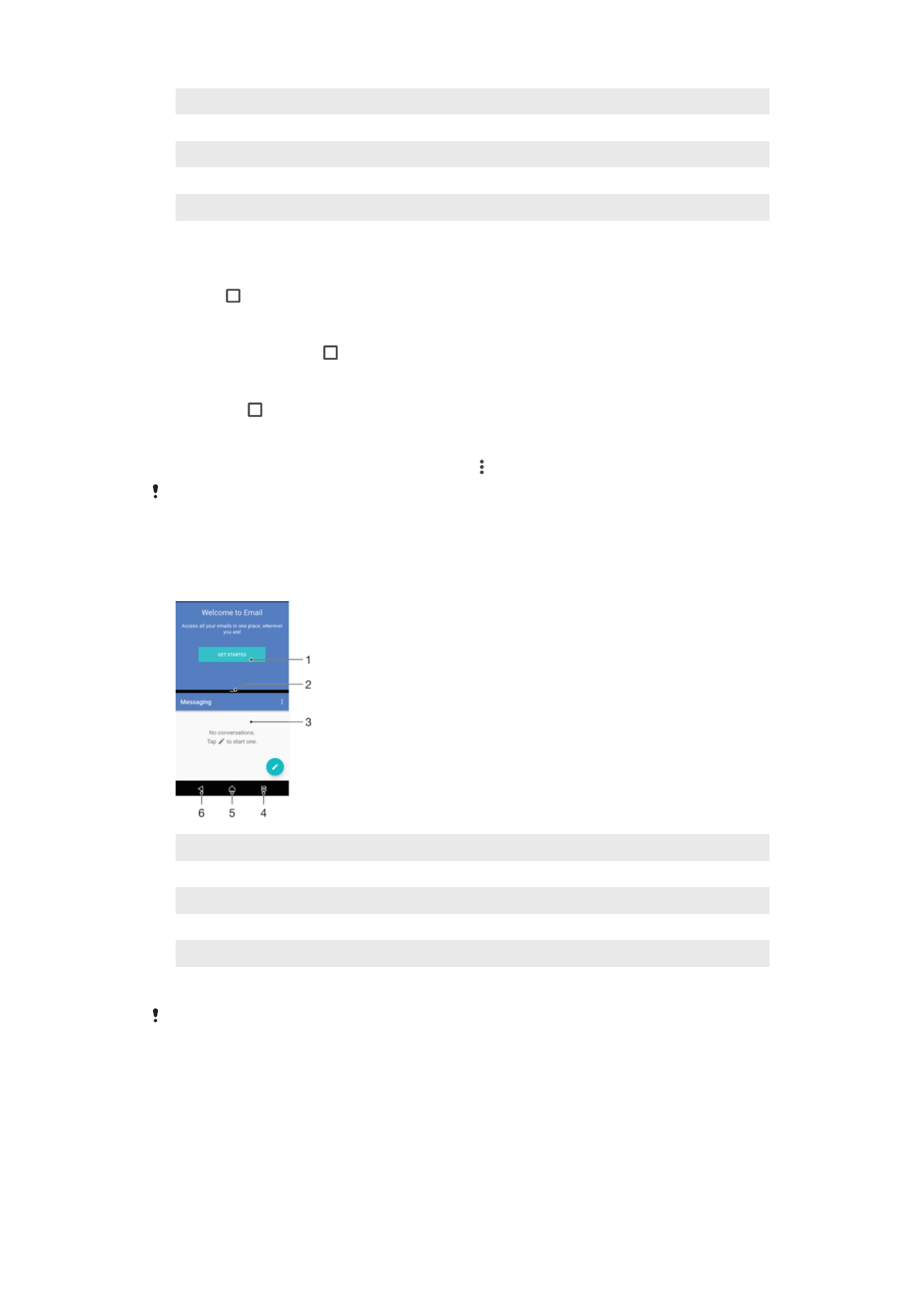
1.
Malé aplikácie – otvorenie okna malých aplikácií
2.
Vymazať všetko – zatvorenie všetkých naposledy použitých aplikácií
3.
Okno naposledy použitých aplikácií – otvorenie naposledy použitej aplikácie
4.
Tlačidlo naposledy použitých aplikácií – otvorenie okna naposledy použitých aplikácií
5.
Tlačidlo Plocha – zatvorenie aplikácie a návrat na plochu
6.
Tlačidlo Naspäť – návrat na predchádzajúcu obrazovku v aplikácii alebo zavretie aplikácie
Otvorenie naposledy použitých okien aplikácií
•
Stlačte .
Rýchle prepínanie medzi naposledy použitými aplikáciami
•
Dvakrát rýchlo stlačte .
Zatvorenie všetkých nedávno použitých aplikácií
•
Ťuknite na a potom na položku
VYMAZAŤ VŠETKO.
Otvorenie ponuky v aplikácii
•
Počas používania aplikácie ťuknite na tlačidlo .
Ponuka nie je k dispozícii vo všetkých aplikáciách.
Režim rozdelenej obrazovky
V režime rozdelenej obrazovky môžete naraz zobraziť dve aplikácie. Napríklad priečinok
prijatých e-mailov a webový prehliadač.
1. Aplikácia 1
2. Hranica rozdelenej obrazovky – jej posúvaním sa mení veľkosť okien
3. Aplikácia 2
4. Tlačidlo rozdelenej obrazovky – výber naposledy použitej aplikácie
5. Tlačidlo Plocha – návrat na plochu
6. Tlačidlo Naspäť – návrat na predchádzajúcu obrazovku v aplikácii alebo zavretie aplikácie
Režim rozdelenej obrazovky nefunguje pre všetky aplikácie.
27
Toto je internetová verzia tejto publikácie. © Tlač je možná iba pre súkromné použitie.
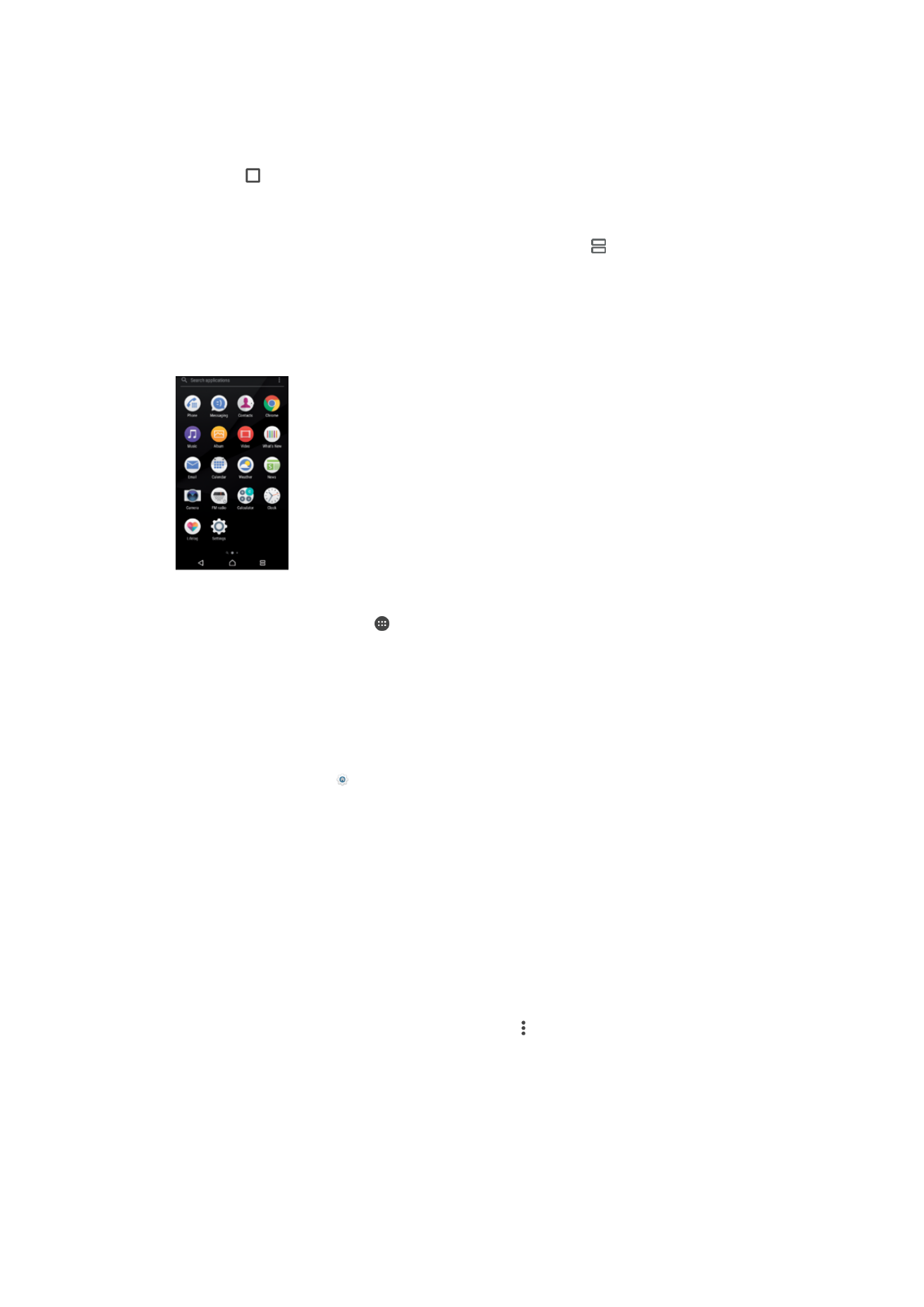
Používanie režimu rozdelenej obrazovky
1
Skontrolujte, či obidve aplikácie, ktoré chcete použiť v režime rozdelenej
obrazovky, sú otvorené a bežia v pozadí.
2
Otvorte aplikáciu, ktorú chcete použiť v režime rozdelenej obrazovky a potom
ťuknite na a podržte ho. Aplikácia sa priradí k prvej časti rozdelenej obrazovky.
3
Zo zoznamu miniatúr vyberte druhú požadovanú klávesnicu.
4
Ak chcete zmeniť veľkosť okien na rozdelenej obrazovke, posúvajte stredovú
hraničnú čiaru rozdeľujúcu obrazovku.
5
Režim rozdelenej obrazovky ukončíte tak, že ťuknete na ikonu , kým sú okná
rozdelené, a podržíte ju.