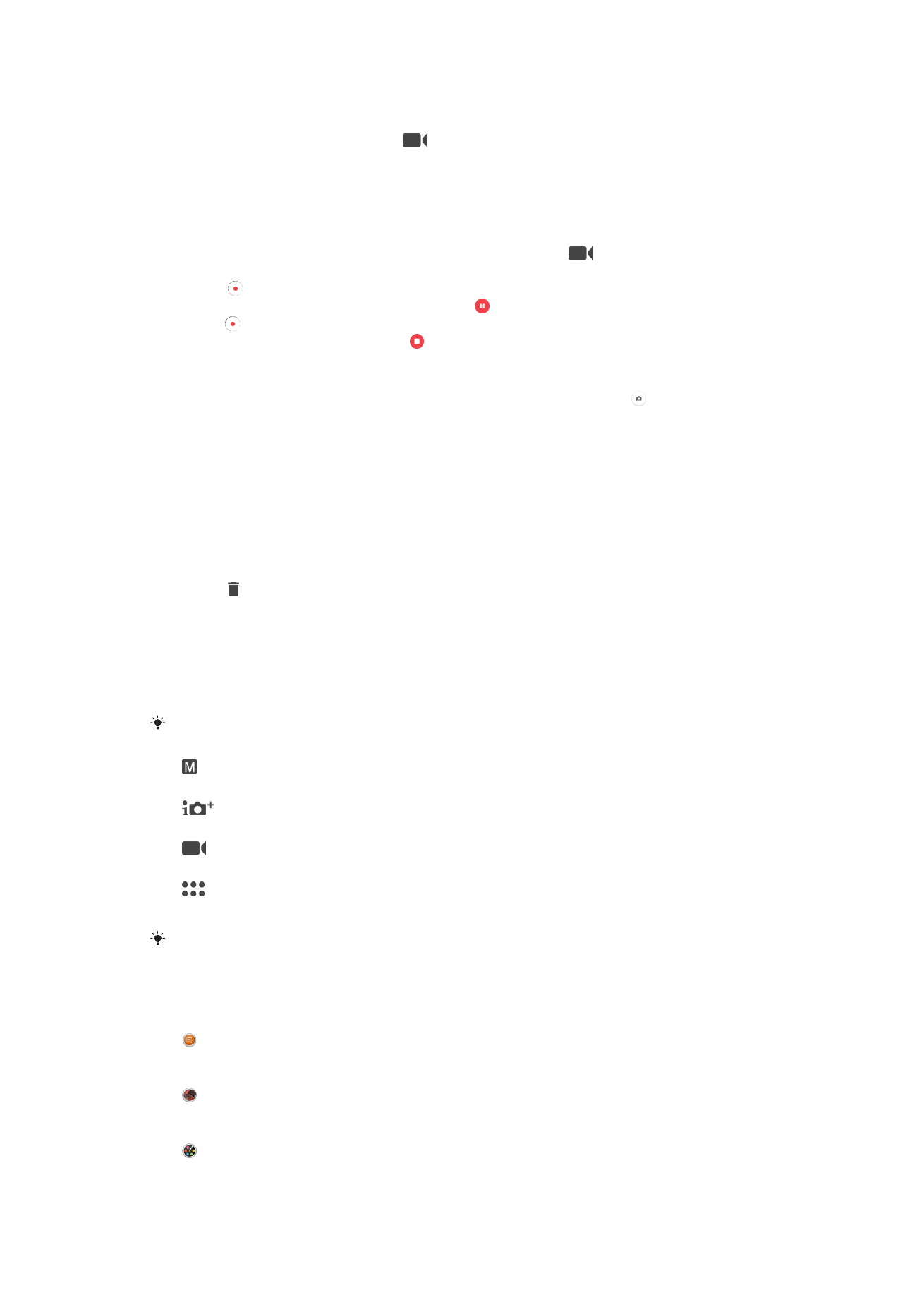
Splošne nastavitve kamere
Načini fotografiranja
Podrsajte po zaslonu in izberite želeni način fotografiranja ali seznam programov.
Ročno
Ročno prilagodite nastavitve kamere, na primer ločljivost, ravnovesje beline in ISO.
Samodejno optimiziranje
Optimizirajte nastavitve tako, da so primerne za vsako prizorišče.
Videokamera
Ročno prilagodite nastavitve videa, na primer ločljivost, videoposnetek HDR in način ostrenja.
Programi Kamere
Ročno izberite programe za kamero.
Če želite več informacij o snemanju boljših fotografij, obiščite spletno mesto
support.sonymobile.com
.
Programi za kamero
Sound Photo
Posnemite fotografije z zvoki v ozadju.
Učinek nadg. resničn.
Posnemite fotografije ali videoposnetke z navideznimi prizorišči in osebami.
Kreativni učinek
Uporabite učinke na fotografijah ali v videoposnetkih.
105
To je internetna različica te publikacije. © Tiskajte samo za zasebno uporabo.
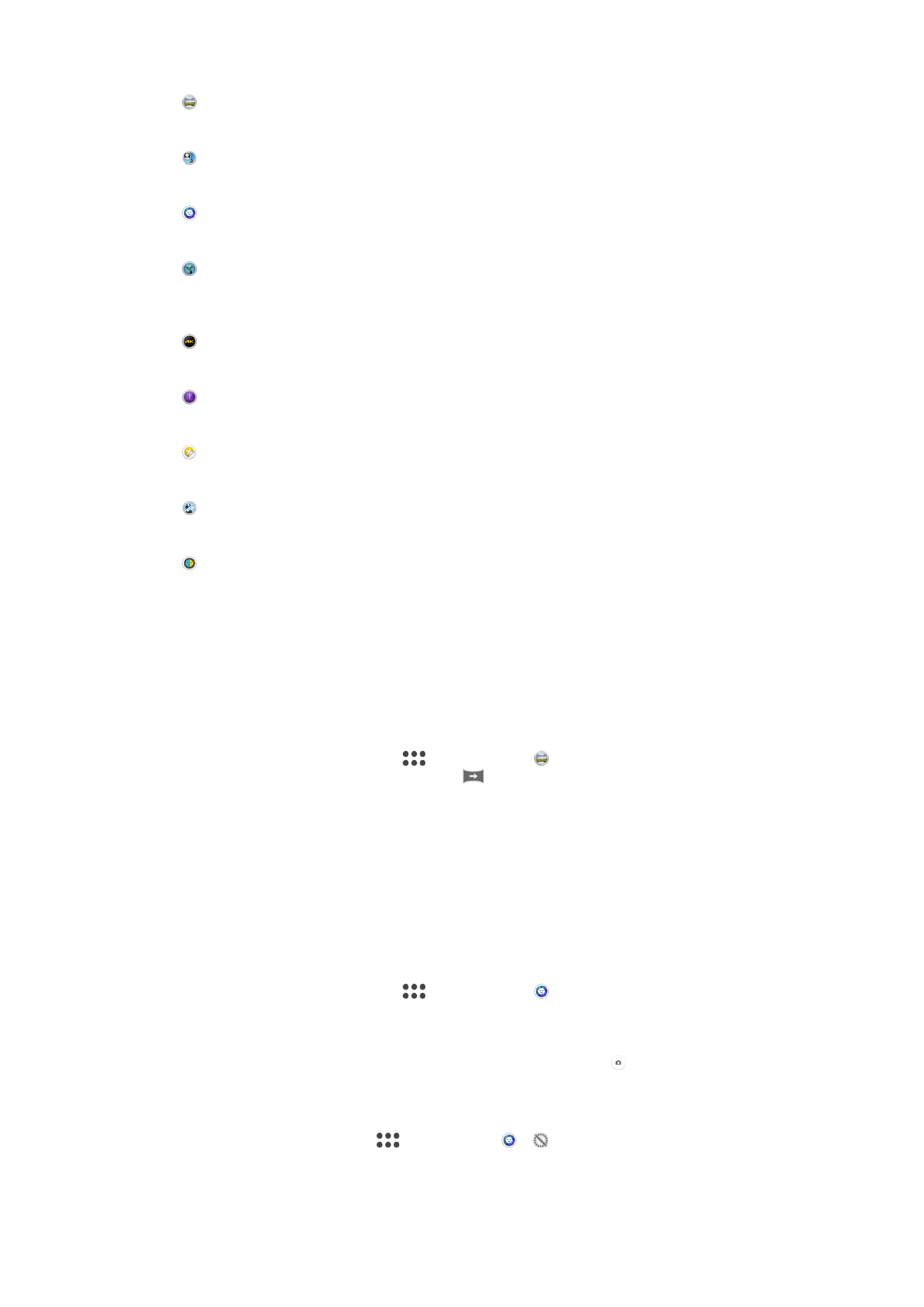
Panoramski posnetek
Posnemite širokokotne in panoramske fotografije.
Obraz na sliki
Fotografirajte tako, da hkrati uporabite sprednjo in zadnjo kamero.
Slog portreta
Fotografirajte s slogi portretov v realnem času.
Timeshift video
Posnemite videoposnetke z visoko hitrostjo sličic in uporabite učinke počasnega
gibanja.
Videoposnetek 4K
Posnemite videoposnetke v ultra visoki ločljivosti 4K.
Timeshift burst
Izberite najboljšo fotografijo v skupini fotografij.
Ustvarjalec nalepk
Ustvarite edinstvene nalepke iz priljubljenih fotografij ali v iskalu kamere.
Več kamer
Posnemite isti prizor iz različnih kotov na enem samem zaslonu.
Maska AR
Uporabite druge obraze za preslikavo svojega.
Sweep Panorama
Širokokotne in panoramske fotografije v vodoravni ali navpični smeri lahko enostavno
posnamete s pritiskom in premikanjem.
Fotografiranje panorame
1
Aktivirajte kamero.
2
Podrsnite po zaslonu, da izberete
, in nato izberite .
3
Če želite izbrati smer fotografiranja, tapnite
.
4
Pritisnite tipko kamere, nato pa počasi in enakomerno premikajte objektiv v smeri,
ki je prikazana na zaslonu.
Stilski portret
S funkcijo stilskih portretov boste učinek za izboljšanje fotografij uporabili na portretih ter
tako omogočili najboljše rezultate. Če želite dodati vzorec žarometov, lahko uporabite
nastavitev
Čarobni žarek.
Uporaba funkcije za slog portretov
1
Aktivirajte kamero.
2
Podrsnite po zaslonu, da izberete
, in nato izberite .
3
Če želite prikazati vse sloge, tapnite ime trenutno izbranega sloga, na primer
Mehurčki.
4
Če želite dodati več slogov, tapnite
Več.
5
Izberite slog, ki ga želite uveljaviti, in nato za fotografiranje tapnite .
Uporaba funkcije čarobnega žarka
1
Aktivirajte kamero.
2
Podrsnite po zaslonu, izberite
in nato tapnite > .
3
Če želite uporabiti učinek žarometa, izberite vzorec po meri.
106
To je internetna različica te publikacije. © Tiskajte samo za zasebno uporabo.
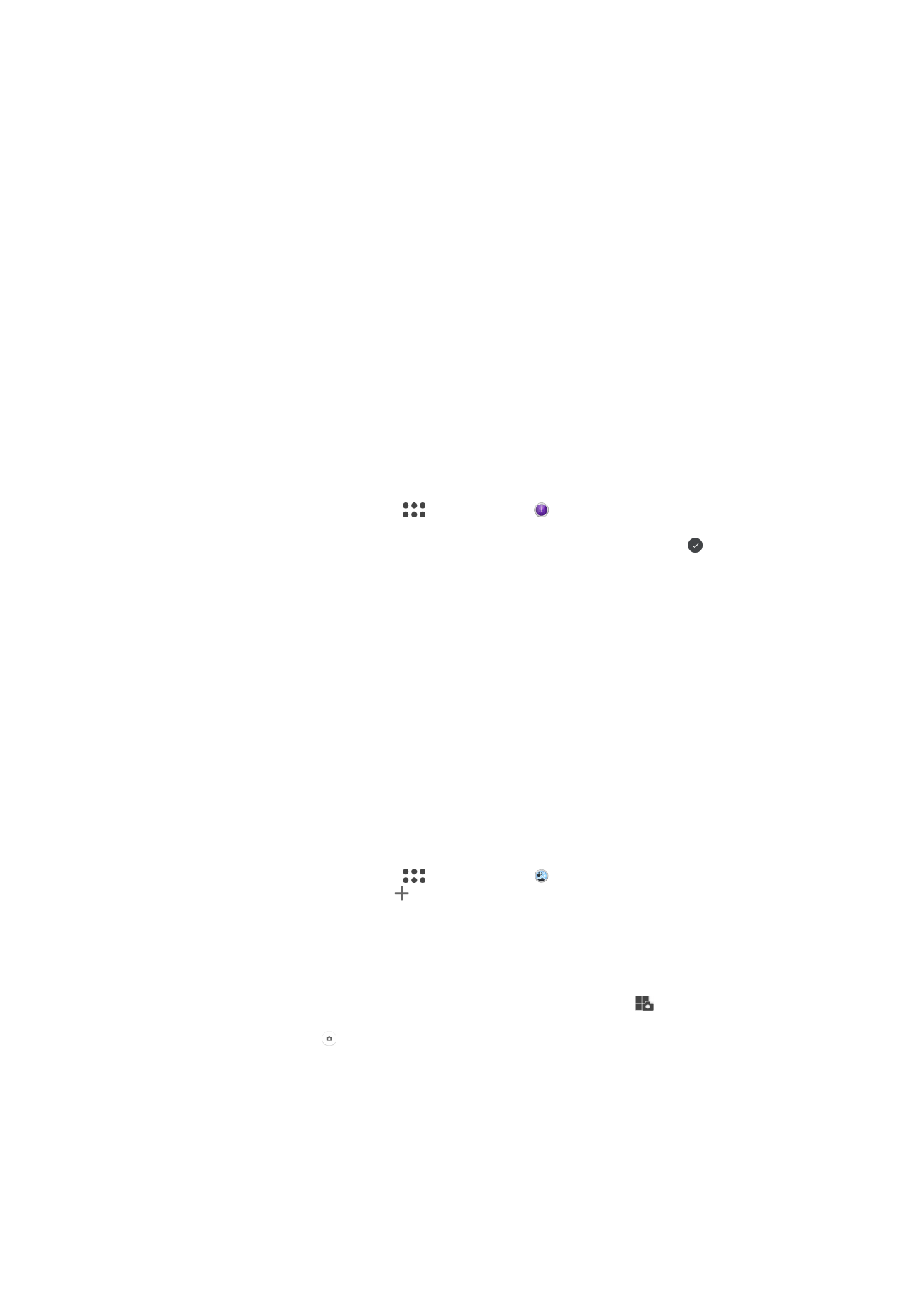
Učinek nadgrajene resničnosti
Fotografijam ali videoposnetkom lahko dodate učinek AR (nadgrajena resničnost), da
postanejo zabavnejše. Pri uporabi kamere vam ta nastavitev omogoča integriranje 3D-
prizorišč na fotografije ali videoposnetke. Preprosto izberite želeno prizorišče in
prilagodite njegov položaj v iskalu.
Videoposnetek Timeshift
Videoposnetek lahko posnamete s hitrostjo 120 sličic na sekundo in nato uporabite
učinke, ki omogočajo počasno predvajanje dela ali celotnega posnetka.
Obraz na sliki
Uporabite način »Obraz na sliki«, če želite hkrati vklopiti sprednjo in zadnjo kamero ter
tako fotografirati sebe skupaj z motivom.
Timeshift burst
Kamera v dveh sekundah posname 61 fotografij – eno sekundo preden tapnete tipko
kamere in eno sekundo za tem. Tako da lahko poiščete najboljšo sliko.
Uporaba funkcije Timeshift burst
1
Aktivirajte kamero.
2
Podrsnite po zaslonu, da izberete
, in nato izberite .
3
Fotografirajte. Posnete fotografije bodo prikazane v pogledu sličice.
4
Podrsajte med sličicami in izberite fotografijo, ki jo želite shraniti, nato tapnite .
Način več kamer
V načinu več kamer lahko fotografijo ali videoposnetek posnamete iz različnih kotov iz
dveh različnih virov. Na zaslonu naprave se prikažeta prikazovalnika dveh kamer – eden
iz kamere naprave in drugi iz povezane naprave Xperia
®
ali kamere Sony, ki podpira
tehnologiji NFC in Wi-Fi Direct
®
.
Če ste na primer na koncertu in želite zajeti fotografijo ali posneti videoposnetek, ki
združuje pogled skupine iz enega kota in občinstva iz drugega kota, lahko za najboljši
učinek uporabite način več kamer.
Način več kamer lahko nastavite s tehnologijo NFC, ki zažene seznanjanje dveh naprav
prek tehnologije Wi-Fi Direct
®
.
Uporaba načina več kamer
1
Vklopite funkcije NFC v obeh napravah, med katerima želite vzpostaviti povezavo.
2
Aktivirajte kamero v svoji napravi.
3
Podrsnite po zaslonu, da izberete
, in nato izberite .
4
Na zaslonih obeh naprav tapnite .
5
Območji zaznavanja NFC na obeh napravah povlecite skupaj. Obe napravi bi
morali zdaj vzpostaviti povezavo prek tehnologije Wi-Fi Direct
®
.
6
Ko napravi vzpostavita povezavo, se na zaslonu vaše naprave prikažeta
prikazovalnika dveh kamer – eden iz kamere naprave in drugi iz kamere povezane
naprave.
7
Če želite prerazporediti ali preoblikovati prikazovalnika kamer, tapnite
.
8
Ko končate urejanje in želite zajeti končno združeno fotografijo ali videoposnetek,
tapnite
Dokončano > .
Maska nadgrajene resničnosti
S funkcijo maske nadgrajene resničnosti lahko svoj obraz prekrijete z obraznimi
funkcijami druge osebe ali živali. Svoj obraz lahko na primer združite z obrazom prijatelja
in tako ustvarite zabavne hibridne selfije.
107
To je internetna različica te publikacije. © Tiskajte samo za zasebno uporabo.
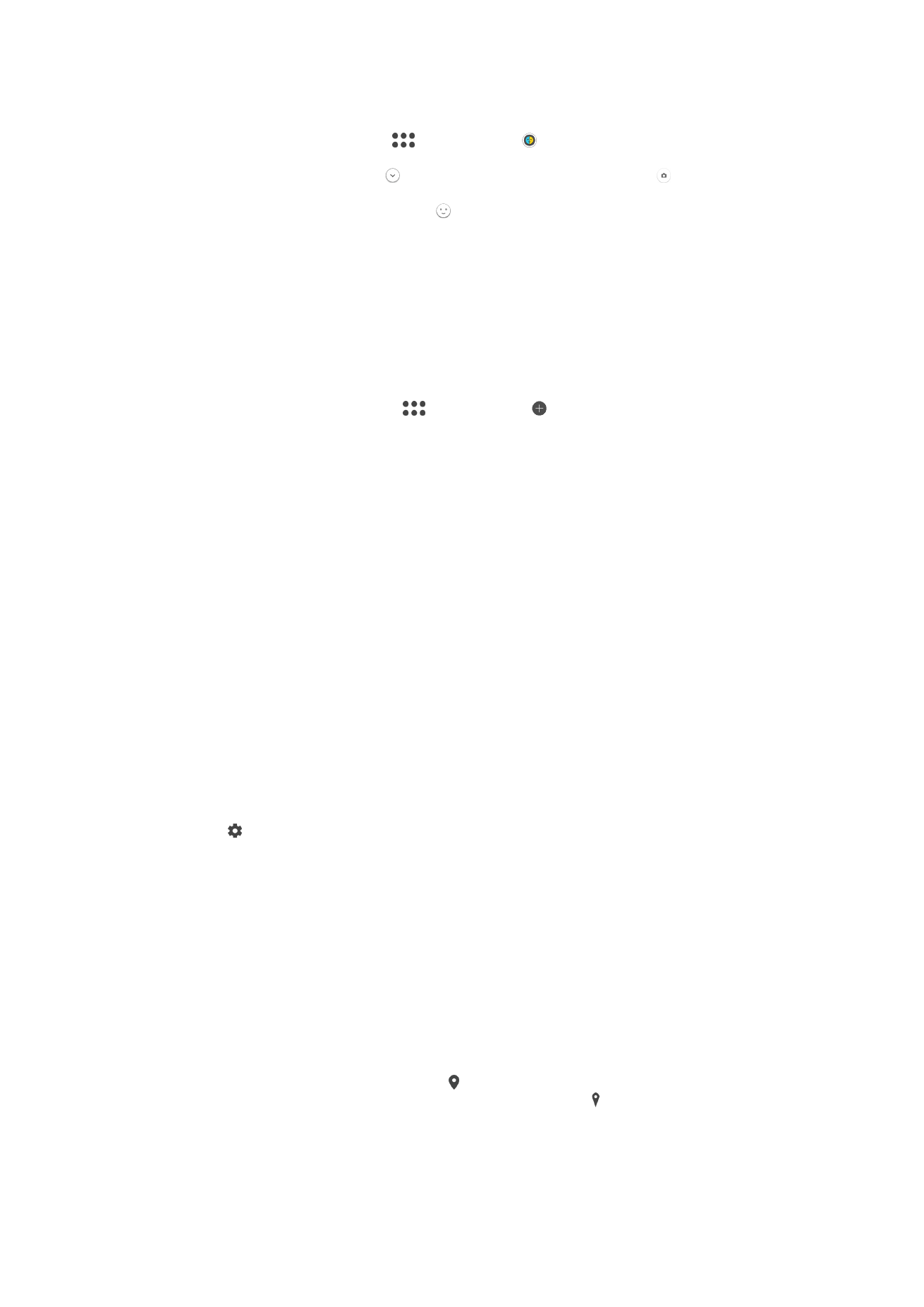
Uporaba funkcije učinka nadgrajene resničnosti
1
Aktivirajte kamero.
2
Podrsajte po zaslonu za vstop v
, potem izberite .
3
Kamero usmerite proti obrazu, nato izberite učinek, ki ga želite izbrati.
4
Za fotografiranje najprej tapnite , da skrijete vse učinke, potem tapnite .
5
Za ponoven prikaz vseh vrst učinkov, locirajte obraz v obarvanemu okvirju, ki se
prikaže v iskalu kamere, potem tapnite .
Prenašanje programov za kamero
Iz trgovine Google Play™, storitve virov lahko prenesete brezplačne ali plačljive programe
za kamero. Pred prenosom vsebine se prepričajte, da imate delujočo internetno
povezavo (najbolje prek omrežja Wi-Fi), saj se boste tako izognili dodatnim stroškom
prenosa podatkov.
Prenos programov za kamero
1
Odprite program za kamero.
2
Podrsnite po zaslonu, da izberete
, in nato tapnite .
3
Izberite program, ki ga želite prenesti, in upoštevajte navodila za dokončanje
namestitve.
Samodejno zaznavanje obraza
Kamera samodejna zazna obraze in jih označi z okvirjem. V barvnem okvirju je prikazano,
kateri obraz bo izostren. Izostren bo obraz, ki je najbliže središču kamere. Lahko pa
tapnete enega od okvirjev, da izberete določen obraz, ki ga želite izostriti.
Samodejno zajemanje
Vklopite samodejno zajemanje, če želite samodejno posneti slike z eno od spodnjih
možnosti.
Smile Shutter
Za fotografiranje obrazov, ravno ko se nasmehnejo, uporabite tehnologijo Smile Shutter™. Kamera zazna do
pet obrazov in izbere enega za zaznavanje nasmeha ter samodejno ostrenje. Ko se izbrani obraz nasmehne,
ga kamera samodejno posname.
Izklopljeno
Če je samodejno zajemanje izklopljeno, lahko posnamete fotografije z gumbom zaklopa ali s tipko kamere.
Vklop funkcije Smile Shutter™
1
Aktivirajte kamero.
2
Tapnite .
3
Poiščite in tapnite
Samodejni zajem > Smile Shutter.
4
Ko je kamera odprta in je funkcija
Smile Shutter vklopljena, usmerite kamero na
motiv. Kamera izbere, kateri obraz bo izostren.
5
Obraz se prikaže znotraj barvnega okvirja in fotografija je samodejno posneta
takoj, ko je zaznan nasmeh.
6
Če nasmeha ni mogoče zaznati, pritisnite tipko kamere, da ročno posnamete
fotografijo.
Shranjevanje geografske lokacije fotografije
Omogočite funkcijo za shranjevanje lokacije, če želite svojim fotografijam geografske
oznake in shraniti približno geografsko lokacijo med fotografiranjem. Geografska lokacija
je določena z brezžičnimi omrežji in tehnologijo GPS.
Če se na zaslonu kamere prikaže simbol , je shranjevanje lokacije vklopljeno, vendar
geografske lokacije ni bilo mogoče najti. Če se prikaže simbol , je shranjevanje lokacije
vklopljeno in geografska lokacija na voljo, zato lahko fotografiji dodate geografsko
lokacijo. Če se ne prikaže noben od teh dveh simbolov, je shranjevanje lokacije
onemogočeno.
108
To je internetna različica te publikacije. © Tiskajte samo za zasebno uporabo.
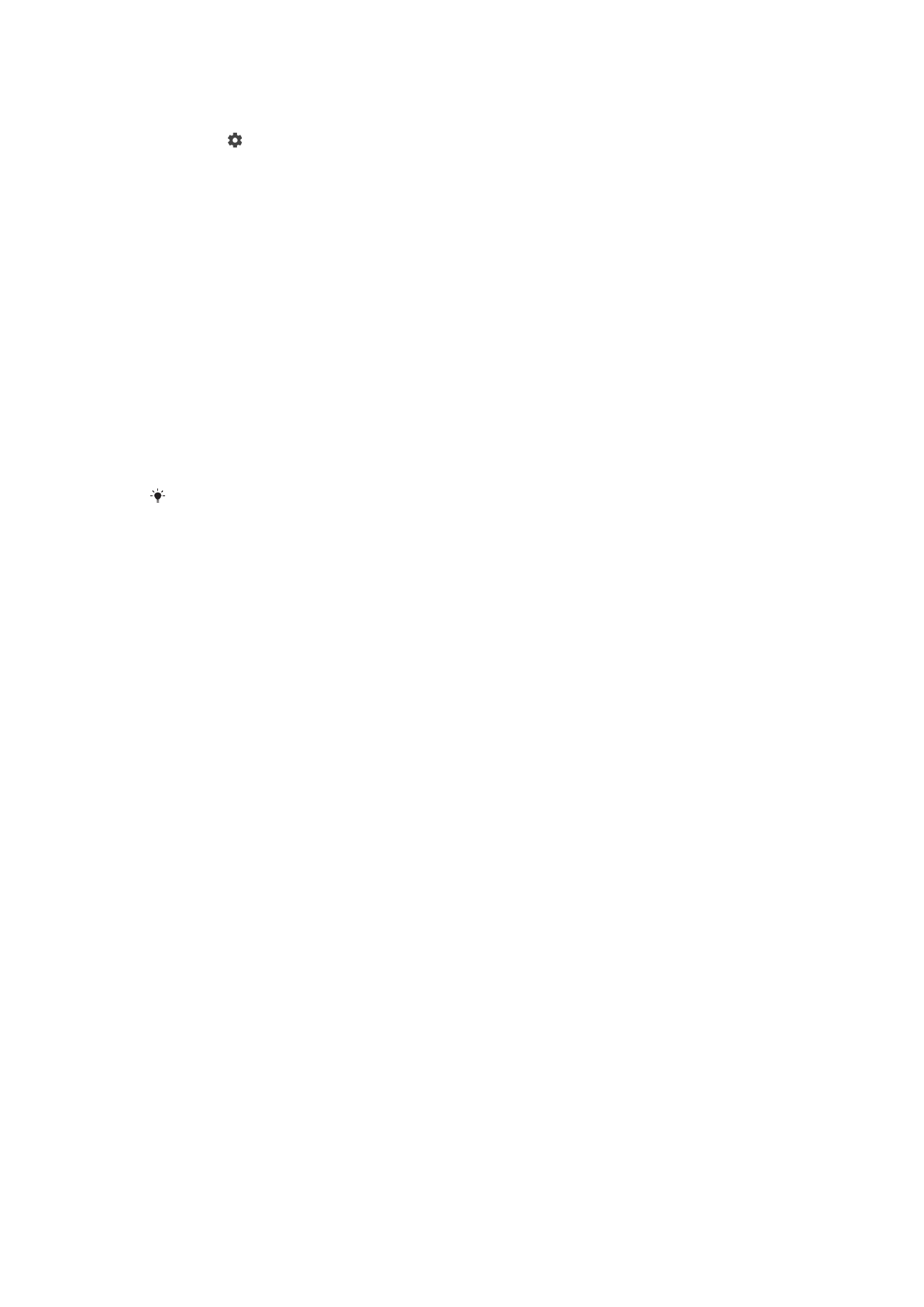
Vklop dodajanja geografskih oznak
1
Aktivirajte kamero.
2
Tapnite .
3
Tapnite
Več, nato tapnite drsnik ob možnosti Shranjevanje lokacije, da
omogočite ali onemogočite funkcijo.
4
Če želite omogočiti geografske oznake, ste pozvani, da omogočite lokacijske
storitve, če še niso omogočene. Tapnite
V redu in nato še drsnik Lokacija.
Zajem z dotikom
S funkcijo zajema z dotikom lahko preprosto tapnete kjer koli na zaslonu kamere, da
posnamete fotografijo.
Vklopljeno
Samo sprednja kamera
Izklopljeno
Mrežne črte
Mrežne črte lahko uporabite kot vizualni pripomoček, da lažje najdete pravo sestavo za
fotografijo.
Mrežne črte so na zaslonu kamere prikazane le med fotografiranjem in niso prikazane na
končni fotografiji.
Samodejni predogled fotografij
Takoj ko posnamete fotografije, lahko prikažete njihov predogled.
Vklopljeno
Ko posnamete fotografijo, se v spodnjem desnem kotu zaslona za 3 sekunde prikaže njen predogled.
Samo sprednja kamera
Ko posnamete fotografijo s sprednjo kamero, se v spodnjem desnem kotu zaslona za 3 sekunde prikaže njen
predogled.
Izklopljeno
Fotografija ali videoposnetek je shranjen, ko ga posnamete, predogled pa se ne prikaže.
Uporaba tipke za glasnost kot
Izberete lahko, kako želite med fotografiranjem uporabljati tipko za glasnost.
Povečavo
Tipko za glasnost uporabite za povečavo ali pomanjšavo.
Glasnost
Tipko za glasnost uporabite za nastavitev glasnosti obvestil, načinov zvonjenja in glasbe.
Zaklop
Tipko za glasnost uporabite za fotografiranje.
Zvok
Ko posnamete fotografijo ali začnete snemati videoposnetek, boste slišali zvok zaklopa
kamere. Če pa uporabite samosprožilec, boste slišali več piskov, ki označujejo začetek
odštevanja. Te zvoke lahko vklopite ali izklopite.
Shranjevanje podatkov
Svoje podatke lahko shranite na izmenljivo kartico SD ali v notranji pomnilnik naprave.
Notranji pomnilnik
Fotografije ali videoposnetki so shranjeni v pomnilnik naprave.
Kartica SD
109
To je internetna različica te publikacije. © Tiskajte samo za zasebno uporabo.
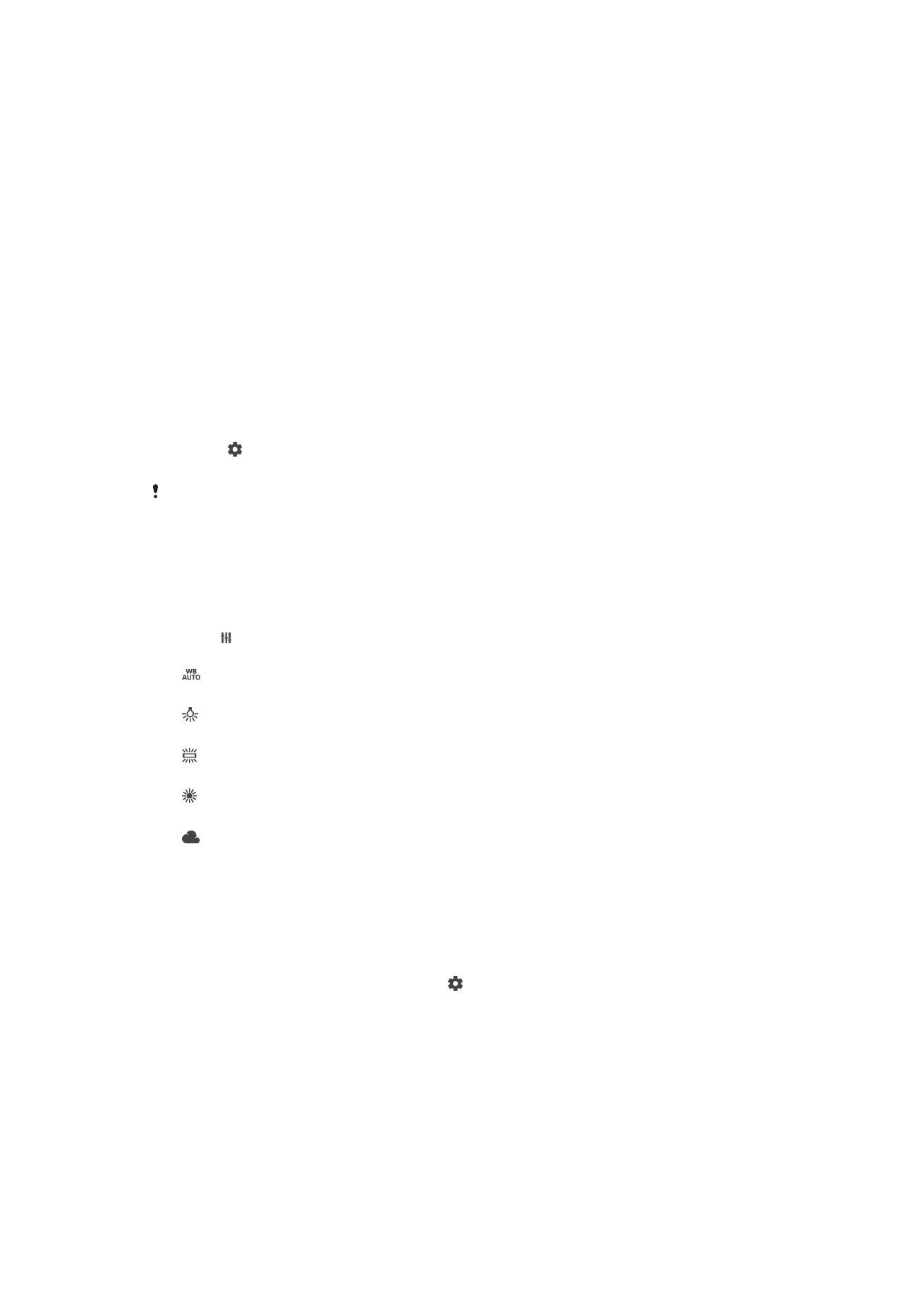
Fotografije ali videoposnetki so shranjeni na kartico SD.
Hitri zagon
Z nastavitvami hitrega zagona lahko zaženete kamero, tudi če je zaslon zaklenjen.
Samo zaženi
Če omogočite to nastavitev, lahko zaženete kamero pri zaklenjenem zaslonu tako, da pritisnete in pridržite
tipko kamere.
Zaženi in zajemi
Če omogočite to nastavitev, lahko zaženete kamero in samodejno zajamete fotografijo pri zaklenjenem
zaslonu tako, da pritisnete in pridržite tipko kamere.
Zaženi in posnemi video
Če omogočite to nastavitev, lahko zaženete kamero in zajamete videoposnetek pri zaklenjenem zaslonu tako,
da pritisnete in pridržite tipko kamere.
Izklopljeno
Prilagoditev barve in svetlosti
1
Aktivirajte kamero.
2
Tapnite >
Barve in svetlost.
3
Barvo in svetlost prilagodite tako, da povlečete drsnike v želeni položaj.
Ta nastavitev je na voljo le v načinih samodejnega optimiziranja in videokamere.
Ravnovesje beline
S to nastavitvijo, ki je na voljo le v načinu fotografiranja
Ročno, prilagodite ravnovesje
beline glede na pogoje osvetlitve. Osvetlitev lahko prilagodite tudi ročno v obsegu od
-2.0 EV do +2.0 EV. Svetlost slike lahko povečate ali zmanjšate skupni čas osvetlitve
tako, da tapnete kontrolnik plus oz. minus, ko je prikazana ikona za nastavitev ravnovesja
beline .
Samodejno
Samodejno prilagajanje barvnega ravnovesja pogojem osvetlitve.
Žarnica
Prilagajanje barvnega ravnovesja za toplo osvetlitev, na primer pod žarnicami.
Fluorescent. svetl.
Prilagajanje barvnega ravnovesja za fluorescentno osvetlitev.
Dnevna svetloba
Prilagajanje barvnega ravnovesja za sončno svetlobo na prostem.
Oblačno
Prilagajanje barvnega ravnovesja za oblačno nebo.