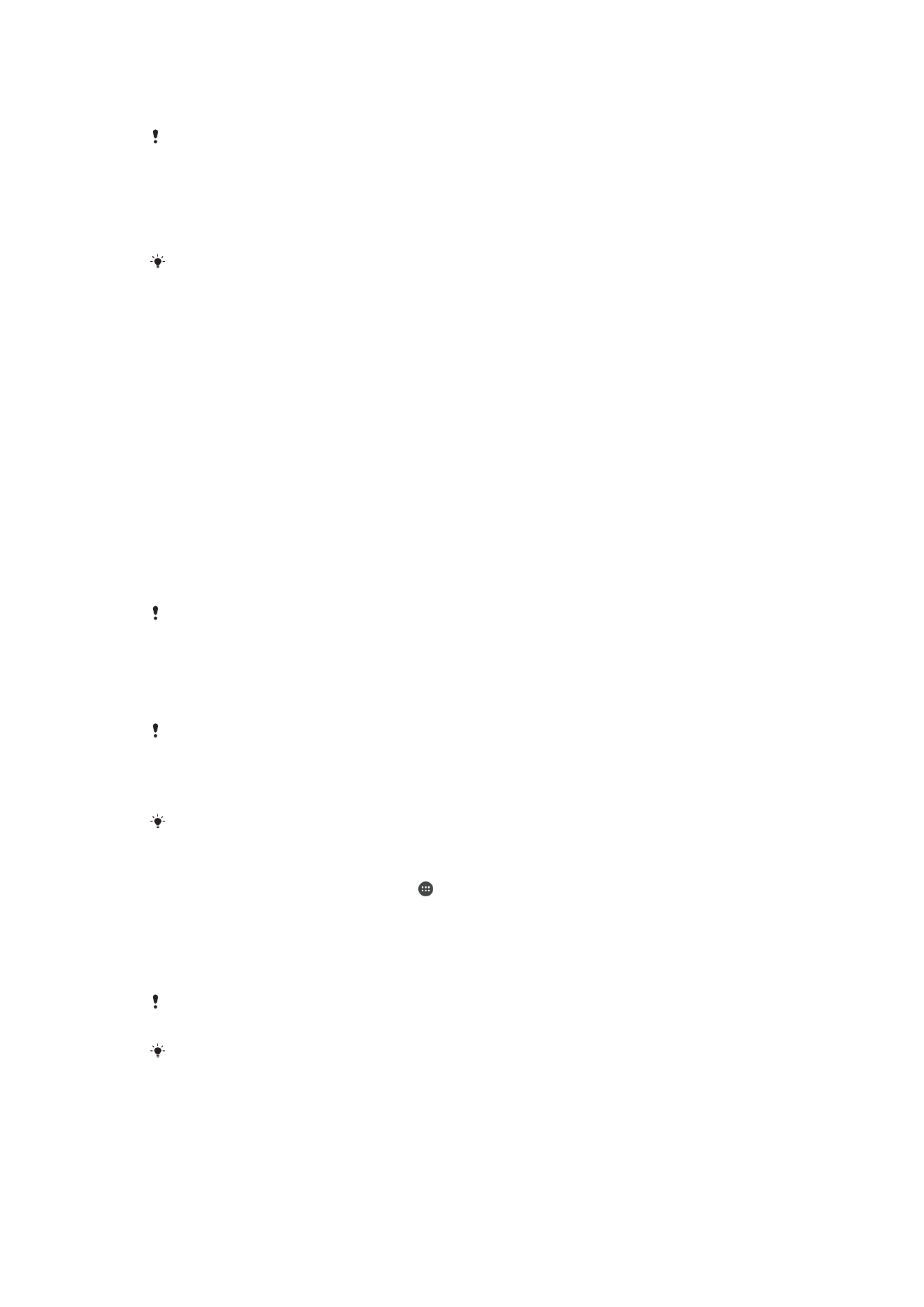
registrovali u aplikaciji „Fingerprint Manager“.
Ako ne uspete da otključate ekran pomoću prsta nakon pet pokušaja, unesite rezervni
obrazac, PIN ili lozinku.
Resetovanje zaboravljenog zaključavanja ekrana
Ako ste zaboravili PIN, lozinku ili šablon za zaključavanje ekrana, možete ga resetovati
pomoću usluge „Zaštita koju pruža my Xperia“. Resetovanjem zaključavanja ekrana
pomoću ove usluge ne gubite sadržaj koji imate na uređaju.
Resetovanje zaključavanja ekrana pomoću usluge „Zaštita koju pruža my Xperia“
1
Uverite se da znate korisničko ime i lozinku za Google™ nalog i da ste omogućili
uslugu „Zaštita koju pruža my Xperia“ na uređaju.
2
Idite na lokaciju
myxperia.sonymobile.com
koristeći bilo koji uređaj koji je povezan
sa Internetom.
3
Prijavite se koristeći isti Google™ nalog koji ste podesili na uređaju.
4
Kliknite na sliku uređaja u okviru
Vaši uređaji.
5
Izaberite
Zaključaj da biste zamenili trenutno zaključavanje ekrana pomoću novog
PIN koda.
6
Pratite uputstva na ekranu koja vam pruža usluga „Zaštita koju pruža my Xperia“.
U zavisnosti od bezbednosnih podešavanja, može doći do zaključavanja uređaja posle
resetovanja zaključavanja ekrana. Tada ćete morati da unesete korisničko ime i lozinku za
Google™ nalog da biste mogli da koristite uređaj.
Fingerprint Manager
Funkcija prepoznavanja otiska prsta nije dostupna na tržištu u SAD.
Fingerprint Manager registruje informacije o otisku prsta koje se mogu koristiti kao
dodatni bezbednosni metod za otključavanje uređaja ili proveru verodostojnosti kupovina.
Dozvoljeno vam je da registrujete najviše 5 otisaka prstiju na uređaju.
Pre korišćenja senzora za otisak prsta, uverite se da je senzor čist i da na njemu nema vlage.
Registrovanje otiska prsta prvi put
1
Na ekranu
Početni ekran tapnite na .
2
Pronađite stavke
Podešavanja > Zaključavanje ekrana i bezbednost > Upravljač
otiscima prstiju i tapnite na njih.
3
Tapnite na
Nastavi, zatim potvrdite šablon, PIN ili lozinku ukoliko se to od vas
zatraži.
4
Pratite uputstva na ekranu da biste dovršili registraciju otiska prsta.
Kad prvi put registrujete otisak prsta, takođe će vam biti zatraženo da podesite šablon, PIN ili
lozinku kao rezervnu bezbednosnu opciju ako to već niste uradili.
Senzor za otisak prsta nalazi se na tasteru za napajanje, a ne na ekranu uređaja. Pre
korišćenja senzora za otisak prsta, uverite se da je senzor čist i da na njemu nema vlage.
14
Ovo je Internet verzija ove publikacije. © Štampajte samo za privatnu upotrebu..
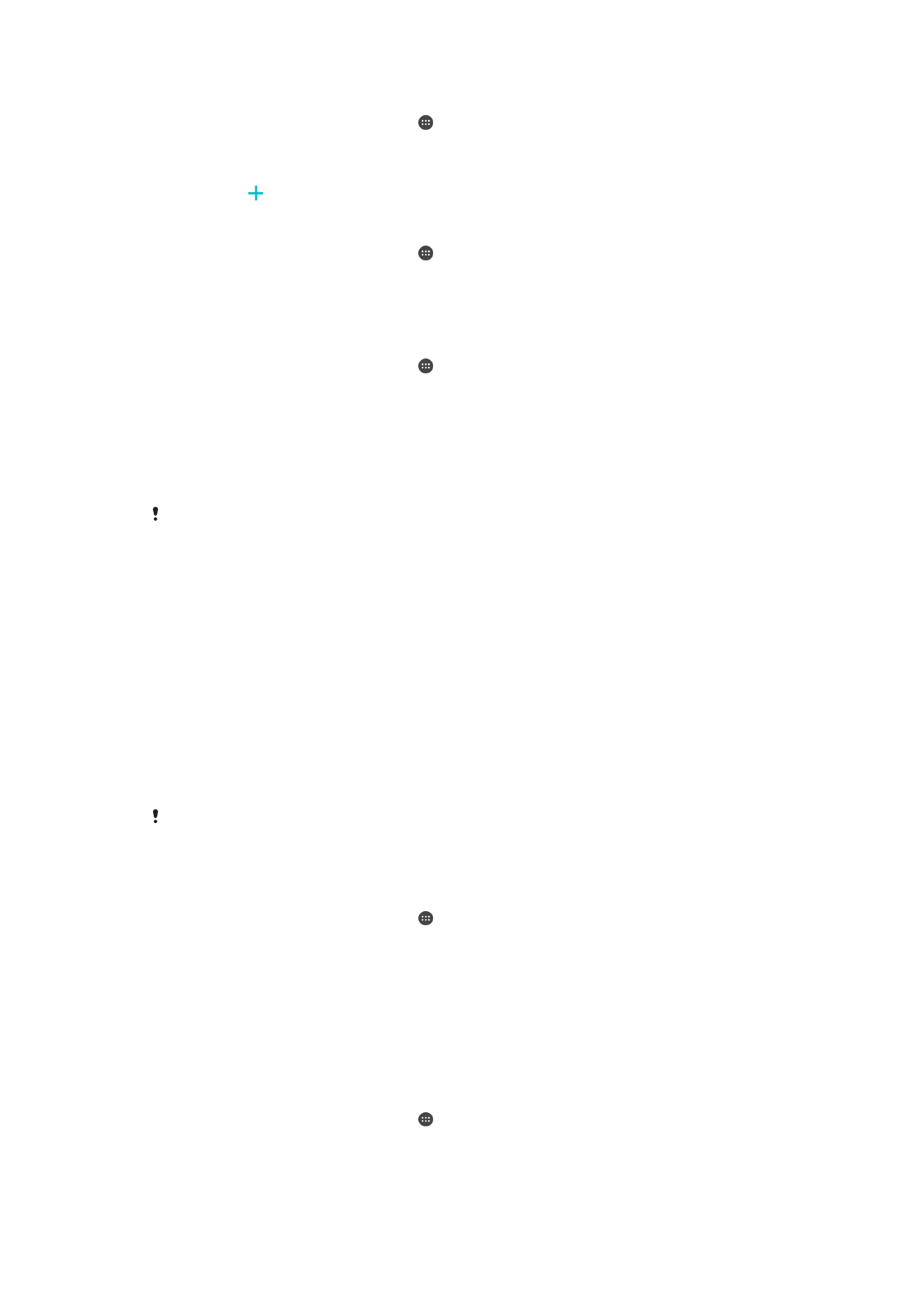
Registrovanje dodatnih otisaka prstiju
1
Na ekranu
Početni ekran tapnite na .
2
Pronađite stavke
Podešavanja > Zaključavanje ekrana i bezbednost > Upravljač
otiscima prstiju i tapnite na njih.
3
Potvrdite šablon, PIN ili lozinku.
4
Tapnite na i pratite uputstva na ekranu.
Brisanje registrovanog otiska prsta
1
Na ekranu
Početni ekran tapnite na .
2
Pronađite stavke
Podešavanja > Zaključavanje ekrana i bezbednost > Upravljač
otiscima prstiju i tapnite na njih.
3
Tapnite na registrovani otisak prsta, a zatim na
IZBRIŠI > IZBRIŠI.
Preimenovanje registrovanog otiska prsta
1
Na ekranu
Početni ekran tapnite na .
2
Pronađite stavke
Podešavanja > Zaključavanje ekrana i bezbednost > Upravljač
otiscima prstiju i tapnite na njih.
3
Tapnite na registrovani otisak prsta na listi, a zatim unesite ime otiska prsta.
4
Tapnite na
OK.