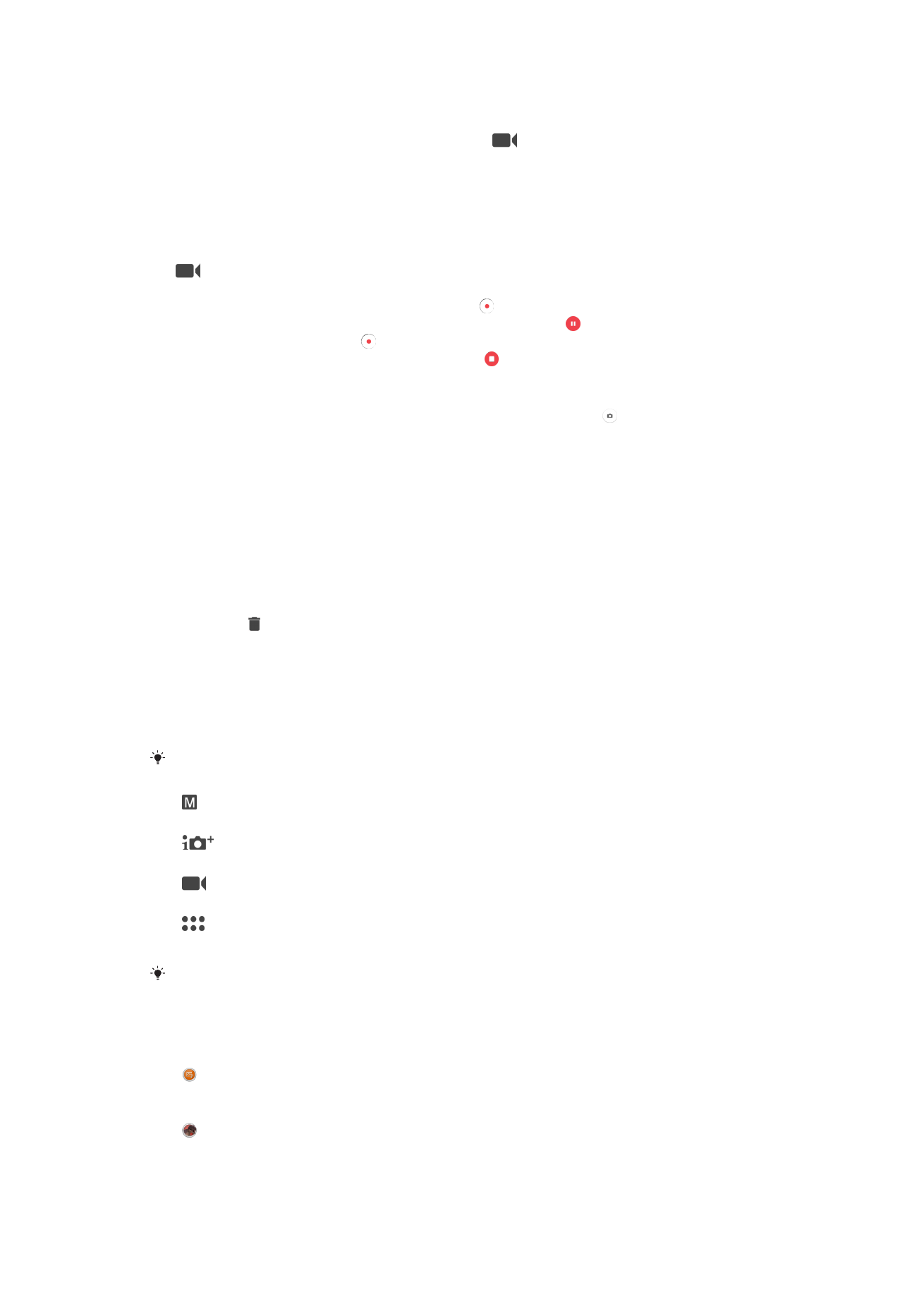
Opšte postavke za kameru
Režimi snimanja
Prevlačite prstom po ekranu da biste izabrali željeni režim snimanja ili listu aplikacija.
Ručno
Ručno prilagodite podešavanja kamere kao što su rezolucija, balans bele boje i ISO.
Vrhunski automatski
Optimizujte podešavanja tako da odgovaraju svakoj sceni.
Video kamera
Ručno prilagodite podešavanja video zapisa kao što je rezolucija i režim fokusa.
Aplikacije za kameru
Ručno izaberite aplikacije kamere.
Da biste saznali više o tome kako da snimate bolje fotografije, otvorite
support.sonymobile.com
.
Aplikacije kamere
Sound Photo
Snimajte fotografije sa zvukom u pozadini.
AR efekat
Snimajte fotografije ili video snimke sa virtuelnim scenama i likovima.
105
Ovo je Internet verzija ove publikacije. © Štampajte samo za privatnu upotrebu..
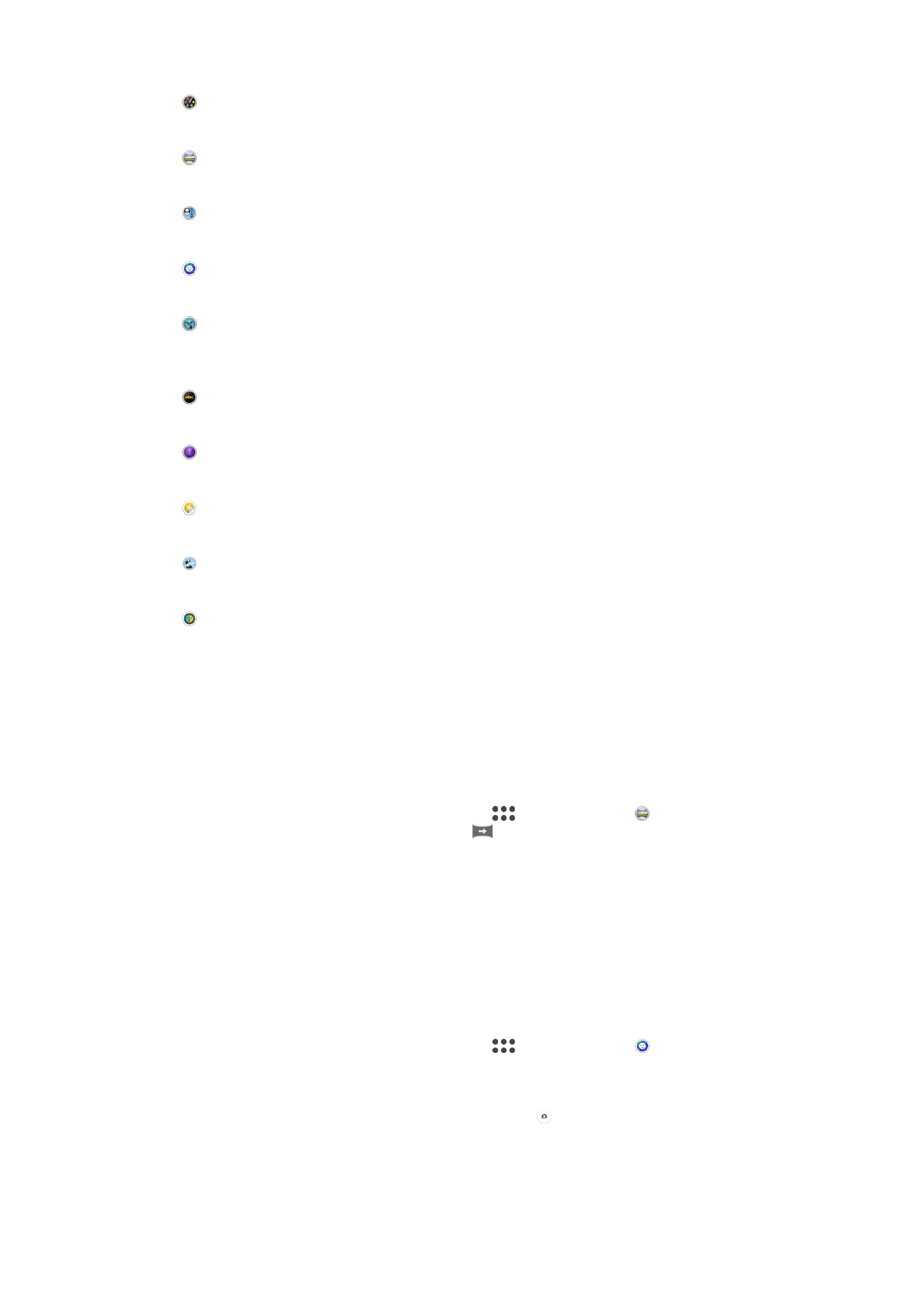
Kreativni efekat
Primenjujte efekte na fotografije ili video snimke.
Panoramsko snimanje
Snimajte širokougaone i panoramske fotografije.
Lice na slici
Snimajte fotografije istovremenim korišćenjem prednje i zadnje kamere.
Stil portreta
Snimajte fotografije uz stilove portreta u realnom vremenu.
Timeshift video
Snimajte video snimke sa velikim brojem slika u sekundi i primenjujte efekte
usporenog kretanja.
4K video
Snimite video snimke sa 4K ultravisokom definicijom.
Timeshift burst
Pronađite najbolju fotografiju iz niza slika.
Autor nalepnice
Izrađujte jedinstvene nalepnice od omiljenih fotografija ili iz vizira fotoaparata.
Višestruka kamera
Snimajte istu scenu iz više uglova na jednom ekranu.
AR maska
Koristite druga lica da biste maskirali svoje.
Sweep Panorama
Možete snimati panoramske fotografije sa širokim uglom posmatranja iz horizontalnog ili
vertikalnog pravca u jednostavnom pokretu pritiska i prevlačenja.
Snimanje panoramske fotografije
1
Aktivirajte kameru.
2
Prevucite prstom preko ekrana da biste izabrali
, a zatim izaberite .
3
Da biste izabrali pravac snimanja, tapnite na
.
4
Pritisnite taster kamere i polako i stabilno pomerajte kameru u pravcu kretanja koji
je prikazan na ekranu.
Stil portreta
Funkciju Stil portreta možete da koristite da biste primenili efekte za doterivanje
fotografija portreta dok ih snimate i dobili najbolje rezultate. Možete da koristite i
podešavanje
Čarobni zrak da biste dodali efekat reflektora za oči.
Korišćenje funkcije stila portreta
1
Aktivirajte kameru.
2
Prevucite prstom preko ekrana da biste izabrali
, a zatim izaberite .
3
Da biste prikazali sve stilove, tapnite na ime stila koji je trenutno izabran, na primer
Mehurići.
4
Da biste dodali još stilova, tapnite na
Više.
5
Izaberite stil koji želite da primenite, a zatim tapnite na da biste snimili
fotografiju.
106
Ovo je Internet verzija ove publikacije. © Štampajte samo za privatnu upotrebu..
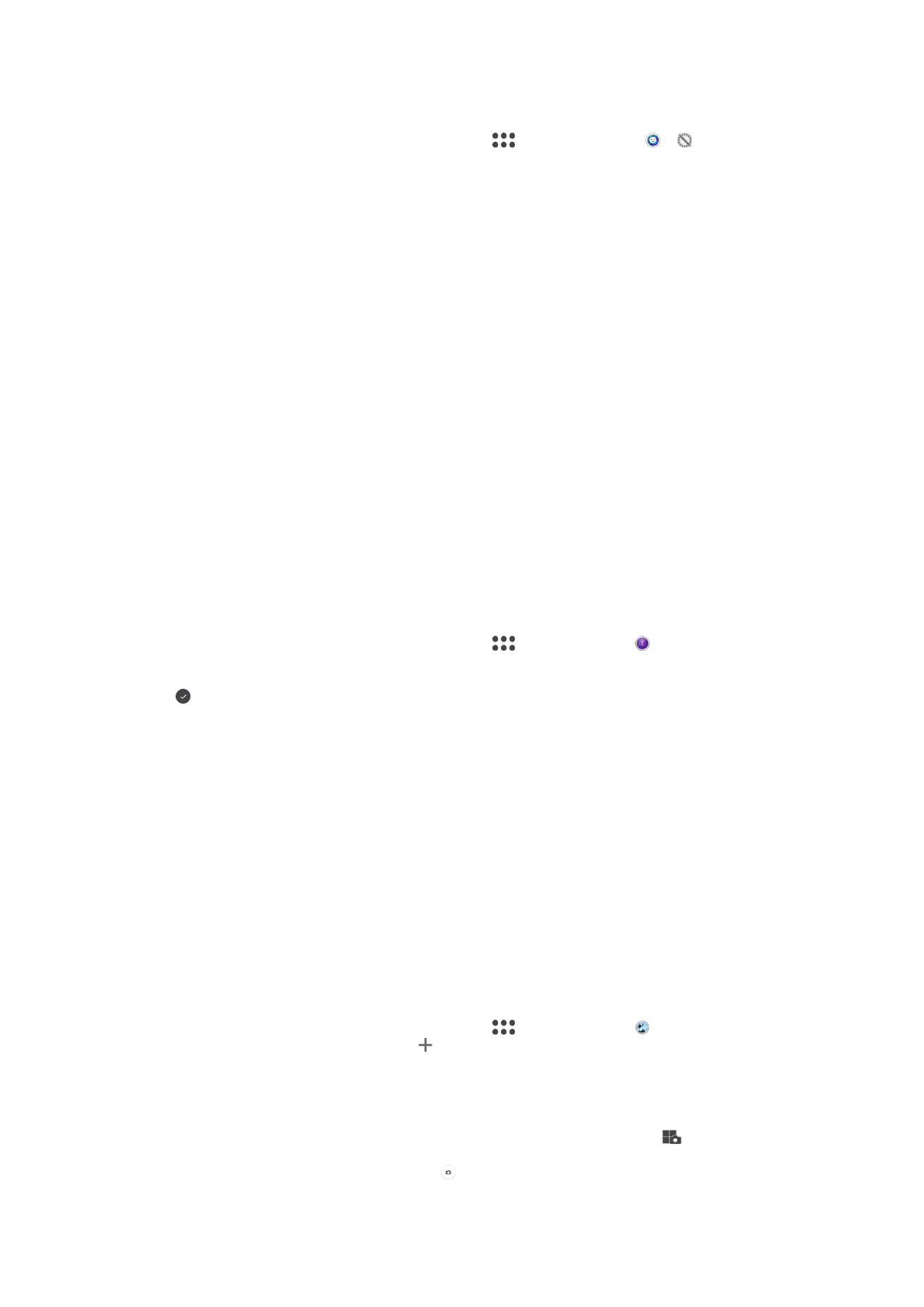
Korišćenje funkcije Magic beam
1
Aktivirajte kameru.
2
Prevucite prstom preko ekrana da biste izabrali
, a zatim tapnite na > .
3
Da biste primenili efekat reflektora u oku, izaberite prilagođeni obrazac.
AR efekat
Možete da primenite AR (augmented reality - proširena stvarnost) efekte na svoje
fotografije i tako ih učinite zabavnijim. Kada koristite kameru, ovo podešavanje vam
omogućava da integrišete 3D scene u vaše fotografije ili video zapise. Jednostavno
izaberite željenu scenu i podesite njen položaj u viziru.
Vremenski pomereni video zapisi
Video zapise možete da snimate velikom brzinom kadrova od 120 kadrova u sekundi, a
zatim primenite efekte kako biste mogli da usporeno reprodukujete delove video zapisa ili
ceo video.
Lice na slici
Režim „Lice na slici“ možete da koristite za istovremeno uključivanje prednje i glavne
kamere, da biste snimili sopstvenu fotografiju zajedno sa subjektom.
Timeshift burst
Kamera snima niz od 61 fotografije u roku od dve sekunde – jedna sekunda pre nego što
dodirnete dugme kamere na ekranu i jedna sekunda posle toga. Kako biste mogli da se
vratite i pronađete savršenu sliku.
Korišćenje aplikacije Timeshift burst
1
Aktivirajte kameru.
2
Prevucite prstom preko ekrana da biste izabrali
, a zatim izaberite .
3
Snimajte fotografije. Snimljene fotografije se pojavljuju u prikazu sličica.
4
Listajte kroz sličice i izaberite fotografiju koju želite da sačuvate, a zatim tapnite na
.
Režim višestruke kamere
Režim višestruke kamere vam omogućava da snimite fotografiju ili video zapis koji
kombinuju različite uglove iz dva različita izvora. Na ekranu uređaja pojavljuju se prikazi sa
dve kamere – jedan s kamere vašeg uređaja i drugi sa povezanog Xperia
®
uređaja ili
Sony kamere koja podržava tehnologije NFC i Wi-Fi Direct
®
.
Ako ste na nekom koncertu, na primer, i želite da snimite fotografiju ili video zapis koji
kombinuju prikaz benda iz jednog ugla i publike iz drugog, možete da koristite režim
višestruke kamere da biste postigli najbolji efekat.
Režim višestruke kamere možete da podesite koristeći NFC, koji pokreće uparivanje dva
uređaja koristeći tehnologiju Wi-Fi Direct
®
.
Korišćenje režima višestruke kamere
1
Uključite NFC funkciju na oba uređaja koja želite da povežete.
2
Aktivirajte kameru na svom uređaju.
3
Prevucite prstom preko ekrana da biste izabrali
, a zatim izaberite .
4
Na ekranima oba uređaja tapnite na .
5
Međusobno dodirnite zone NFC otkrivanja na oba uređaja. Trebalo bi da se dva
uređaja sada povežu pomoću tehnologije Wi-Fi Direct
®
.
6
Kad se uređaji povežu, na ekranu uređaja pojavljuju se ekrani dve kamere – jedan
sa kamere vašeg uređaja, a drugi sa kamere povezanog uređaja.
7
Da biste prerasporedili prikaze sa kamera ili im promenili oblik, tapnite na
.
8
Kad završite sa uređivanjem i budete spremni da uhvatite konačnu kombinovanu
fotografiju ili video, tapnite na
Gotovo > .
107
Ovo je Internet verzija ove publikacije. © Štampajte samo za privatnu upotrebu..
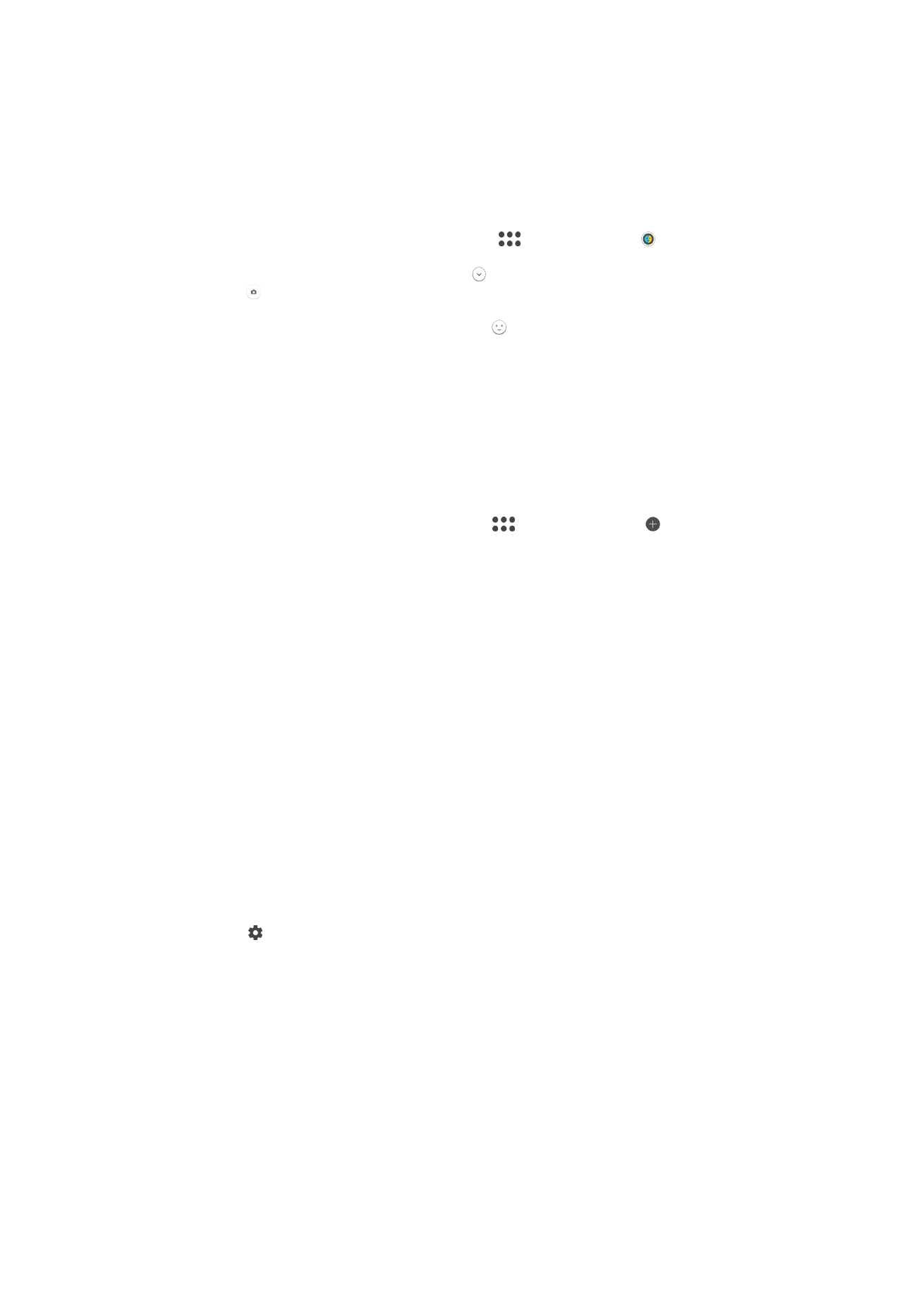
AR maska
Koristite funkciju AR maske da biste na selfi lica stavili masku sa crtama lica druge osobe
ili životinje. Na primer, možete da spojite svoje lice sa licem prijatelja da biste napravili
zabavni hibridni selfi.
Korišćenje funkcije AR maske
1
Aktivirajte kameru.
2
Prevucite prstom preko ekrana da biste pronašli
, a zatim izaberite .
3
Usmerite kameru prema licu a zatim izaberite masku koju želite da primenite.
4
Da biste napravili fotografiju, prvo tapnite na da biste sakrili sve maske, a zatim
tapnite na .
5
Da biste ponovo prikazali sve tipove maski, pronađite lice na obojenom ramu koji
se pojavljuje u viziru kamere, a zatim tapnite na .
Preuzimanje aplikacija za kameru
Možete da preuzmete besplatne ili plaćene aplikacije za kameru sa lokacije Google
Play™, iz drugih izvora. Pre nego što započnete preuzimanje, proverite da li imate
aktivnu Internet vezu, po mogućstvu preko Wi-Fi mreže, da biste ograničili troškove
razmene podataka.
Preuzimanje aplikacija za kameru
1
Otvorite aplikaciju za kameru.
2
Prevucite prstom preko ekrana da biste izabrali
, a zatim tapnite na .
3
Izaberite aplikaciju koju želite da preuzmete, a zatim pratite uputstva da biste
dovršili instalaciju.
Automatsko prepoznavanje lica
Kamera automatski otkriva lica i označava ih pomoću okvira. Obojeni okvir prikazuje koje
lice je izabrano za fokusiranje. Fokus je podešen na lice najbliže centru kamere. Takođe,
možete da tapnete na jedan od okvira da biste izabrali koje lice treba da bude u fokusu.
Automatsko snimanje (video)
Uključite automatsko snimanje da biste automatski snimali slike pomoću neke od
dolenavedenih opcija.
Smile Shutter
Koristite Smile Shutter™ tehnologiju za fotografisanje nasmejanog lica. Kamera otkriva do pet lica i bira jedno
lice za prepoznavanje osmeha i autofokus. Kada se izabrano lice nasmeši, kamera ga automatski fotografiše.
Isključeno
Kada je automatsko snimanje isključeno, fotografije možete da snimate pomoću okidača ili tastera kamere.
Uključivanje funkcije Smile Shutter™
1
Aktivirajte kameru.
2
Tapnite na .
3
Pronađite stavke
Automatsko snimanje > Smile Shutter i tapnite na njih.
4
Kada je kamera otvorena i
Smile Shutter je uključen, usmerite kameru na
subjekat. Kamera bira na koje će lice postaviti fokus.
5
Izabrano lice se pojavljuje unutar obojenog okvira i fotografija se automatski snima
čim uređaj prepozna lice.
6
Ako se ne otkrije osmeh, možete da pritisnete taster kamere do kraja da biste
fotografiju snimili ručno.
Čuvanje geografske lokacije fotografije
Omogućite funkciju čuvanja lokacije da biste dodali geografsku lokaciju fotografijama –
tako čuvate približnu geografsku lokaciju prilikom slikanja. Geografska lokacija se
utvrđuje pomoću bežičnih mreža i GPS tehnologije.
108
Ovo je Internet verzija ove publikacije. © Štampajte samo za privatnu upotrebu..
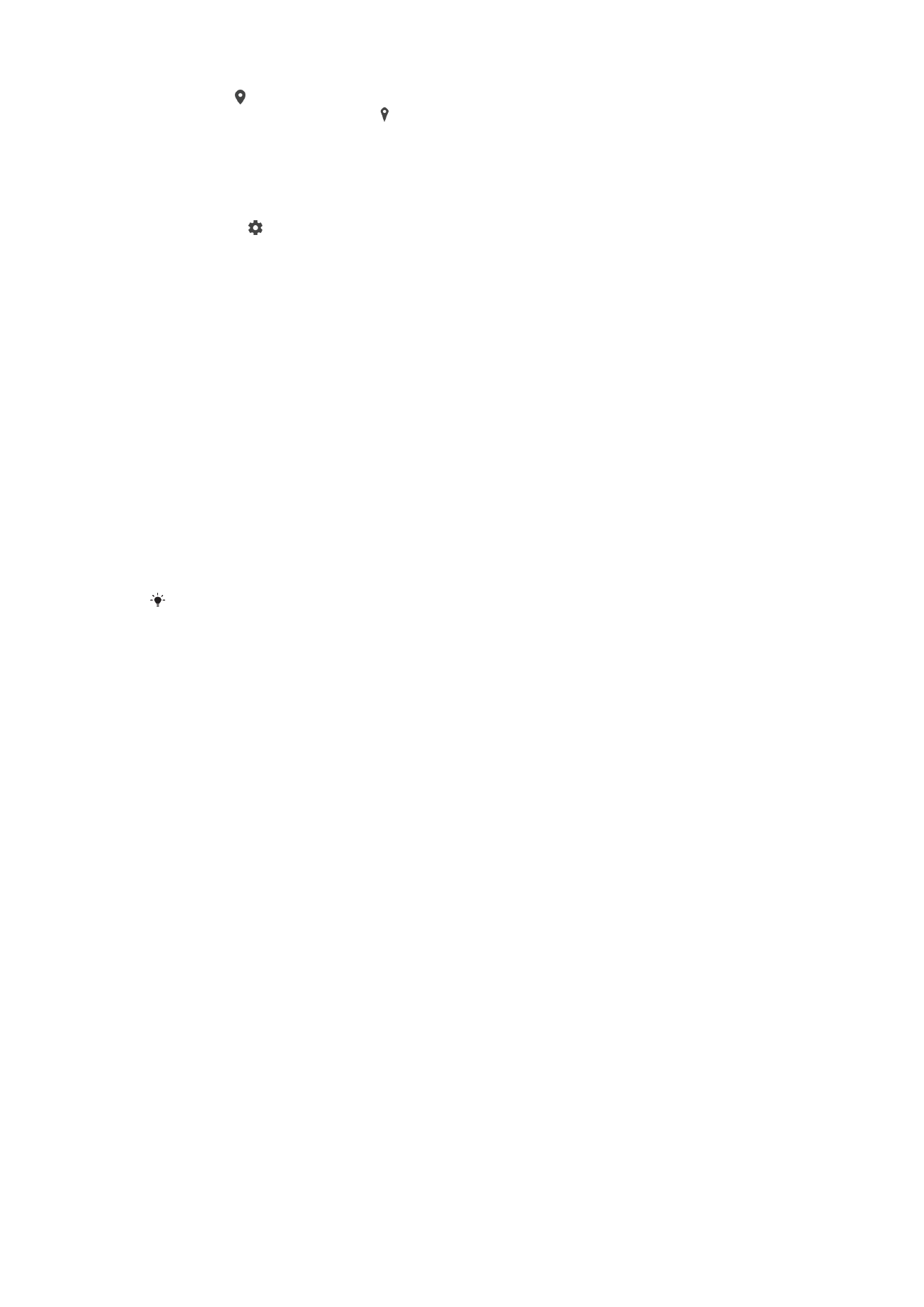
Kada se pojavi na ekranu kamere, čuvanje lokacije je uključeno, ali geografski položaj
nije pronađen. Kada se pojavi , čuvanje lokacije je uključeno i geografska lokacija je
dostupna, tako da geografska lokacija može da se doda na fotografiju. Ako se nijedan
od ova dva simbola ne pojavi, čuvanje lokacije je onemogućeno.
Uključivanje geografskog označavanja
1
Aktivirajte kameru.
2
Tapnite na .
3
Tapnite na
Još, a zatim na klizač pored Čuvanje lokacije da biste omogućili ili
onemogućili funkciju.
4
Ako omogućite geografsko označavanje, biće vam zatraženo da omogućite
usluge lokacije ako ih niste omogućili ranije. Tapnite na
OK, a zatim na klizač
Lokacija.
Snimanje dodirom
Uz snimanje dodirom jednostavno tapnite bilo gde na ekranu kamere da biste napravili
fotografiju.
Uključeno
Samo prednja kamera
Isključeno
Linije mreže
Linije mreže možete da koristite kao vizuelnu pomoć prilikom snimanja kako biste našli
odgovarajuću kompoziciju za svoju fotografiju.
Linije mreže se prikazuju samo na ekranu kamere prilikom snimanja, a ne pojavljuju se na
završnoj fotografiji.
Automatski pregled fotografija
Možete odabrati da pregledate fotografije odmah po snimanju.
Uključeno
Kada snimite fotografiju, njen pregled se na 3 sekunde pojavljuje u donjem desnom uglu ekrana.
Samo prednja kamera
Kada snimite fotografiju prednjom kamerom, njen pregled se na 3 sekunde pojavljuje u donjem desnom uglu
ekrana.
Isključeno
Fotografija ili video zapis se čuva posle snimanja i ne pojavljuje se pregled.
Korišćenje tastera za jačinu zvuka kao
Možete odabrati kako želite da koristite taster za jačinu zvuka prilikom snimanja
fotografija.
Zumiraj
Koristite taster za jačinu zvuka za uvećavanje ili umanjivanje prikaza.
Jačina zvuka
Koristite taster za jačinu zvuka za podešavanje jačine zvuka za obaveštenja, zvona i muzike.
Blenda
Koristite taster za jačinu zvuka za snimanje fotografija.
Zvuk
Kad fotografišete ili započnete snimanje video zapisa, kamera se oglasi zvukom okidača.
Ako koristite samostalni tajmer, on će se oglasiti nizom bipova kojima označava
odbrojavanje. Možete odabrati da uključite ili isključite te zvukove.
109
Ovo je Internet verzija ove publikacije. © Štampajte samo za privatnu upotrebu..
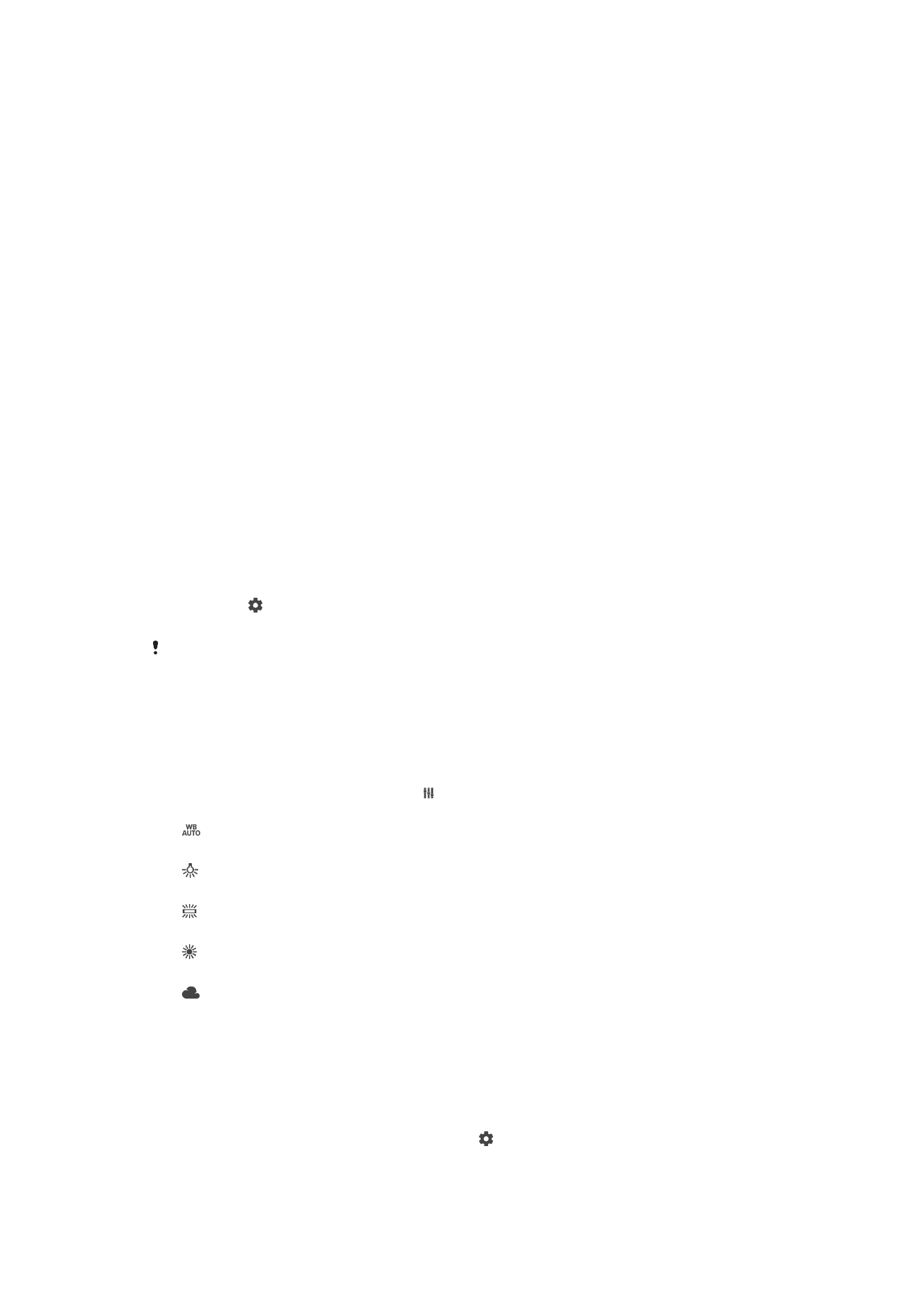
Skladištenje podataka
Možete izabrati da podatke sačuvate na prenosivu SD karticu ili u internoj memoriji
uređaja.
Unutrašnje skladište
Fotografije ili video zapisi se čuvaju u memoriji uređaja.
SD kartica
Fotografije ili video zapisi se čuvaju na SD kartici.
Brzo pokretanje
Koristite podešavanja za brzo pokretanje da biste pokrenuli kameru kada je ekran
zaključan.
Samo pokreni
Kada je ova postavka aktivirana, možete da pokrenete kameru kada je ekran zaključan tako što ćete pritisnuti
i držati taster „Kamera“.
Pokreni i snimi
Kada je ova postavka aktivirana, možete da pokrenete kameru i automatski snimite fotografiju kada je ekran
zaključan tako što ćete pritisnuti i držati taster „Kamera“.
Pokreni i snimi video
Kada je ova postavka aktivirana, možete da pokrenete kameru i da započnete snimanje video zapisa kada je
ekran zaključan tako što ćete pritisnuti i držati taster „Kamera“.
Isključeno
Prilagođavanje boje i osvetljenosti
1
Aktivirajte kameru.
2
Tapnite na >
Boja i osvetljenost.
3
Prevucite klizače u željeni položaj da biste prilagodili boju i svetlinu.
Ovo podešavanje je dostupno samo u vrhunskom automatskom režimu i režimu video kamere.
Balans bele boje
Ovo podešavanje, koje je dostupno samo u režimu snimanja
Ručno, podešava balans
boje prema uslovima svetla. Ono vam takođe omogućava da ručno podesite ekspoziciju
u opsegu od -2,0 EV do +2,0 EV. Na primer, možete da povećate osvetljenost slike ili
smanjite opštu ekspoziciju dodirivanjem kontrola plus ili minus po potrebi kada se prikaže
ikona za podešavanje balansa belog .
Automatski
Automatski prilagođava balans boje prema uslovima osvetljenja.
Žarko
Podešava balans boje za uslove toplog osvetljenja, na primer, pod svetlom sijalica.
Fluorescentno
Prilagođava balans boje za fluorescentno osvetljenje.
Dnevna svetlost
Prilagođava balans boje za uslove svetlog otvorenog prostora.
Oblačno
Prilagođava balans boje za oblačno vreme.