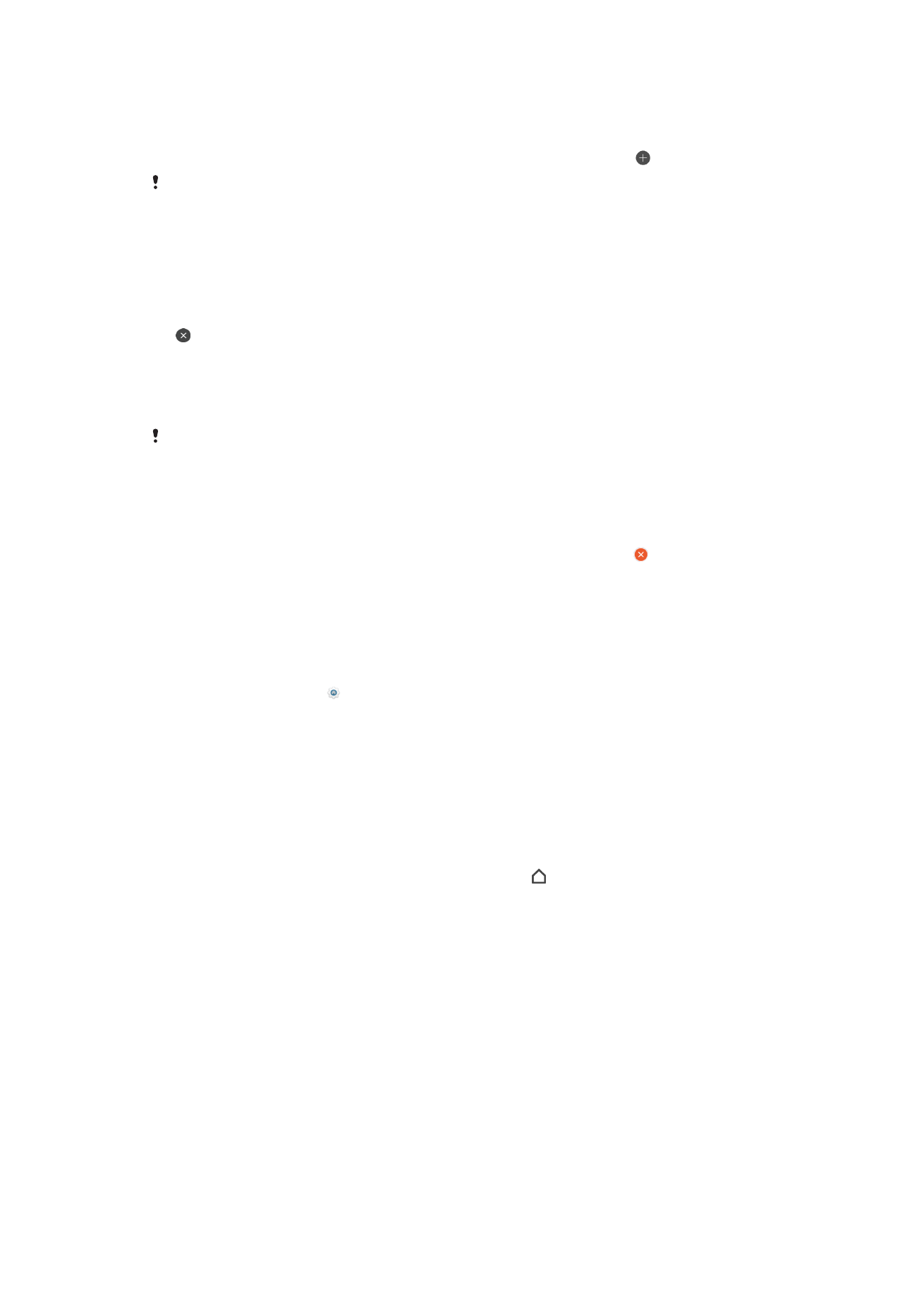
Navigacija po aplikacijama
Pomoću tastera za navigaciju i prozora sa nedavno korišćenim aplikacijama možete da
se krećete između aplikacija, što vam omogućava da se brzo prebacujete između svih
nedavno korišćenih aplikacija. Tasteri za navigaciju su taster za vraćanje, taster „Home“ i
taster „Nedavne aplikacije“. Možete i da istovremeno otvorite dve aplikacije na ekranu
pomoću režima podeljenog ekrana, pod uslovom da aplikacija podržava funkciju
upotrebe više prozora. Kada pritisnete taster „Home“ da biste izašli, neke aplikacije se
zatvaraju, dok se druge pauziraju ili nastavljaju s radom u pozadini. Ako je aplikacija
pauzirana ili radi u pozadini, možete da nastavite tamo gde ste stali kada je sledeći put
otvorite.
26
Ovo je Internet verzija ove publikacije. © Štampajte samo za privatnu upotrebu..
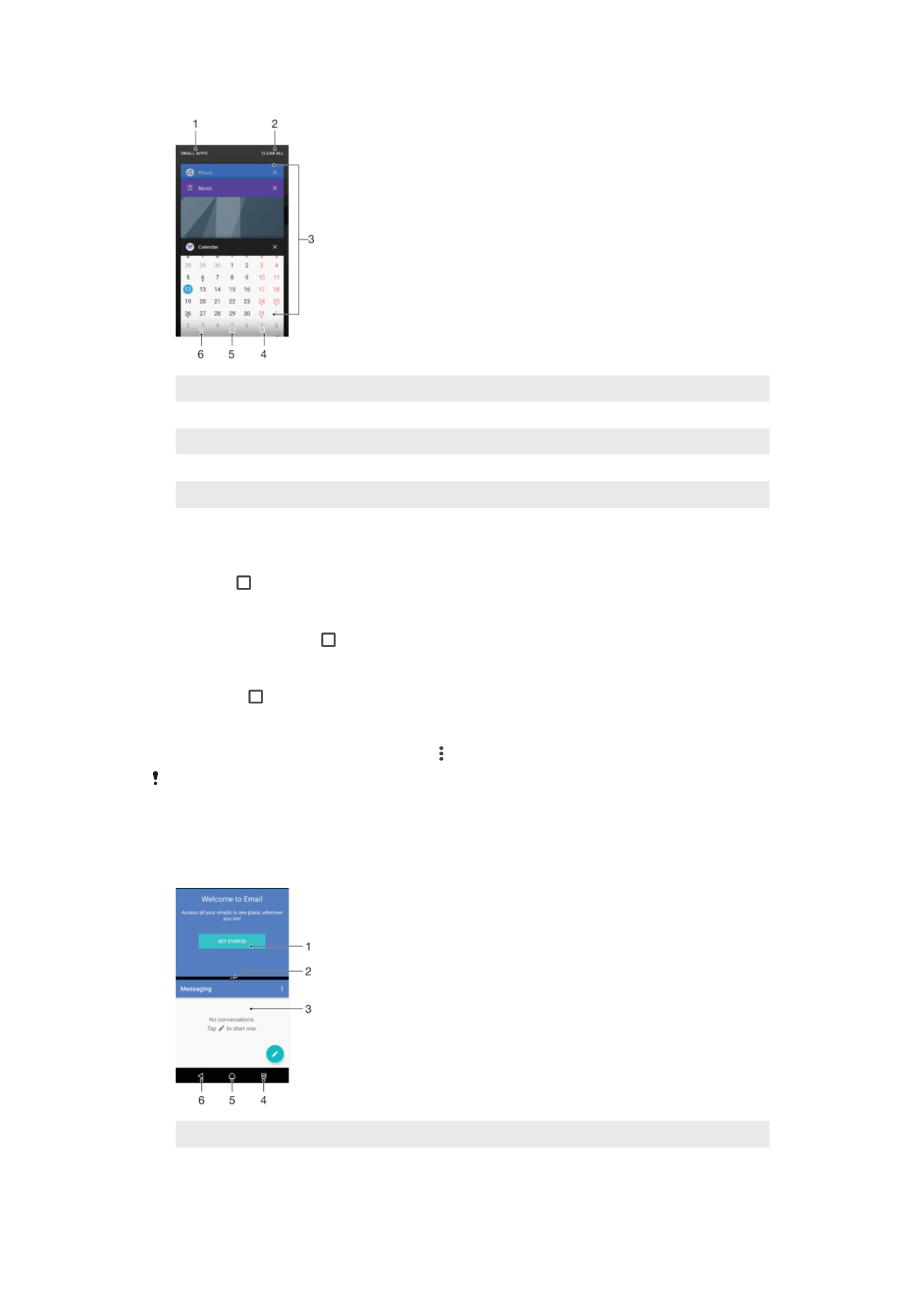
1
Male aplikacije – otvaranje prozora sa malim aplikacijama
2
Obriši sve – Zatvorite sve nedavno korišćene aplikacije
3
Prozor sa nedavno korišćenim aplikacijama – Otvorite nedavno korišćenu aplikaciju
4
Taster „Nedavne aplikacije“ – Otvorite prozor sa nedavno korišćenim aplikacijama
5
Taster „Home“ – Izađite iz aplikacije i vratite se na početni ekran
6
Taster za vraćanje – Vratite se na prethodni ekran u okviru aplikacije ili zatvorite aplikaciju
Otvaranje prozora sa nedavno korišćenim aplikacijama
•
Pritisnite .
Brzo prebacivanje između nedavno korišćenih aplikacija
•
Brzo dvaput pritisnite .
Zatvaranje svih nedavno korišćenih aplikacija
•
Tapnite na , a zatim na
OBRIŠI SVE .
Otvaranje menija u aplikaciji
•
Prilikom korišćenja aplikacije tapnite na .
Meni nije dostupan u svim aplikacijama.
Režim podeljenog ekrana
Režim podeljenog ekrana vam omogućava da gledate dve aplikacije odjednom, na
primer, ako želite da istovremeno vidite prijemno sanduče e-pošte i veb pregledač.
1 Aplikacija 1
2 Granica podeljenog ekrana – prevucite je da biste promenili veličinu prozora
27
Ovo je Internet verzija ove publikacije. © Štampajte samo za privatnu upotrebu..
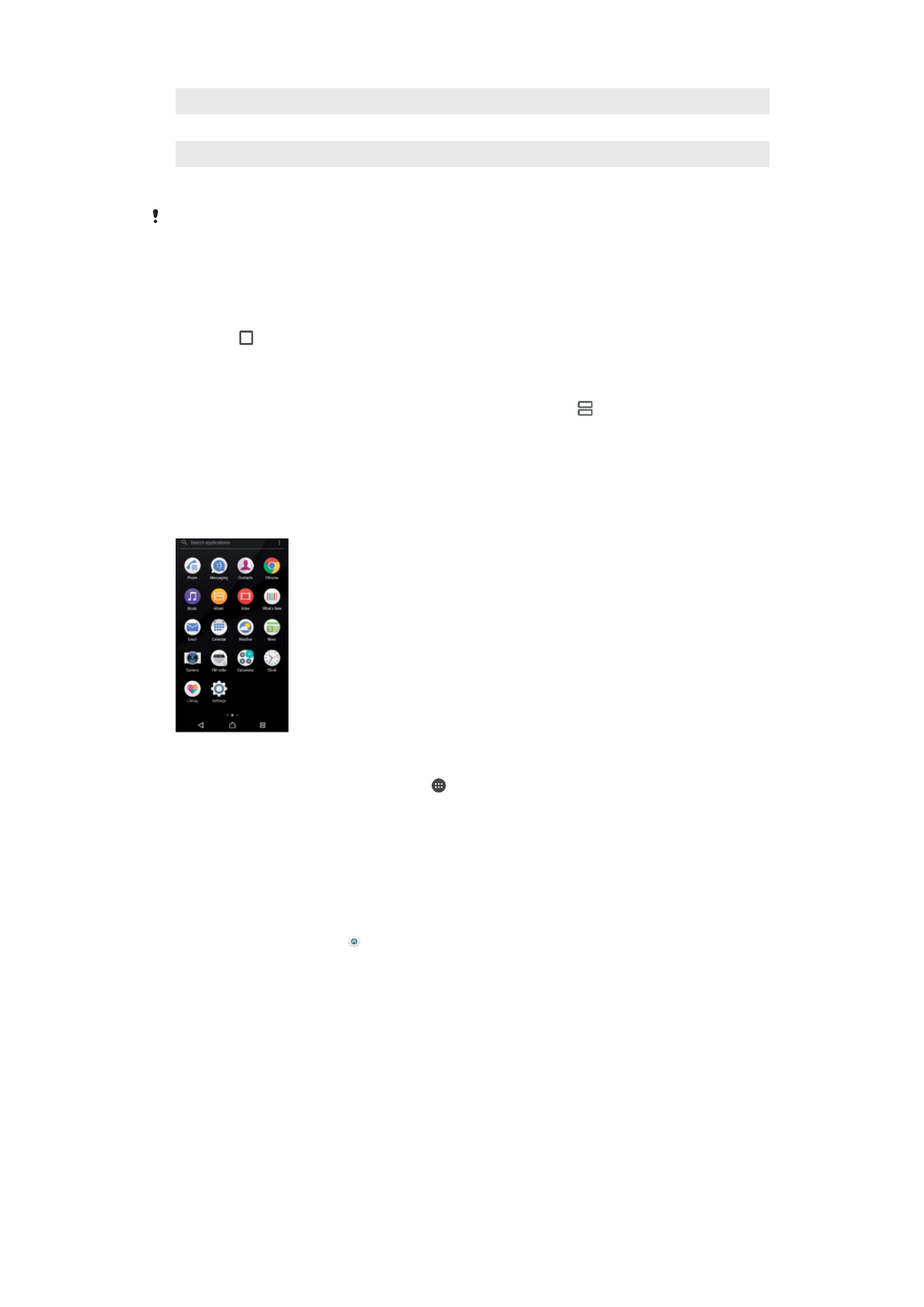
3 Aplikacija 2
4 Taster podeljenog ekrana – Izaberite nedavno korišćenu aplikaciju
5 Taster „Home“ – Vratite se na početni ekran
6 Taster za vraćanje – Vratite se na prethodni ekran u okviru aplikacije ili zatvorite aplikaciju
Neke aplikacije ne podržavaju režim podeljenog ekrana.
Korišćenje režima podeljenog ekrana
1
Proverite da li su dve aplikacije koje želite da koristite na podeljenom ekranu
otvorene i aktivne u pozadini.
2
Otvorite aplikaciju koju želite da koristite u režimu podeljenog ekrana, zatim tapnite
i zadržite . Aplikacija će biti dodeljena prvom delu podeljenog ekrana.
3
Izaberite drugu željenu aplikaciju sa liste sličica.
4
Ako želite da promenite veličinu prozora podeljenog ekrana, prevucite ivicu
podeljenog ekrana u centar.
5
Da biste izašli iz režima podeljenog ekrana, tapnite i zadržite dok se ne prikažu
prozori podeljenog ekrana.