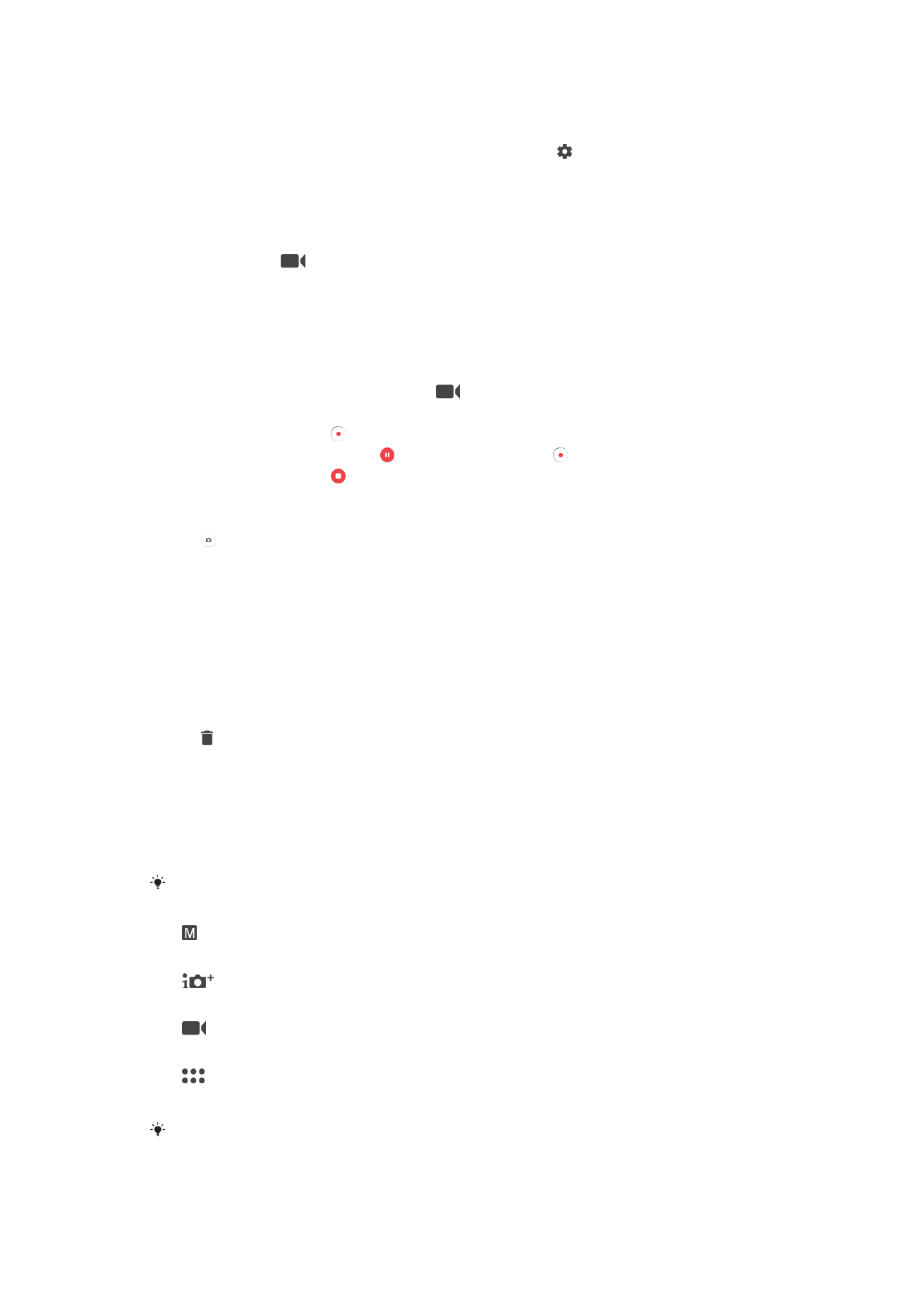
การตั้งค่าทั่วไปของกล้อง
โหมดการถ่ายภาพ
ปัดหน้าจอเพื่อเลือกโหมดถ่ายภาพที่ต้องการหรือรายการแอปพลิเคชัน
ด้วยตัวเอง
ปรับการตั้งค่ากล้องด้วยตัวเอง เช่น ความละเอียด สมดุลแสงขาว และ ISO
อัตโนมัติพิเศษ
เพิ่มประสิทธิภาพการตั้งค่าให้เหมาะกับฉากต่างๆ
กล้องวิดีโอ
ปรับการตั้งค่าวิดีโอด้วยตัวเอง เช่น ความละเอียดและโหมดโฟกัส
แอปกล้อง
เลือกแอปพลิเคชันกล้องด้วยตัวเอง
หากต้องการดูวิธีถ่ายภาพให้ดีขึ้น โปรดไปที่ support.sonymobile.com
106
นี่คือเวอร์ชันอินเทอร์เน็ตของเอกสารนี้ © พิมพ์เพื่อใช้เป็นการส่วนตัวเท่านั้น
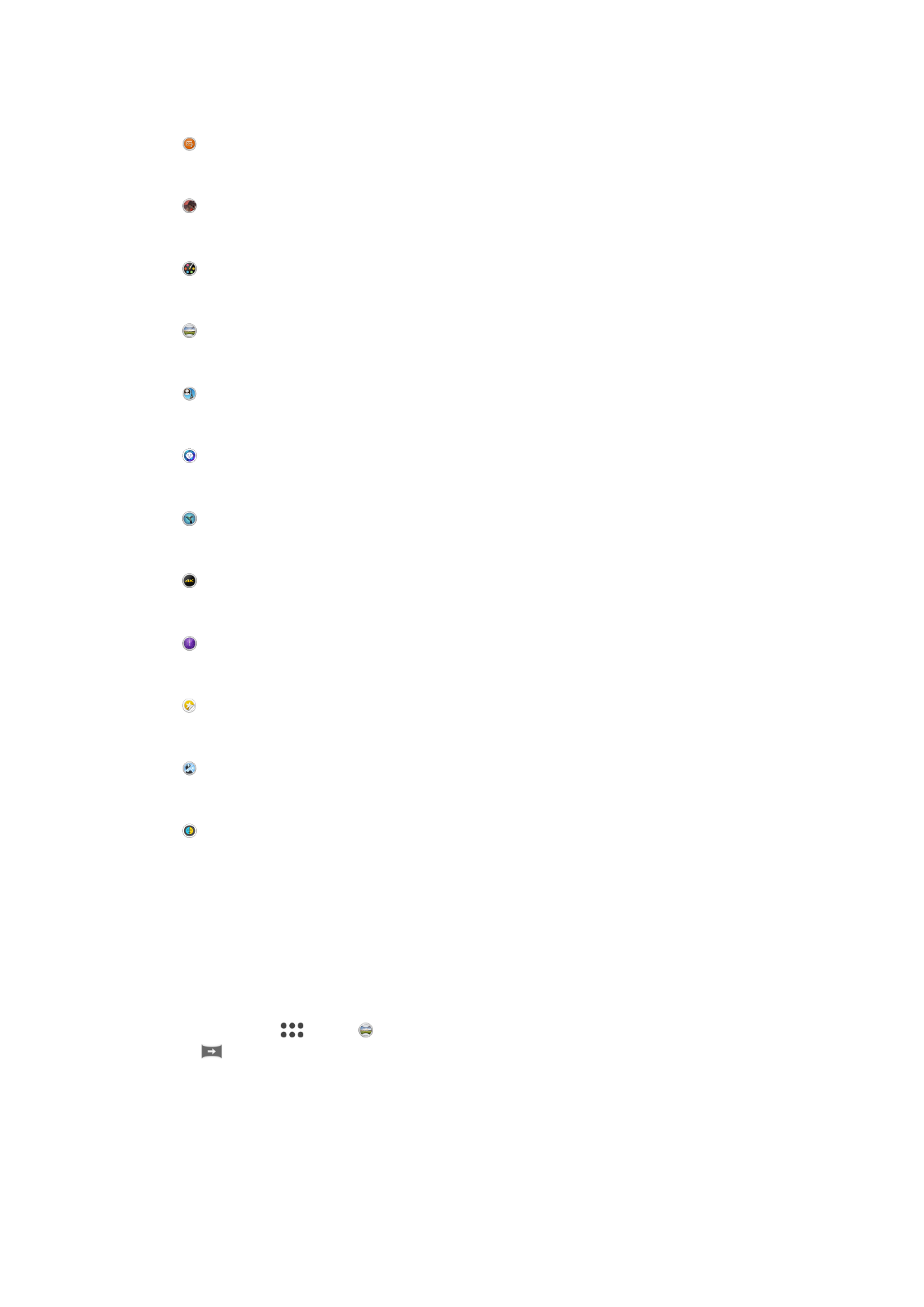
แอปกล้อง
ถ่ายภาพพร้อมบันทึกเสียง
ถ่ายภาพพร้อมเสียงเบื้องหลัง
เอฟเฟกต์ AR
ถ่ายภาพหรือวิดีโอกับฉากและบุคคลเสมือน
ผลสร้างสรรค์
ใช้เอฟเฟกต์กับภาพถ่ายหรือวิดีโอ
ถ่ายภาพพาโนรามา
ถ่ายภาพมุมกว้างและภาพพาโนรามา
การแทรกใบหน้า
ถ่ายภาพด้วยกล้องหน้าและกล้องหลังพร้อมกัน
ลักษณะภาพบุคคล
ถ่ายภาพสไตล์ภาพบุคคลแบบเรียลไทม์
Timeshift video
ถ่ายวิดีโออัตราเฟรมสูงและใช้เอฟเฟกต์ภาพช้า
วิดีโอ 4K
ถ่ายวิดีโอด้วยความคมชัดสูงระดับอัลตร้า 4K
Timeshift Burst
ค้นหาภาพที่ดีที่สุดจากภาพถ่ายต่อเนื่อง
ผู้สร้างสติกเกอร์
สร้างสติกเกอร์ที่ไม่เหมือนใครจากภาพถ่ายโปรดของคุณหรือจากช่องมองภาพของกล้อง
กล้องมัลติ
บันทึกฉากเดียวกันจากหลายๆ มุมในหน้าจอเดียว
หน้ากาก AR
ใช้ใบหน้าอื่นๆ เพื่อพรางใบหน้าคุณเอง
Sweep Panorama
คุณสามารถถ่ายภาพมุมกว้างและภาพพาโนรามาในทิศทางแนวนอนหรือแนวตั้งง่ายๆ เพียงแค่กดและปัด
วิธีถ่ายภาพพาโนรามา
1
เปิดกล้อง
2
ปัดหน้าจอเพื่อเลือก แล้วเลือก
3
แตะ เพื่อเลือกทิศทางการถ่ายภาพ
4
กดปุ่มกล้องและเลื่อนกล้องช้าๆ นิ่งๆ ไปยังทิศทางการเคลื่อนที่ที่แสดงไว้บนหน้าจอ
107
นี่คือเวอร์ชันอินเทอร์เน็ตของเอกสารนี้ © พิมพ์เพื่อใช้เป็นการส่วนตัวเท่านั้น
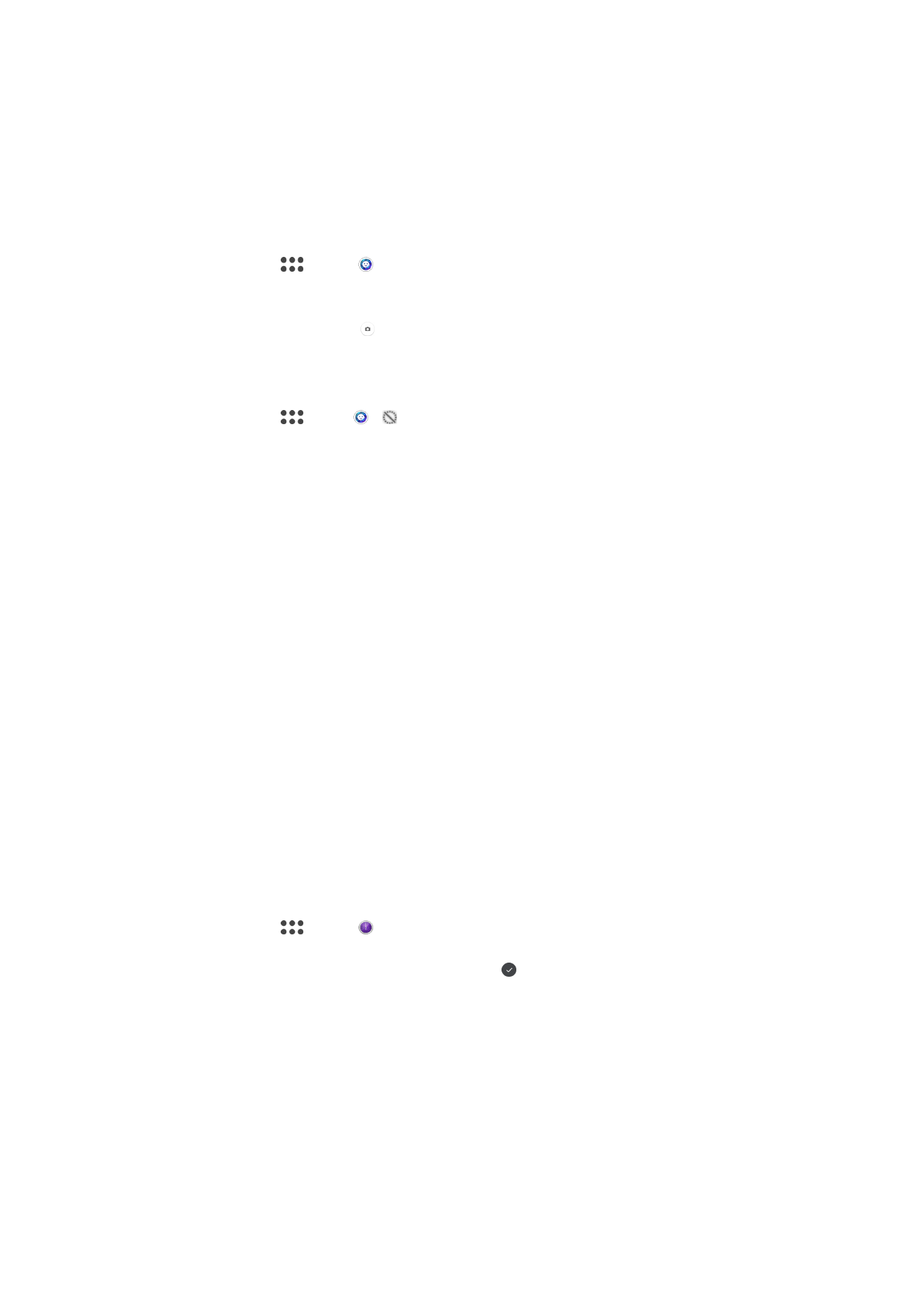
สไตล์ภาพบุคคล
คุณสามารถใช้คุณสมบัติสไตล์ภาพบุคคลเพื่อใช้เอฟเฟกต์ตกแต่งกับภาพถ่ายบุคคลขณะที่คุณทําการถ่ายเพื่อให้แน่ใจ
ว่าคุณจะได้รับผลลัพธ์ที่ดีที่สุด คุณยังสามารถใช้การตั้งค่า
แสงมหัศจรรย์ เพื่อเพิ่มรูปแบบแสงสปอตไลท์ให้กับ
ดวงตาได้ด้วย
วิธีใช้คุณลักษณะสไตล์ภาพบุคคล
1
เปิดกล้อง
2
ปัดหน้าจอเพื่อเลือก แล้วเลือก
3
หากต้องการแสดงสไตล์ทั้งหมด ให้แตะชื่อสไตล์ที่เลือกไว้ เช่น
ฟองสบู่
4
หากต้องการเพิ่มสไตล์อีก ให้แตะ
เพิ่มเติม
5
เลือกสไตล์ที่ต้องการใช้ จากนั้นแตะ เพื่อถ่ายภาพ
วิธีใช้คุณลักษณะ Magic Beam
1
เปิดกล้อง
2
ปัดหน้าจอเพื่อเลือก แล้วแตะ >
3
หากต้องการใช้เอฟเฟกต์สปอตไลท์ในตา ให้เลือกรูปแบบที่กําหนดเอง
เอฟเฟกต์ AR
คุณสามารถใช้เอฟเฟกต์ AR (การผสานโลกเสมือน) (augmented reality) กับภาพถ่ายหรือวิดีโอของคุณเพื่อทําให้
ภาพถ่ายดูสนุกสนานยิ่งขึ้น เมื่อใช้กล้อง การตั้งค่านี้ช่วยให้คุณรวมภาพ 3 มิติในภาพถ่ายหรือวิดีโอของคุณ เพียง
เลือกฉากที่คุณต้องการและปรับตําแหน่งในช่องมองภาพ
วิดีโอ Timeshift
คุณสามารถบันทึกวิดีโอด้วยอัตราเฟรมสูงถึง 120 เฟรมต่อวินาทีและใช้เอฟเฟกต์เพื่อให้คุณสามารถเล่นส่วนหลักของ
วิดีโอทั้งหมดแบบภาพช้า
ภาพที่เห็นหน้า
คุณสามารถใช้โหมดภาพ Face in เพื่อเปิดกล้องหน้าและกล้องหลักพร้อมกัน ให้คุณสามารถถ่ายภาพตัวเองพร้อมกับ
วัตถุได้
Timeshift burst
กล้องจะถ่ายภาพรัวติดต่อกัน 61 ครั้งภายในช่วงเวลาสองวินาที – หนึ่งวินาทีก่อนและหลังจากที่คุณแตะปุ่มกล้องบน
หน้าจอ ดังนั้นคุณสามารถย้อนกลับและค้นหาภาพที่สมบูรณ์แบบที่สุด
วิธีใช้การถ่ายต่อเนื่องแบบ Timeshift
1
เปิดกล้อง
2
ปัดหน้าจอเพื่อเลือก แล้วเลือก
3
ถ่ายภาพ ภาพที่ถ่ายปรากฏในมุมมองภาพขนาดย่อ
4
เลื่อนดูภาพขนาดย่อแล้วเลือกภาพที่ต้องการบันทึก จากนั้นแตะ
โหมดกล้องหลายตัว
โหมดกล้องหลายตัวช่วยให้คุณถ่ายภาพหรือวิดีโอหลายๆ มุมจากอุปกรณ์ 2 เครื่องได้ กล้องทั้งสองจะปรากฏในหน้า
จอของอุปกรณ์ โดยกล้องหนึ่งเป็นกล้องของอุปกรณ์ของคุณ และอีกกล้องหนึ่งมาจากกล้องของอุปกรณ์ Xperia
®
ที่
เชื่อมต่ออยู่ หรือกล้อง Sony ที่รองรับ NFC และเทคโนโลยี Wi-Fi Direct
®
เช่น หากอยู่ในงานคอนเสิร์ตและต้องการถ่ายภาพหรือวิดีโอที่มองเห็นวงดนตรีจากมุมหนึ่งและผู้ชมจากอีกมุมหนึ่ง
คุณสามารถใช้โหมดกล้องหลายตัวเพื่อให้ได้ภาพที่ดีที่สุดได้
คุณสามารถตั้งค่าโหมดกล้องหลายตัวได้โดยใช้ NFC ซึ่งจะจับคู่อุปกรณ์ทั้งสองด้วยเทคโนโลยี Wi-Fi Direct
®
108
นี่คือเวอร์ชันอินเทอร์เน็ตของเอกสารนี้ © พิมพ์เพื่อใช้เป็นการส่วนตัวเท่านั้น
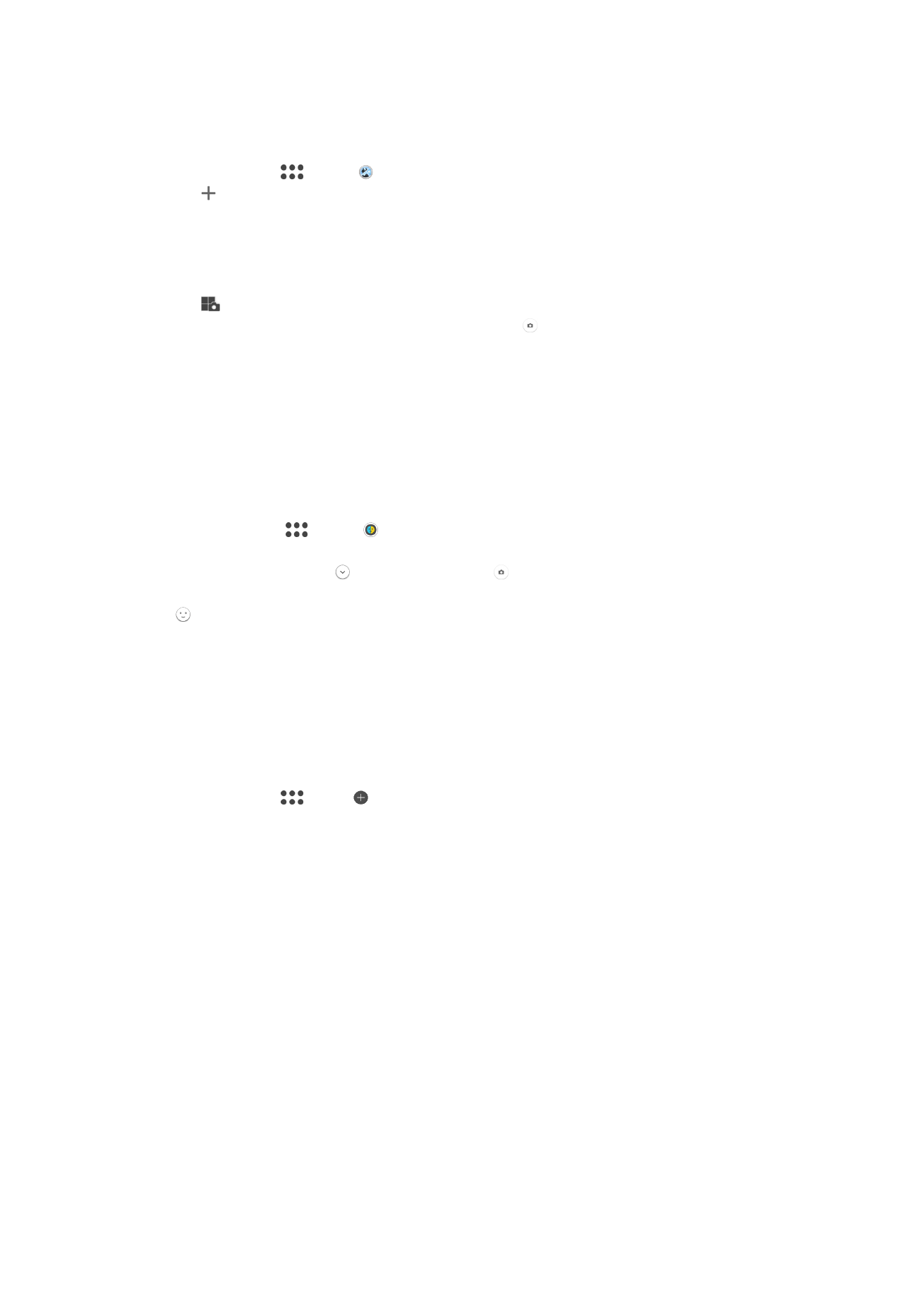
วิธีใช้โหมดหลายกล้อง
1
เปิดฟังก์ชัน NFC ที่อุปกรณ์ทั้งคู่ที่คุณต้องการเชื่อมต่อ
2
เปิดใช้งานกล้องในอุปกรณ์
3
ปัดหน้าจอเพื่อเลือก แล้วเลือก
4
แตะ บนหน้าจอของอุปกรณ์ทั้งสองเครื่อง
5
แตะพื้นที่ตรวจจับ NFC ของอุปกรณ์ทั้งสองเครื่องเข้าด้วยกัน ในขั้นตอนนี้ อุปกรณ์ทั้งคู่จะเชื่อมต่อกันโดยใช้
เทคโนโลยี Wi-Fi Direct
®
6
หลังจากอุปกรณ์เชื่อมต่อกันแล้ว กล้องทั้งสองจะปรากฏบนหน้าจอของอุปกรณ์ โดยกล้องหนึ่งเป็นกล้องของ
อุปกรณ์ของคุณ และอีกกล้องหนึ่งมาจากกล้องของอุปกรณ์ที่เชื่อมต่ออยู่
7
แตะ เพื่อเปลี่ยนการเรียงหน้าจอกล้องหรือปรับรูปร่างใหม่
8
เมื่อปรับและพร้อมถ่ายภาพที่รวมกันสุดท้ายแล้ว ให้แตะ
เสร็จสิ้น >
AR mask
ใช้คุณสมบัติ AR mask เพื่อปิดบังการเซลฟีใบหน้าคุณด้วยคุณสมบัติใบหน้าจากบุคคลหรือสัตว์อื่น ๆ ตัวอย่างเช่น
คุณสามารถเชื่อมต่อใบหน้าของคุณด้วยใบหน้าของเพื่อนเพื่อสร้างการเซลฟี่ประกอบจากหลาย ๆ หน้าอันน่า
มหัศจรรย์
การใช้คุณลักษณะหน้ากาก AR
1
เปิดใช้งานกล้อง
2
ปัดที่หน้าจอเพื่อไปที่ แล้วเลือก
3
ชี้กล้องไปที่หน้า แล้วเลือกหน้ากากที่คุณต้องการจะใช้
4
วิธีการถ่ายภาพ ขั้นแรกให้แตะ เพื่อซ่อนหน้ากาก แล้วแตะ
5
วิธีการแสดงหน้ากากทุกชนิดอีกครั้ง ให้หาใบหน้าในกรอบสีที่ปรากฏขึ้นในช่องมองภาพของกล้อง แล้วแตะ
การดาวน์โหลดแอปพลิเคชันกล้อง
คุณสามารถดาวน์โหลดแอปพลิเคชันกล้องที่ใช้ได้ฟรีหรือแบบจ่ายเงินจาก Google Play™ หรือ ก่อนเริ่มดาวน์โหลด
คุณจะต้องเชื่อมต่ออินเทอร์เน็ตที่ใช้งานได้ก่อน ขอแนะนําให้ใช้ Wi-Fi เพื่อจํากัดค่าบริการอินเทอร์เน็ต
วิธีดาวน์โหลดแอปพลิเคชันกล้อง
1
เปิดแอปพลิเคชันกล้อง
2
ปัดหน้าจอเพื่อเลือก แล้วแตะ
3
เลือกแอปพลิเคชันที่ต้องการดาวน์โหลด แล้วทําตามคําแนะนําเพื่อติดตั้งให้เสร็จสิ้น
การตรวจจับใบหน้าอัตโนมัติ
กล้องจะตรวจจับใบหน้าโดยอัตโนมัติและระบุใบหน้าในกรอบ กรอบสีแสดงให้เห็นว่าระบบเลือกหน้าใดเพื่อใช้ในการ
โฟกัส โฟกัสจะตั้งไปที่ใบหน้าที่อยู่กลางกล้องมากที่สุด คุณยังแตะกรอบเพื่อเลือกหน้าที่ควรอยู่ในโฟกัสได้ด้วย
การถ่ายภาพอัตโนมัติ
เปิดการถ่ายภาพอัตโนมัติเพื่อถ่ายภาพโดยอัตโนมัติโดยใช้ตัวเลือกใดก็ได้ด้านล่าง
ลั่นชัตเตอร์ด้วยรอยยิ้ม
ใช้เทคโนโลยี Smile Shutter™ เพื่อถ่ายภาพเมื่อยิ้ม กล้องจะตรวจหาใบหน้าไม่เกินห้าใบหน้าและเลือกขึ้นมาใบหน้าหนึ่งเพื่อตรวจหารอย
ยิ้มและโฟกัสอัตโนมัติ เมื่อใบหน้าที่เลือกไว้ยิ้ม กล้องจะถ่ายภาพโดยอัตโนมัติ
ปิด
เมื่อปิดการถ่ายภาพอัตโนมัติ คุณจะถ่ายภาพได้โดยใช้ปุ่มชัตเตอร์หรือปุ่มกล้อง
109
นี่คือเวอร์ชันอินเทอร์เน็ตของเอกสารนี้ © พิมพ์เพื่อใช้เป็นการส่วนตัวเท่านั้น
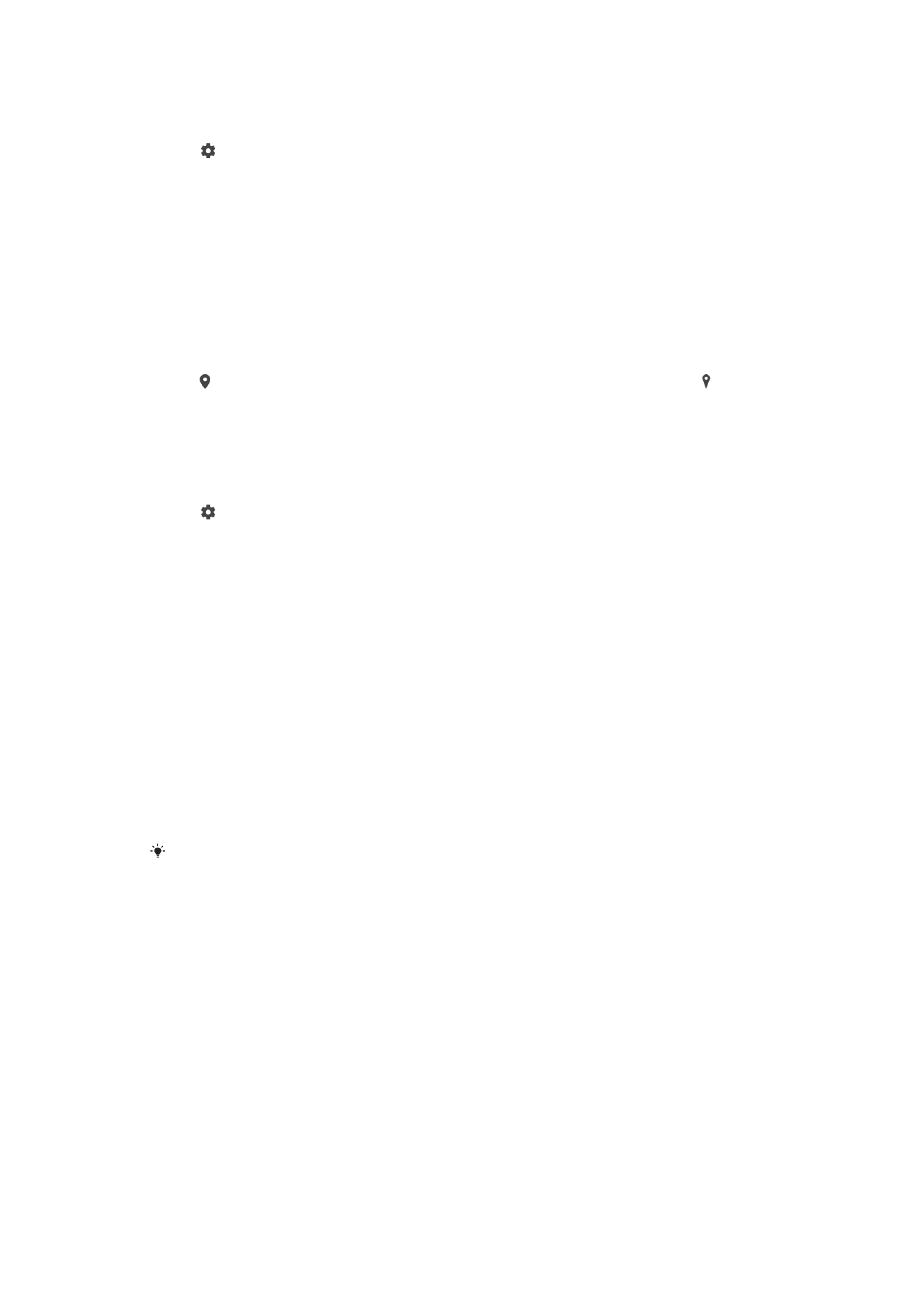
วิธีเปิด Smile Shutter™
1
เปิดกล้อง
2
แตะ
3
ค้นหาและแตะ
ถ่ายภาพอัตโนมัติ > ลั่นชัตเตอร์ด้วยรอยยิ้ม
4
เมื่อกล้องเปิดอยู่และ
ลั่นชัตเตอร์ด้วยรอยยิ้ม เปิดใช้งานอยู่ ให้หันกล้องไปที่วัตถุ กล้องจะเลือกใบหน้าที่จะ
โฟกัส
5
ใบหน้านั้นจะปรากฏขึ้นภายในกรอบสี และกล้องจะถ่ายภาพโดยอัตโนมัติทันทีที่ตรวจพบรอยยิ้ม
6
หากตรวจไม่พบรอยยิ้ม ให้กดปุ่มกล้องเพื่อถ่ายภาพด้วยตัวเอง
การบันทึกตําแหน่งที่ตั้งทางภูมิศาสตร์ของภาพถ่าย
เปิดใช้ฟังก์ชันบันทึกเพื่อใส่แท็กภูมิศาสตร์ในภาพถ่าย บันทึกตําแหน่งที่ตั้งทางภูมิศาสตร์คร่าวๆ ขณะถ่ายภาพ
ตําแหน่งทางภูมิศาสตร์นั้นกําหนดขึ้นจากการใช้เครือข่ายไร้สายและ/หรือเทคโนโลยี GPS
เมื่อ ปรากฏในหน้าจอกล้อง การบันทึกตําแหน่งที่ตั้งจะเปิดขึ้น แต่ไม่พบตําแหน่งทางภูมิศาสตร์ เมื่อ ปรากฏ
การบันทึกตําแหน่งที่ตั้งจะเปิดขึ้นและมีตําแหน่งทางภูมิศาสตร์ ดังนั้น รูปภาพของคุณจะมีแท็กภูมิศาสตร์อยู่ เมื่อไม่มี
สัญลักษณ์ทั้งสองนี้ปรากฏ แสดงว่าปิดการบันทึกตําแหน่งที่ตั้งอยู่
วิธีเปิดใช้แท็กที่ตั้ง
1
เปิดกล้อง
2
แตะ
3
แตะ
เพิ่มเติม แล้วแตะแถบเลื่อนข้าง บันทึกตําแหน่งที่ตั้ง เพื่อเปิดหรือปิดใช้ฟังก์ชัน
4
หากคุณกําลังเปิดแท็กที่ตั้ง ระบบจะแจ้งให้เปิดบริการระบุตําแหน่งที่ตั้ง หากยังไม่ได้เปิดไว้ แตะ
ตกลง จาก
นั้นแตะแถบเลื่อน
ตําแหน่ง
การถ่ายแบบสัมผัส
เมื่อใช้การถ่ายแบบสัมผัส ให้แตะที่ใดก็ได้ในหน้าจอเพื่อถ่ายภาพ
เปิด
กล้องหน้าอย่างเดียว
ปิด
เส้นตาราง
คุณสามารถใช้เส้นตารางช่วยนําสายตาในขณะถ่ายภาพเพื่อจัดองค์ประกอบภาพที่ดีที่สุด
เส้นตารางจะแสดงบนหน้าจอในขณะถ่ายภาพเท่านั้น และจะไม่แสดงในภาพที่ถ่ายเสร็จแล้ว
ตรวจดูภาพอัตโนมัติ
คุณสามารถเลือกดูตัวอย่างภาพถ่ายหลังจากที่ถ่ายได้ทันที
เปิด
หลังจากถ่ายภาพ ตัวอย่างภาพจะแสดงขึ้นที่มุมขวาล่างของหน้าจอเป็นเวลา 3 วินาที
กล้องหน้าอย่างเดียว
หลังจากถ่ายภาพด้วยกล้องด้านหน้าแล้ว ตัวอย่างภาพจะแสดงขึ้นที่มุมขวาล่างของหน้าจอเป็นเวลา 3 วินาที
ปิด
ภาพถ่ายหรือวิดีโอจะได้รับการบันทึกไว้หลังจากถ่ายแล้ว และจะไม่มีการแสดงภาพตัวอย่าง
ใช้ปุ่มปรับระดับเสียงเป็น
คุณเลือกได้ว่าจะใช้ปุ่มปรับระดับเสียงอย่างไรขณะถ่ายภาพ
110
นี่คือเวอร์ชันอินเทอร์เน็ตของเอกสารนี้ © พิมพ์เพื่อใช้เป็นการส่วนตัวเท่านั้น
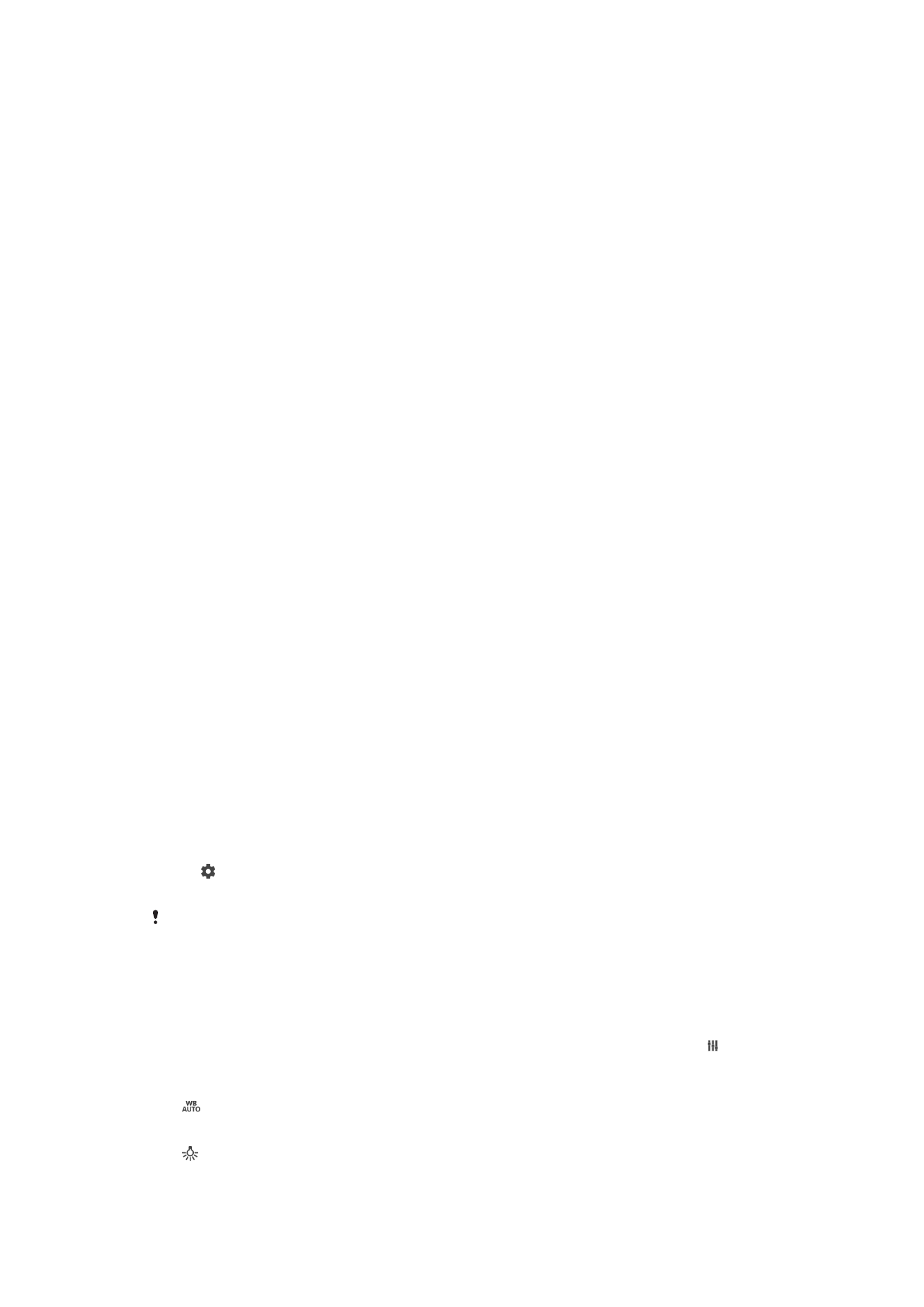
ย่อ/ขยาย
ใช้ปุ่มปรับระดับเสียงเพื่อซูมเข้าหรือออก
ระดับเสียง
ใช้ปุ่มปรับระดับเสียงเพื่อปรับเสียงการแจ้งเตือน เสียงเรียกเข้า และเพลง
ชัตเตอร์
ใช้ปุ่มปรับระดับเสียงเพื่อถ่ายภาพ
เสียง
กล้องจะส่งเสียงชัตเตอร์เมื่อคุณถ่ายภาพหรือเริ่มบันทึกวิดีโอ หากใช้การตั้งเวลาถ่ายภาพ กล้องจะส่งเสียงปี๊บถี่ๆ เพื่อ
เตือนการนับถอยหลัง คุณสามารถเลือกเปิดหรือปิดเสียงนี้ได้
การจัดเก็บข้อมูล
คุณสามารถเลือกเพื่อบันทึกข้อมูลของคุณได้ทั้งใน SD การ์ดแบบถอดได้หรือในอุปกรณ์จัดเก็บข้อมูลภายในของ
อุปกรณ์
ที่เก็บข้อมูลภายใน
ระบบจะบันทึกภาพถ่ายหรือวิดีโอไว้ในหน่วยความจําของอุปกรณ์
SD การ์ด
ระบบจะบันทึกภาพถ่ายหรือวิดีโอไว้ใน SD การ์ด
การเรียกใช้ด่วน
ใช้การตั้งค่าเรียกใช้ด่วนเพื่อเปิดใช้งานกล้องขณะหน้าจอล็อคอยู่
เปิดอย่างเดียว
เมื่อการตั้งค่านี้ถูกเปิดใช้งาน คุณสามารถเปิดใช้งานกล้องขณะหน้าจอล็อคอยู่ได้โดยกดปุ่มกล้องค้างไว้
เปิดและถ่ายภาพ
เมื่อการตั้งค่านี้ถูกเปิดใช้งาน คุณสามารถเปิดใช้งานกล้องและถ่ายภาพโดยอัตโนมัติขณะหน้าจอล็อคอยู่ได้โดยกดปุ่มกล้องค้างไว้
เปิดและบันทึกภาพเคลื่อนไหว
เมื่อการตั้งค่านี้ถูกเปิดใช้งาน คุณสามารถเปิดใช้งานกล้องและเริ่มบันทึกภาพเมื่อหน้าจอล็อคอยู่ได้โดยกดปุ่มกล้องค้างไว้
ปิด
วิธีปรับสีและความสว่าง
1
เปิดกล้อง
2
แตะ >
สีและความสว่าง
3
ลากแถบเลื่อนไปยังตําแหน่งที่ต้องการเพื่อปรับสีและความสว่าง
การตั้งค่านี้ใช้ได้กับโหมดอัตโนมัติแบบพิเศษและโหมดกล้องวิดีโอเท่านั้น
สมดุลแสงขาว
การตั้งค่านี้ใช้งานได้เฉพาะในโหมดการถ่ายภาพ
ด้วยตัวเอง และจะปรับความสมดุลของสีตามสภาพแสง คุณ
สามารถปรับค่าการเปิดรับแสงด้วยตัวเองในช่วง -2.0 EV ถึง +2.0 EV ได้ เช่น เพิ่มความสว่างของภาพหรือลดการ
เปิดรับแสงโดยรวมได้ โดยแตะปุ่มควบคุมบวกหรือลบได้ตามต้องการเมื่อไอคอนการตั้งค่าสมดุลแสงขาว ปรากฏ
ขึ้น
อัตโนมัติ
ปรับสมดุลสีโดยอัตโนมัติเพื่อให้เหมาะสมกับสภาพแสง
แสงหลอดไฟฟ้า
ปรับสมดุลสีสําหรับสภาพแสงโทนอุ่น เช่น แสงจากหลอดไฟ
111
นี่คือเวอร์ชันอินเทอร์เน็ตของเอกสารนี้ © พิมพ์เพื่อใช้เป็นการส่วนตัวเท่านั้น
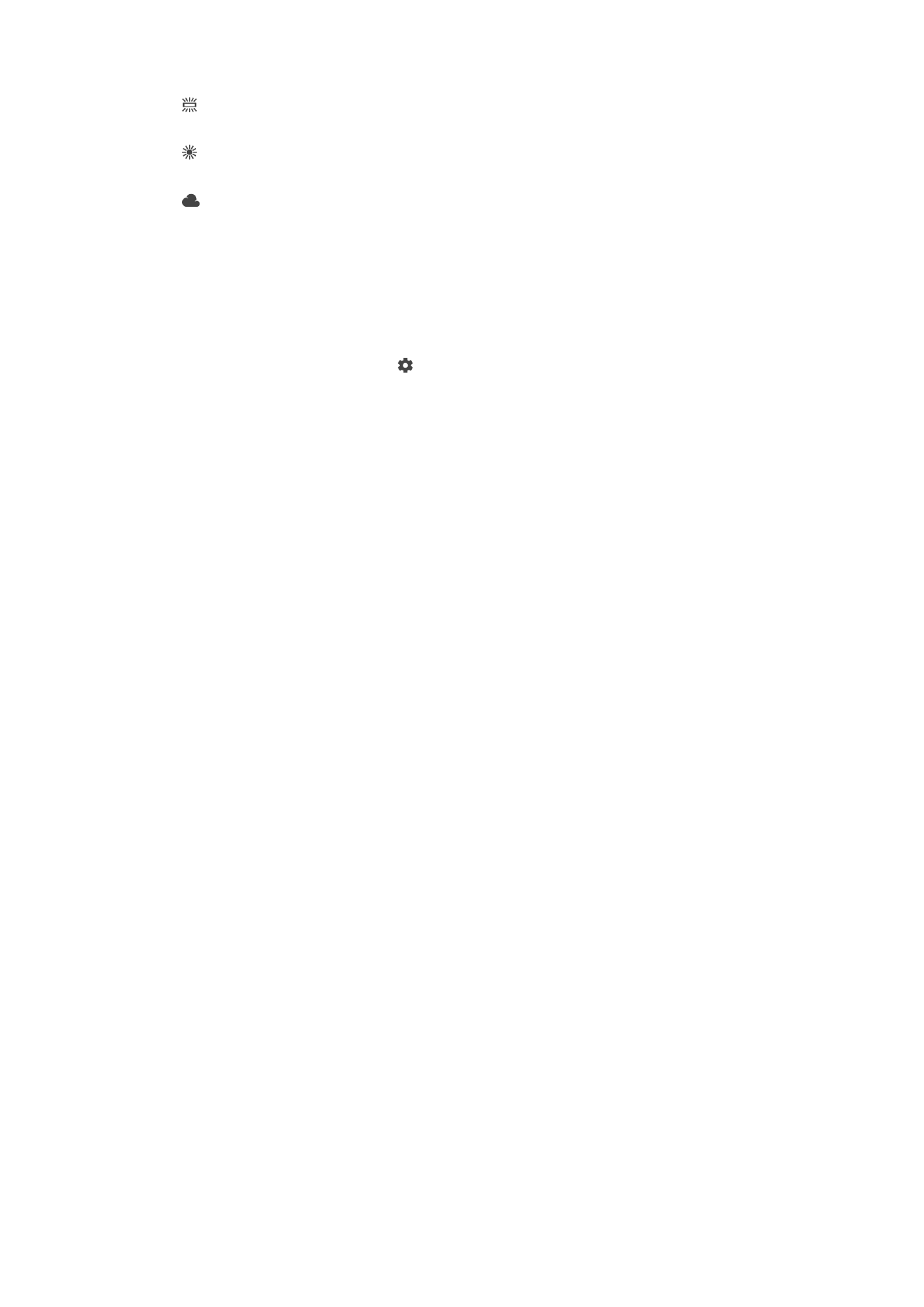
แสงหลอดฟลูออเรสเซนต์
ปรับสมดุลสีสําหรับแสงจากหลอดฟลูออเรสเซนต์
แสงแดดกลางวัน
ปรับสมดุลสีสําหรับการใช้งานในสภาพแสงกลางแจ้ง
แสงแดดมีเมฆ
ปรับสมดุลสีสําหรับท้องฟ้าที่มีเมฆมาก