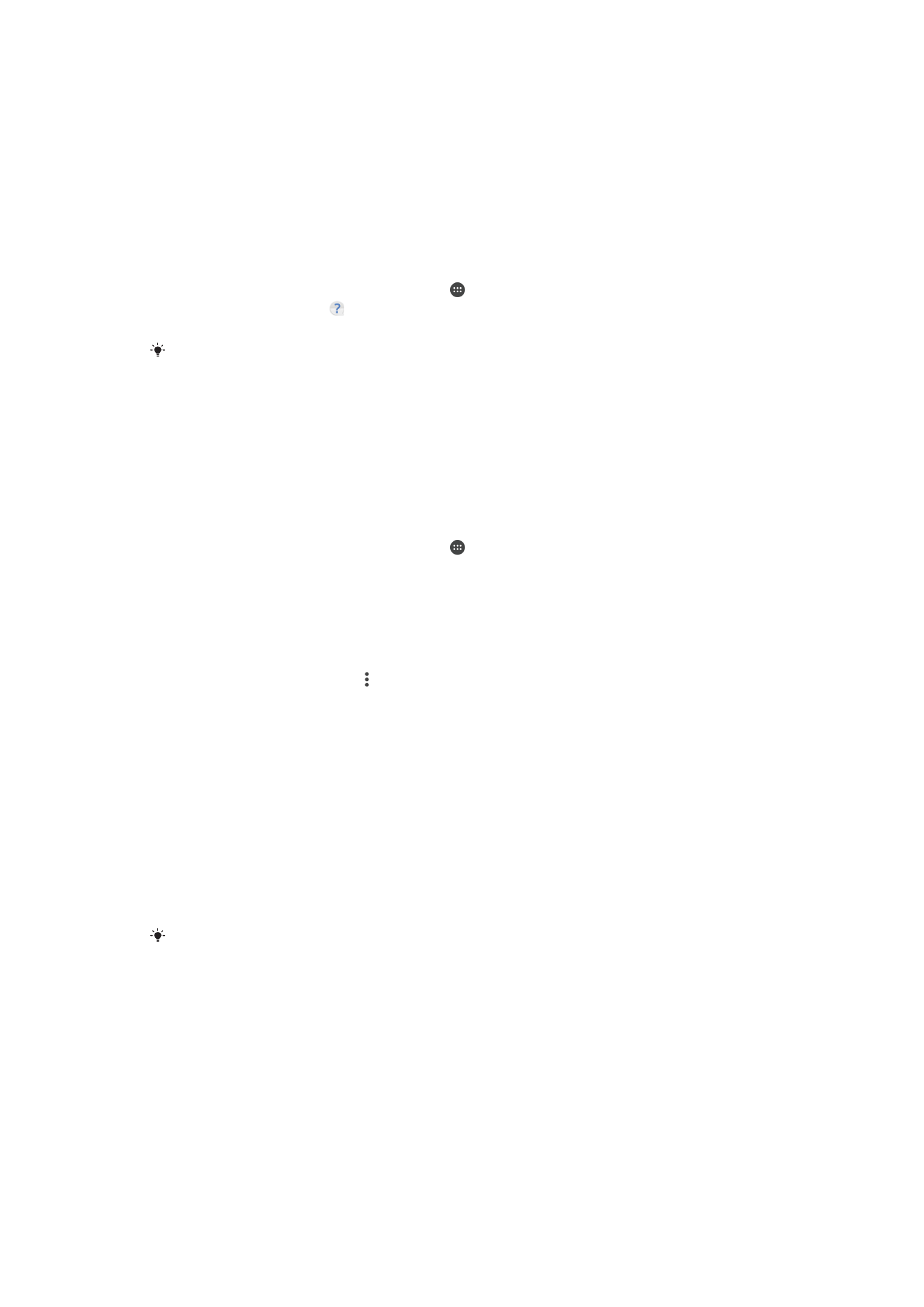
Pag-restart, pag-reset at pagkumpuni
Maaari mong sapilitang simulan ulit o i-shut down ang iyong device kung huminto ito sa
pagtugon o hindi normal na nagsisimula ulit. Walang matatanggal na mga setting o
personal na data.
Mare-reset mo rin ang iyong device sa mga orihinal na factory setting nito. Kung minsan,
kinakailangan ang pagkilos na ito kapag hindi na gumagana nang maayos ang iyong
device, pero tandaan, kung may gusto kang panatilihing anumang mahalagang data,
dapat mo munang i-back up ang data na ito sa isang memory card o ibang external
157
Ito ay isang internet na bersyon ng lathalang Internet. © Ilimbag lang para sa personal na gamit.
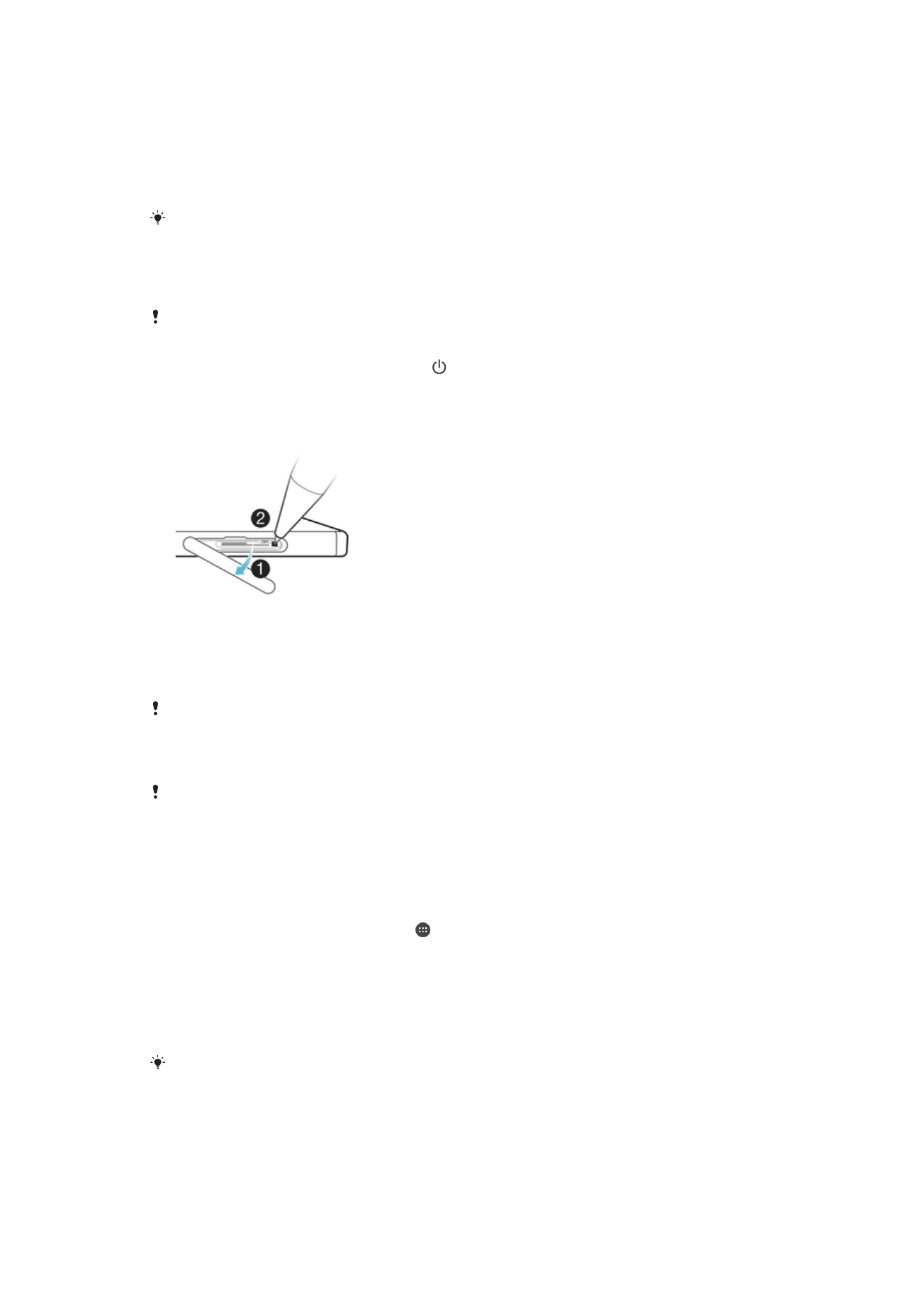
memory. Para sa higit pang impormasyon, tingnan ang
Pagba-back up at pagbabalik
ng nilalaman
sa pahina ng 48.
Kung hindi mag-o-on ang iyong device o gusto mong i-reset ang software ng iyong
device, maaari mong gamitin ang Xperia™ Companion upang maayos ang iyong device.
Para sa higit pang impormasyon sa paggamit ng Xperia™ Companion, tingnan ang
Xperia™ Companion
sa pahinang 46.
Kung maraming user ang gumagamit sa device, maaaring kailanganin mong mag-log in bilang
may-ari, ang ibig sabihin, bilang pangunahing user, upang ma-reset ang iyong device sa mga
orihinal na factory setting nito.
Upang i-restart ang iyong device
Maaaring hindi magsimula ulit ang iyong device kung kaunti na lang ang baterya. Ikonekta ang
iyong device sa isang charger at subukang simulan ulit.
1
Pindutin nang matagal ang power key .
2
Sa menu na magbubukas, tapikin ang
I-restart. Awtomatikong magre-restart ng
device.
Upang sapilitang i-shut down ang device
1
Buksan ang takip para sa slot ng nano SIM card at memory card.
2
Gamit ang dulo ng isang pen o kahalintulad na gamit, pindutin ng matagal ang
OFF button nang ilang segundo.
3
Pagkatapos kumalog ang iyong device nang tatlong beses, bitawan ang OFF
button. Awtomatikong mag-o-off ang device.
Huwag gumamit ng mga masyadong matulis na bagay na maaaring makapinsala sa button na
I-OFF.
Upang magsagawa ng pag-reset sa factory data
Upang maiwasan ang permanenteng pagkapinsala sa iyong device, huwag iantala ang
pamamaraan ng pag-reset sa factory data.
1
Mag-back up ng anumang mahalagang data na naka-save sa internal memory ng
iyong device patungo sa isang memory card o iba pang external memory. Kung
mayroon kang anumang naka-encrypt na file na nakalagay sa isang SD card,
dapat mo ring tanggalin ang pag-encrypt para tiyaking maa-access mo pa rin ang
mga iyon matapos ang pag-reset.
2
Sa iyong
Home screen, tapikin ang .
3
Hanapin at tapikin ang
Mga Setting > I-backup at i-reset > I-reset sa factory
data.
4
Tapikin ang
I-reset ang telepono.
5
Kung kinakailangan, iguhit ang iyong pattern sa pag-unlock ng screen, o ipasok
ang iyong password o PIN sa pag-unlock ng screen upang magpatuloy.
6
Upang kumpirmahin, tapikin ang
Burahin ang lahat.
Hindi babalik ang iyong device sa mas lumang bersyon ng software ng Android™ kapag
nagsagawa ka ng pag-reset sa factory data.
Inaayos ang software ng device
Kung makalimutan mo ang iyong password, PIN o pattern sa pag-unlock ng screen,
maaari mong gamitin ang feature sa pag-aayos ng device sa Xperia™ Companion upang
burahin ang layer ng seguridad. Kailangan mong ilagay ang mga detalye sa pag-log in sa
158
Ito ay isang internet na bersyon ng lathalang Internet. © Ilimbag lang para sa personal na gamit.
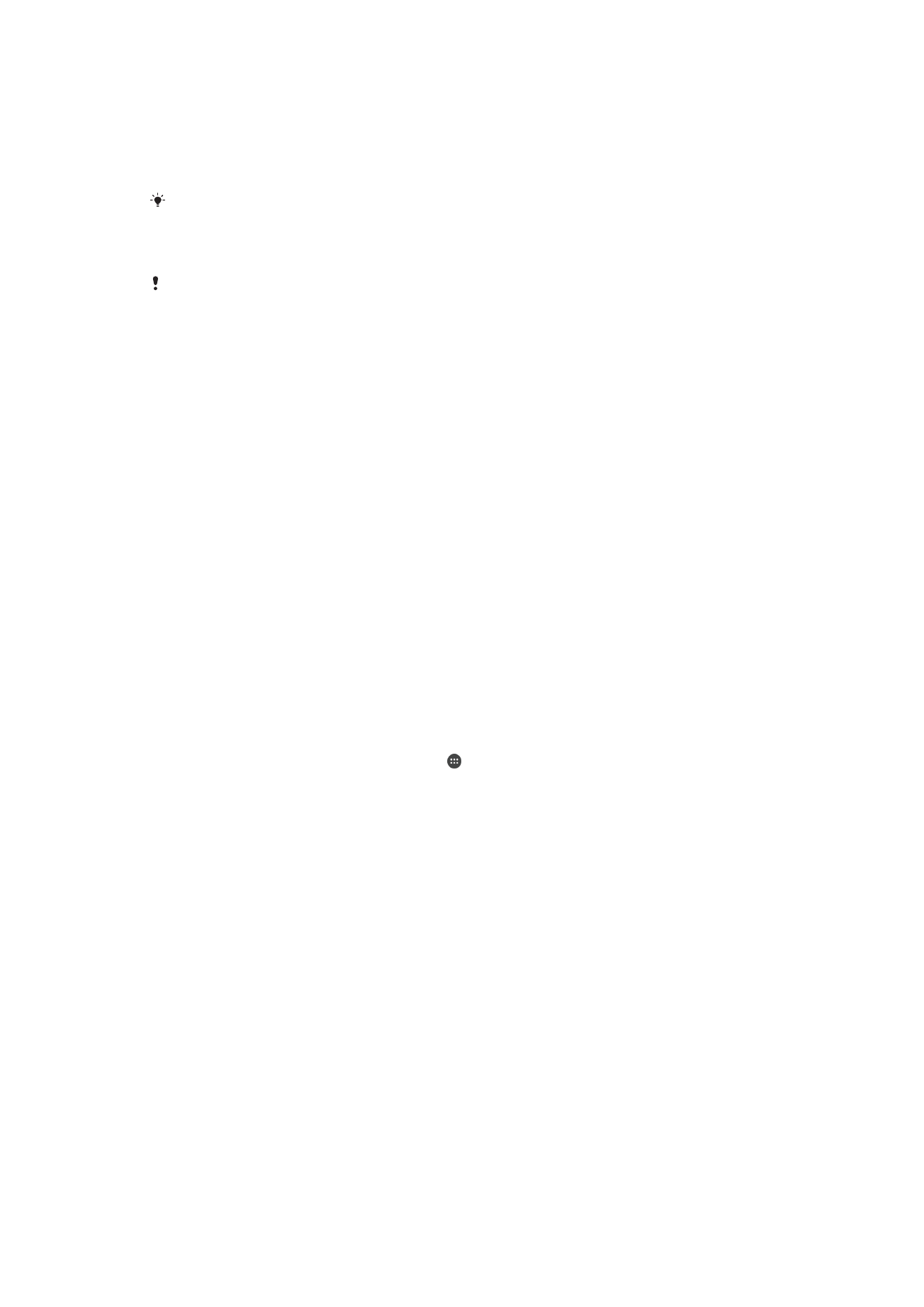
iyong Google account upang maisagawa ang operasyong ito. Sa pamamagitan ng
pagpapatakbo sa feature sa pag-aayos, ini-install mong muli ang software para sa iyong
device at maaari kang mawalan ng ilang personal na data sa prosesong ito.
Kung hindi mo ma-off ang iyong device bago magsagawa ng pagkumpuni ng software,
puwersahin itong mag-shut down.
Kapag nakatanggap ka ng bagong username o passwordsa Google™ account , maaaring
hindi mo magamit ang mga iyon para mag-log in at mabawi ang iyong device nang 72 oras.
Upang ayusin ang software ng device gamit ang Xperia™ Companion
Bago magsagawa ng pag-aayos ng software, siguraduhing alam mo ang username at
password ng iyong Google™ account. Depende sa iyong mga setting na panseguridad,
maaaring kailanganin mong ipasok ang mga ito upang muling simulan ang device pagkatapos
ng pag-aayos ng software.
Kung ang iyong device ay mukhang nag-freeze, paulit-ulit na nagre-restart o hindi talaga
ito nao-on matapos mong i-update ang Xperia™ software o pagkatapos mong
magsagawa ng pagkumpuni ng software o pag-reset sa factory data, subukang
puwersahang i-shut down ang device, pagkatapos ay subukang i-on ito ulit. Kung
magpapatuloy pa rin ang problema, puwersahing i-shut down ang device, pagkatapos
ay magsagawa ng pagkumpuni ng software sa pamamagitan ng pagsunod sa mga
hakbang sa ibaba:
1
Tiyaking naka-install ang Xperia™ Companion sa iyong PC o Mac
®
.
2
Buksan ang software na Xperia™ Companion sa computer at i-click ang sa
pangunahing screen.
3
Sundin ang mga tagubilin na lalabas sa screen upang muling i-install ang software
at kumpletuhin ang pag-aayos.