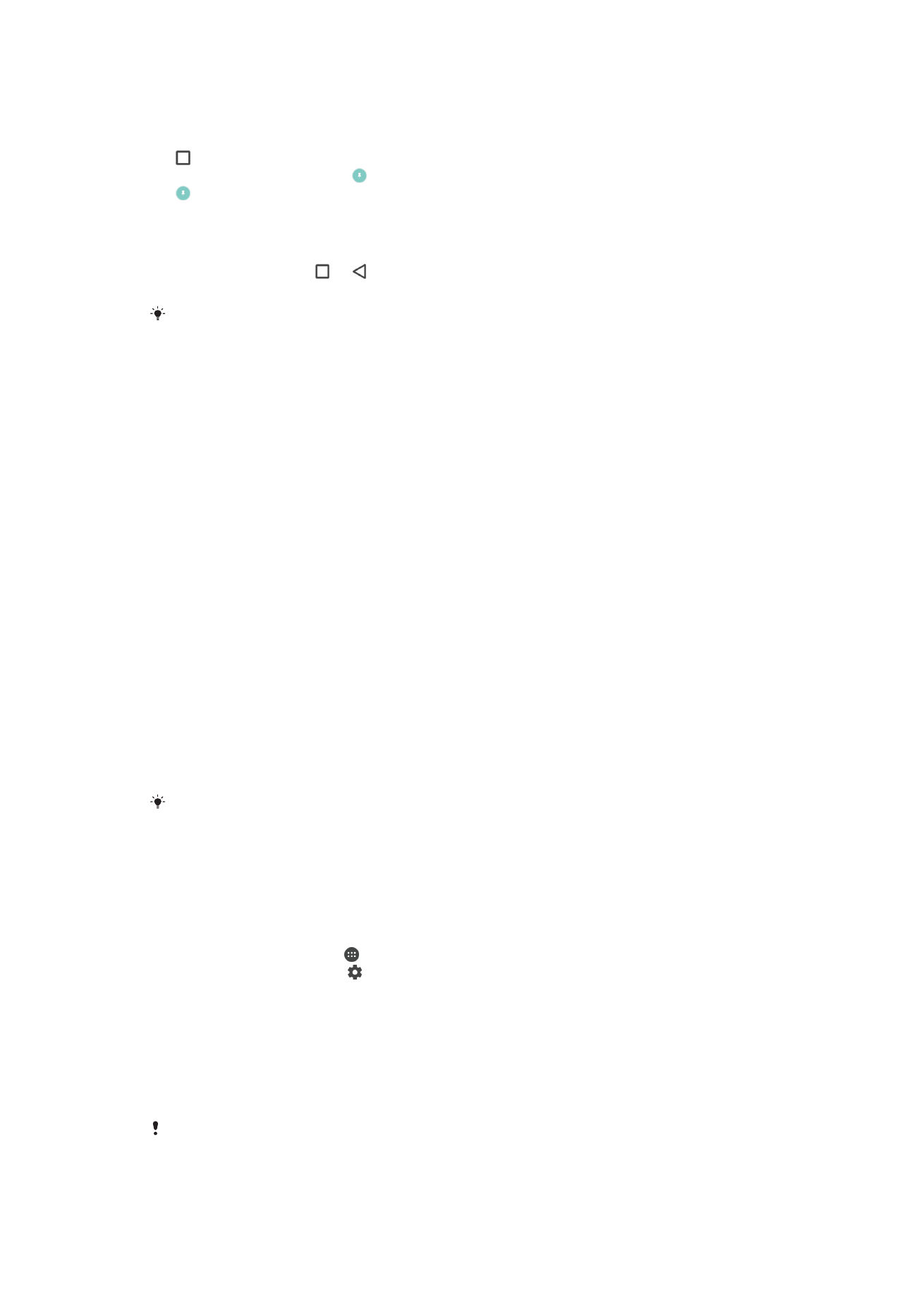
Uygulama ayarları
Bazı uygulamaları kullanmaya başladığınızda, sizden izinleri kabul etmeniz istenecektir.
Her bir uygulama için izinleri Ayarlar menüsünden veya İzin onay iletişim kutusu
penceresinden kabul edebilir ya da reddedebilirsiniz. İzin gerekleri uygulamanın tasarımına
bağlıdır.
İzinleri kabul etme veya reddetme
İletişim kutusu görüntülenirken izinleri kabul etmeyi veya reddetmeyi seçebilirsiniz. Daha
önce başka bir Android sürüm kullandıysanız, çoğu uygulama gerekli izinleri almış
olacaktır.
İzinleri kabul etme
1
İzinleri kabul etmek için
İzin ver öğesine dokunun.
2
Onay iletişim kutusu tekrar göründüğünde, isterseniz
Tekrar sorma öğesini
seçebilirsiniz.
3
İletişim kutusu uygulamanın neden bir izne ihtiyacı olduğunu ve izinleri ne için
kullanacağını açıklar. İletişim kutusunu kapatmak için,
Tamam öğesine dokunun.
İzni reddetme
•
Bir izni reddetmek için, iletişim kutusu görüntülendiğinde
Reddet öğesine
dokunun.
Bazı uygulamalar izinleri reddetseniz bile kullanılabilir.
Kritik izinler
Uygulamaların doğru kullanımı için bazı izinler zorunludur. Böyle durumlarda, bir iletişim
kutusuyla bilgilendirilirsiniz.
Uygulamaları yapılandırma
1
Ana ekran konumundan, öğesine dokunun.
2
Ayarlar > Uygulamalar > öğesini bulun ve dokunun.
3
Uygulama izinleri gibi bir yapılandırma seçeneği seçin, ardından yapılandırmak
istediğiniz uygulamayı seçin.
Kritik izinleri kabul etmek için
1
Bir izni kabul etmek için
Devam et > UYG BİLGİLERİ > İzinler öğesine dokunun.
2
İhtiyacınız olan kritik izni bulun.
3
İzinleri ayarlamak için ilgili kaydırıcıya dokunun.
İzinleri aynı zamanda
Ayarlar > Uygulamalar öğesinden de yönetebilirsiniz. Bir uygulamaya
dokunun ve izinleri gerektiği gibi değiştirin.
63
Bu, ilgili yayının İnternet sürümüdür. © Sadece kişisel kullanım amacıyla yazdırılabilir.
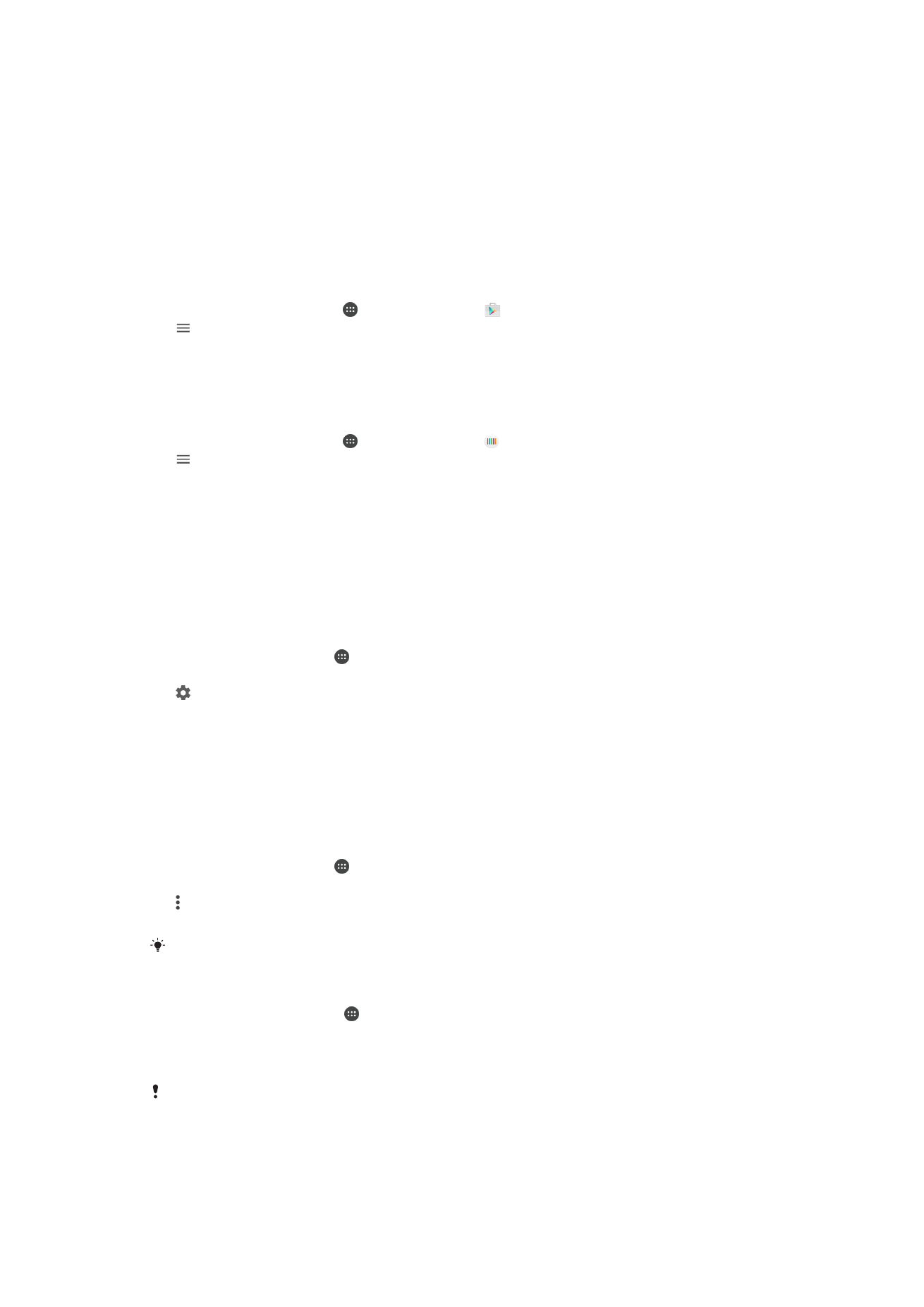
Otomatik uygulama güncellemelerine izin verme veya onları reddetme
Otomatik güncelleme özelliği etkinleştirilirse, uygulamalarınız size sorulmadan güncellenir.
Büyük boyuttaki verilerin indirilmekte olduğunu fark etmeyebilirsiniz. Olası yüksek veri
aktarımı maliyetlerini önlemek için, otomatik güncellemeleri devre dışı bırakabilir veya
otomatik güncellemeleri yalnızca Wi-Fi bağlantısı üzerinden indirilecek şekilde
etkinleştirebilirsiniz. Otomatik güncelleme özelliğini, uygulamaların otomatik olarak
güncellenmesini engellemek için hem Play Store™ hem de What's New uygulamasında
(varsa) devre dışı bırakmalısınız.
Play Store'da tüm uygulamalar için otomatik güncellemeleri etkinleştirmek veya devre
dışı bırakmak üzere
1
Ana ekran konumundan öğesine, ardından öğesine dokunun.
2
öğesine ve ardından
Ayarlar > Uygulamaları otomatik güncelle seçeneklerine
dokunun.
3
İstediğiniz seçeneği belirleyin.
What's New'da tüm uygulamalar için otomatik güncellemeleri etkinleştirmek veya
devre dışı bırakmak üzere
1
Ana ekran konumundan öğesine, ardından öğesine dokunun.
2
öğesine ve ardından
Ayarlar > Uygulamaları otomatik güncelle seçeneklerine
dokunun.
3
İstediğiniz seçeneği belirleyin.
Uygulama bağlantısı
Cihazınız belli bir web bağlantısını açmak için varsayılan bir uygulama belirleyebilir.
Böylece bağlantı ayarlıysa, bağlantıyı açmak için her seferinde bir uygulama seçmeniz
gerekmez. Varsayılan uygulamayı istediğiniz zaman değiştirebilirsiniz.
Ayarlar menüsünden uygulama bağlantılarını yönetmek için
1
Ana ekran konumunda öğesine dokunun.
2
Ayarlar > Uygulamalar öğesini bulun ve dokunun.
3
öğesine dokunun ve
Açılış bağlantıları öğesini bulun.
4
Bir uygulama seçip ayarları istediğiniz şekilde yapın.